给win7系统定闹钟的方法|win7设置闹铃的详细步骤
发布时间:2018-01-05 15:11:51 浏览数: 小编:kunyi
大家都知道手机可以设置闹钟,那么你知不知道,电脑也是可以设置闹钟的呢?今天小编就以win7系统为例,来给大家讲一讲如何给电脑设置闹铃,大家可以一起来学习一下,下次想设置闹钟的时候就可以轻松搞定了。
相关阅读: win7电脑任务栏中显示星期几如何设置
1、首先我们打开“开始菜单”,然后进入“控制面板”;
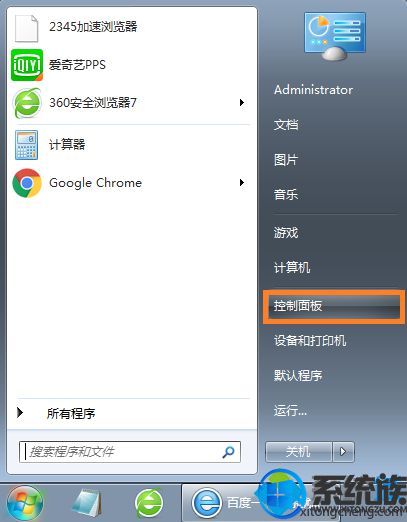
2、打开控制面板后,我们要把查看方法修改为“大图标”,接着打开“管理工具”;
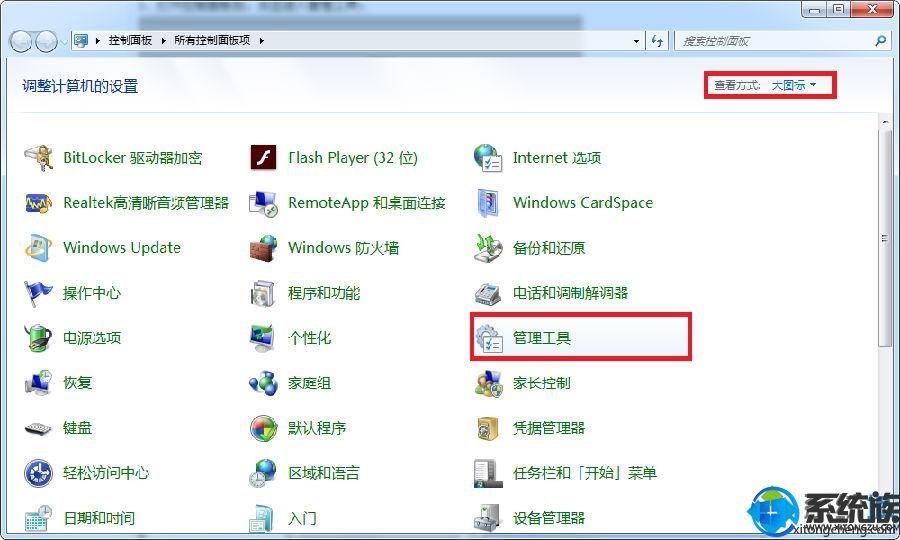
3、进入“管理工具”后,接着打开“任务计划程序”,如图;
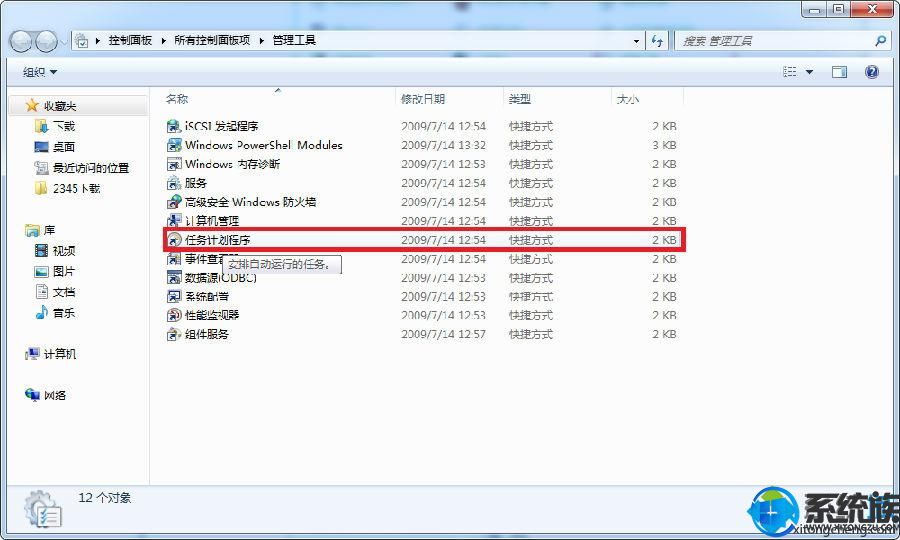
4、在“任务计划程序”面板中,我们点击右侧的“创建基本任务...”;
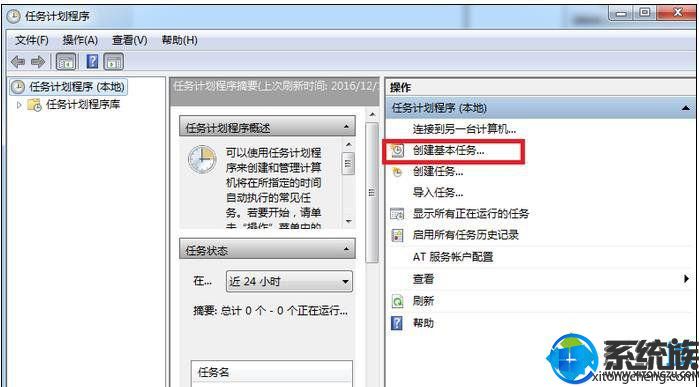
5、填写闹钟的一些信息,然后点击下一步;
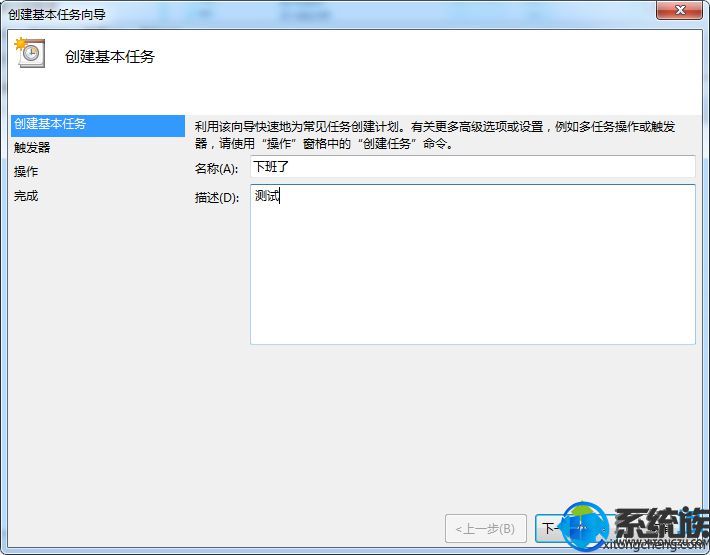
6、选择闹钟开始的时间,然后点下一步;
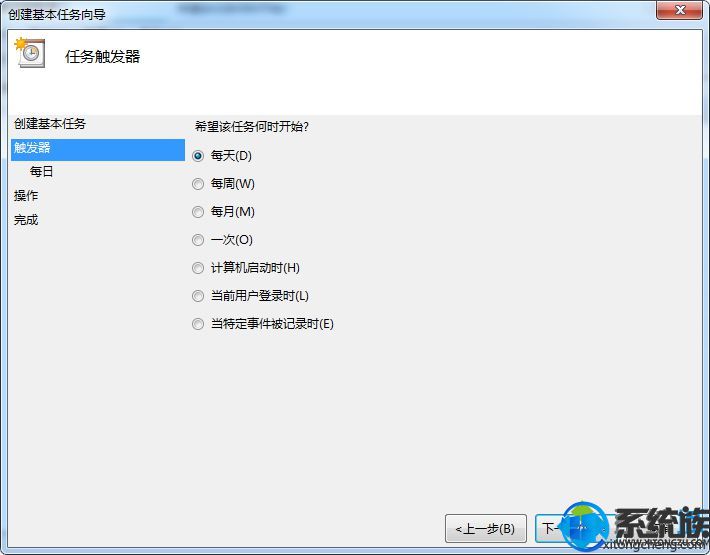
7、然后这里就是设置闹钟时间的界面了,设置完成后点击下一步;
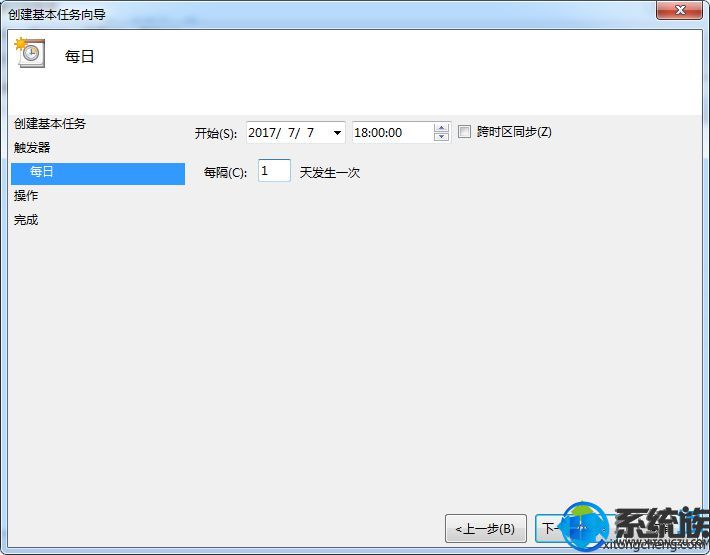
8、然后选择“启动程序”,然后点击下一步;
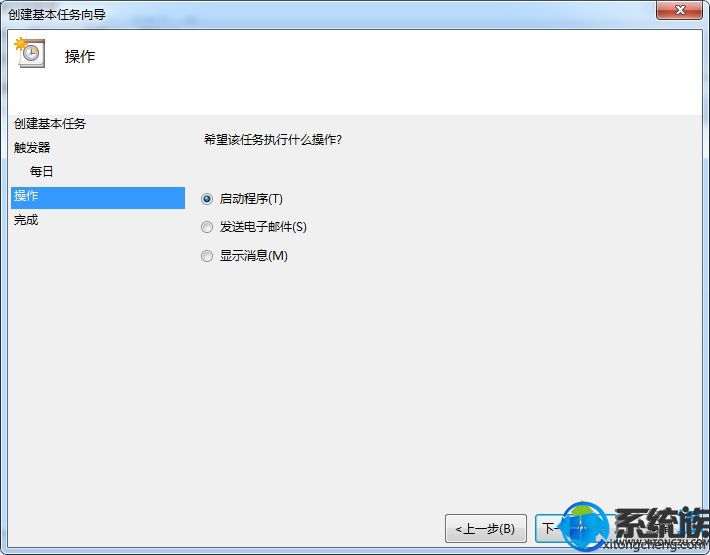
9、在这一步我们在“程序和脚步”下方点击“浏览”,选择一首喜欢的音乐文件作为闹铃,设置完后点击下一步;
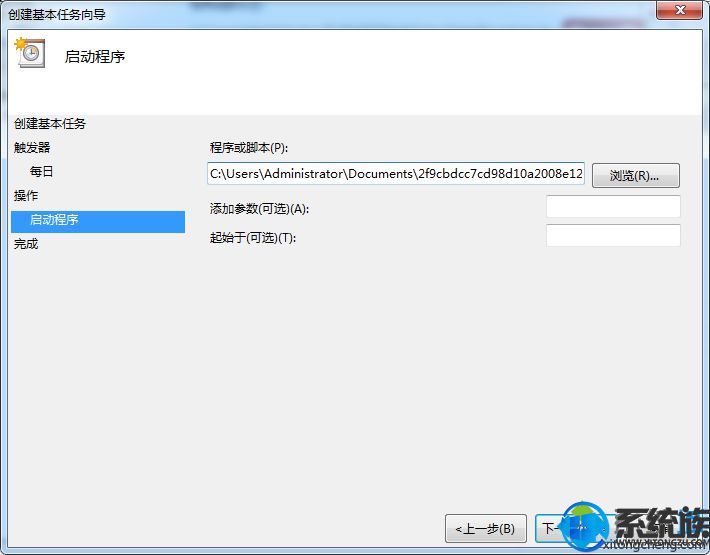
10、最后点击完成即可,如图。
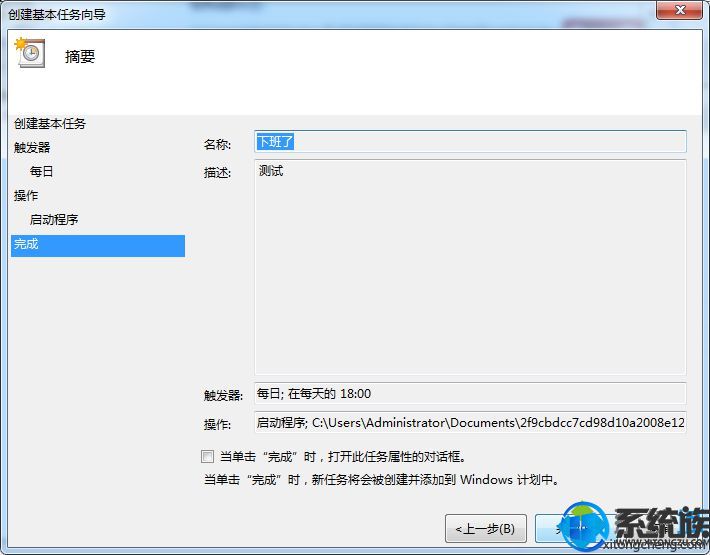
上面的步骤有些繁琐,大家一定要有耐心哦。


















