win7设置一键共享的方法|如何给win7设置一键共享
发布时间:2018-01-07 14:45:49 浏览数: 小编:kunyi
大家在操作win7系统的过程中,可能很多人都想给自己的电脑设置一键共享,这样就能很快地将一些文件资料共享给局域网内的朋友。但是,一键共享究竟要怎么设置呢?可能很多人都不知道具体的操作步骤。没关系,小编今天就来帮助大家解决这个难题,一起来往下看。
相关阅读:怎么查看win7电脑共享文件夹
首先保证着两台电脑在同一局域网内,都可以正常上网。方可以进行以下设置。首先进入计算机,如下页面。
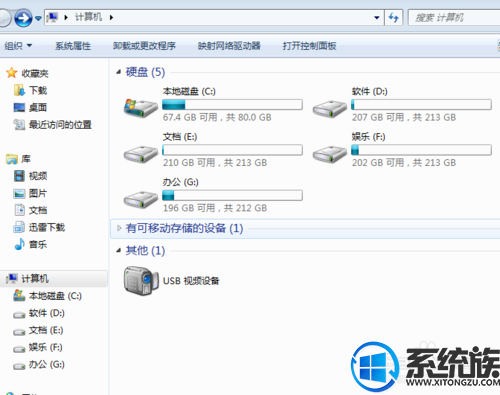
其次,点击右键“属性”,弹出以下页面。
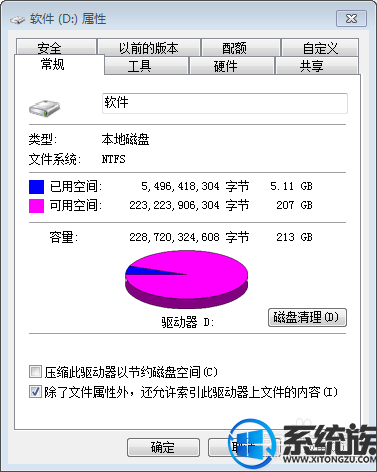
点击软件盘属性对话框内的“安全”,如下图:
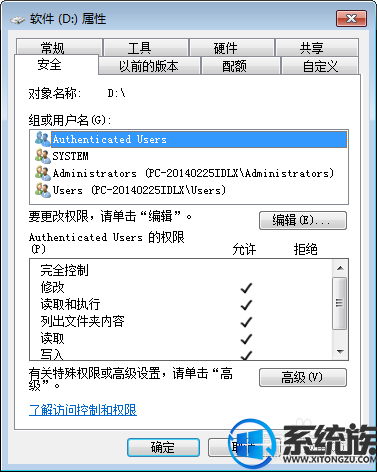
再次,点击“安全”界面中的编辑,会弹出软件D:的权限,如下图:
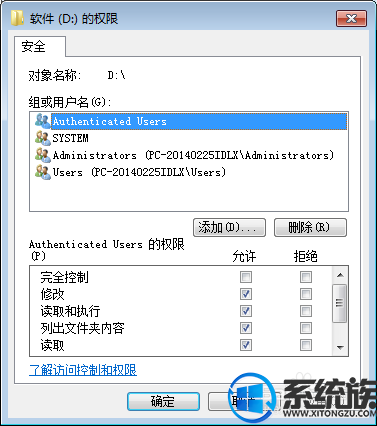
再次,点击软件D:的权限中的“添加”,会弹出“选择用户或组”,在输入对象名称来选择框内,输入“guest”,注:无双引号。并点击确定。如下图
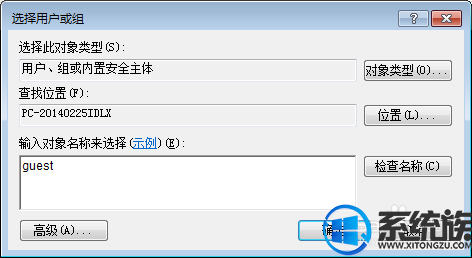
点击确定后,可以设置guest的权限,可以设置完全控制、修改、读取和执行、列出文件夹内容、读取、写入、特殊权限等等。之后点击“应用”,这是windows会读取软件D盘内的信息,如下图:
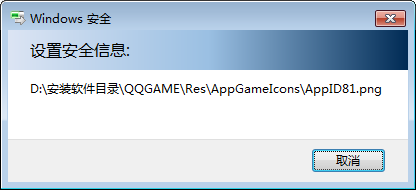
windows读取完后,再点击确定。然后,降软件D:属性,切换至共享页面,并点击“高级共享,”如下图:
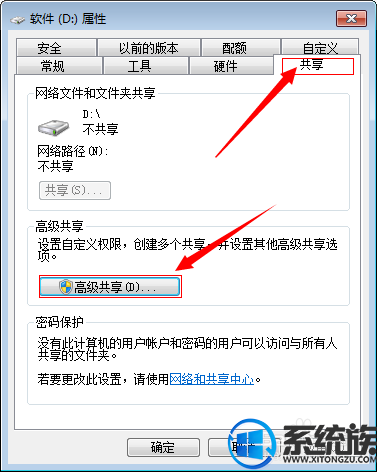
在弹出的高级共享页面中,选择共享此文件,并点击“应用”、“确定”。如下图:
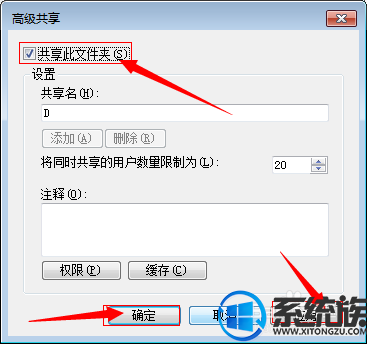
此时,D盘已经被共享成功,可以通过同一局域网内的电脑,进行查看了。
以上就是今天小编带来的分享,如果你也遇到类似的问题,可以马上动手试试看哦。
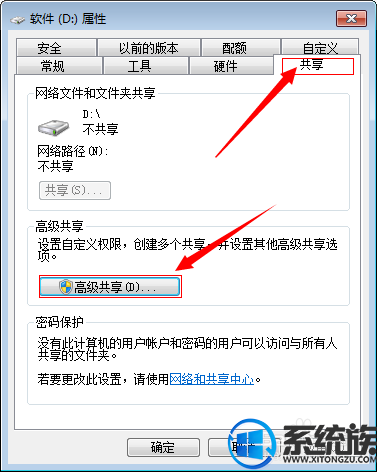
在弹出的高级共享页面中,选择共享此文件,并点击“应用”、“确定”。如下图:
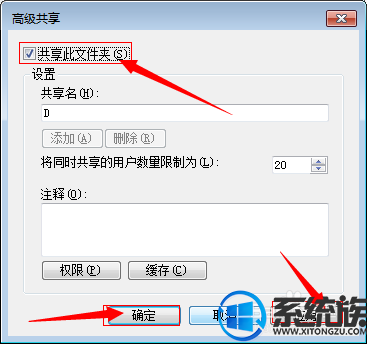
此时,D盘已经被共享成功,可以通过同一局域网内的电脑,进行查看了。
以上就是今天小编带来的分享,如果你也遇到类似的问题,可以马上动手试试看哦。
上一篇: 关闭win7系统3D加速功能的小技巧
下一篇: win7创建及使用密码重置盘的方法


















