win系统设置浏览器主页的具体步骤
发布时间:2018-01-13 16:30:50 浏览数: 小编:kunyi
我们在使用浏览器时,打开浏览器首先跳出来的网页就是我们的主页。如果我们觉得现在的浏览器主页不好用,想要把它换成自己喜欢的主页,该怎么操作才能实现呢?接下来小编就以win7系统为例来给大家做一个详细的讲解,有兴趣的小伙伴都可以来学习一下。
相关阅读:win7浏览器主页被篡改该怎么办
1、打开浏览器,点击”工具“菜单中的”Internet选项“菜单项。
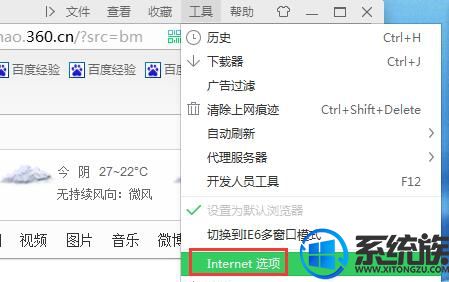
2、在打开的”Internet选项“窗口中切换至”常规“选项卡,然后在主页栏的输入框中输入主页地址,如”http://jingyan.baidu.com“,并按回车键,最后点击“确定”完成设置。
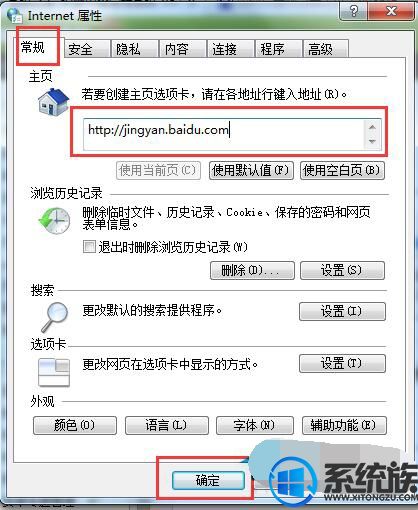
3、当然,最新版本的IE9和搜狗等浏览器也支持设置多个主页,在主页输入框中连续输入多个主页地址,每输入完成一个地址后,按回车键结束。
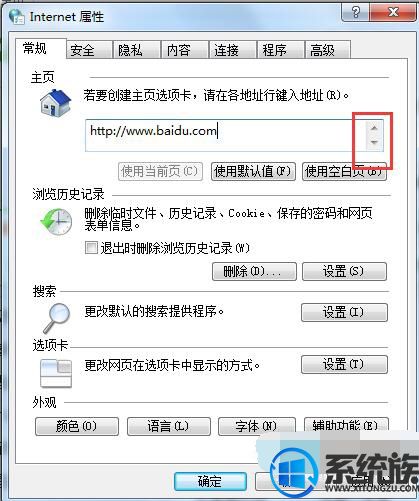
4、重新打开浏览器,就会发现当前窗口中打开了新设置的主页。
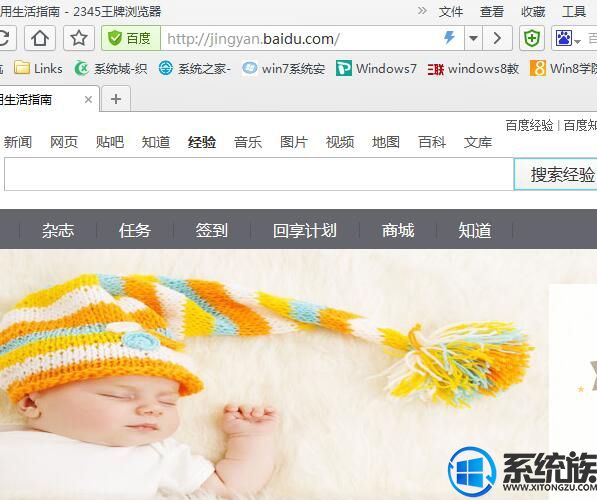
5、当然,在任何时候,我们也可以通过点击工具栏中的“主页”按钮来打开主页页面。
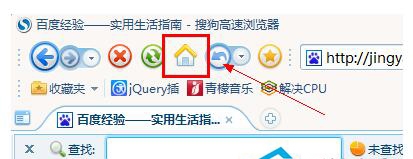
大家按照上面几个步骤就可以为自己的浏览器设置主页了,希望小编带来的这篇文章能够帮助到大家。


















