怎么给win7系统更改计算机名|win7更改计算机名的步骤
发布时间:2018-01-14 20:25:07 浏览数: 小编:kunyi
每台电脑都有自己的计算机名,可能最初的计算机名是安装系统的人设定了,你觉得名字太难听,想要更换一下,却不知从何下手。别着急,下面小编就来跟大家分享一下,如果你在win7系统中想要更改计算机名,具体的操作步骤是怎样的。一起来看看吧。
相关推荐:系统族 GHOST WIN7 X64纯净版系统
1、在Win7 系统桌面上鼠标右键点击“计算机”便捷方式图标选择“属性”选项。
2、从开启的窗口中便看得到电脑的名称、域和工作组的资料了,接着在右边菜单栏里点击“更改设置”键值。
3、在系统属菜单栏里计算机名页面中,选择“更改”键值点击。
4、出现提示“计算机名/域更改”的框口,在“计算机名”框中输入想好更换的计算机名后点击“确认”,此时系统就会弹出“计算机名/域更改需要重启电脑”的警告,只需点“确认”即可。
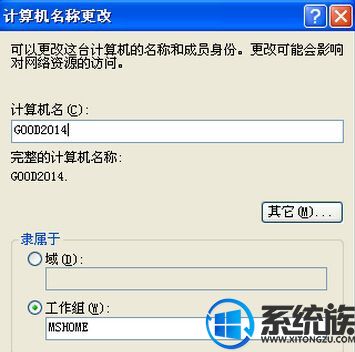
5、返回“系统属性”菜单栏,再点击一次“确认”键值,则会再次弹出警告“必须重新启动计算机才能应用这些更改”的文字,可依据自己的需求来选“立即重新启动”或者稍后再重启都可以。
大家操作完上面几个步骤就可以轻松更改自己的计算机名了,有兴趣的朋友不妨马上动手试试看吧。
上一篇: 如何在win7系统中查看自己的IP地址
下一篇: win7打开本地安全策略的方法教程


















