win7麦克风没声音怎么解决
发布时间:2018-01-14 20:25:07 浏览数: 小编:kunyi
很有朋友都喜欢用电脑进行视屏聊天,这个时候就要用到麦克风,如果遇到麦克风没声音的情况就很悲惨了。要解决这个问题我们得先确认一下麦克风本身有没有问题,如果没有问题我们在来对win7系统进行操作设置。下面是具体的步骤,大家一起来学习吧。
相关阅读:怎么设置Win7系统笔记本电脑外置麦克风
1、 首先大家在电脑桌面右下角找到音量图标,鼠标右键小喇叭并选择“录音设备”选项。
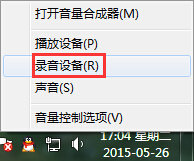
2、 此时打开的是“声音”界面,在这里我们能看到哪些音频设备连接到了电脑上。(小编此时并没有插上录音设备)
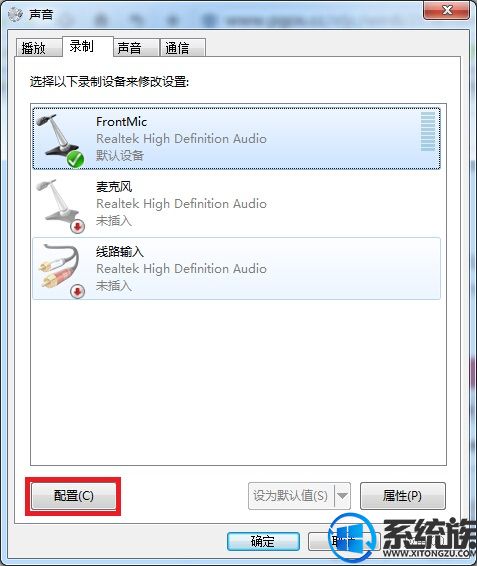
3、 在这个声音界面上,大家可查看麦克风是不是默认设置正确了,没有的话可在下方修改默认值。同时,我们点击“配置”选项,则是会出来“语音识别”界面。在这里大家可进行“启动语音识别”或“设置麦克风”,小编设备有限就不跟大家一一介绍了。

简单的几个步骤就可以解决麦克风没声音的问题了,大家都学会了吧。如果你想了解更多系统方面的知识,欢迎持续关注系统族。


















