教你win7电脑锁屏的设置步骤|win7电脑怎么锁屏
发布时间:2018-01-16 11:09:15 浏览数: 小编:kunyi
有时候我们需要离开电脑一段时间,如果不想自己的电脑被别人随意操作,就好的方法就是给电脑设置屏锁了,这样就需要输入密码才能打开电脑。有些电脑小白可能不知道电脑锁屏要怎么操作,今天小编就以win7系统为例来给大家做一个分享。
相关阅读: win7系统更换锁屏壁纸的方法
在桌面上空白处鼠标右键,在弹出菜单中选择“个性化”。
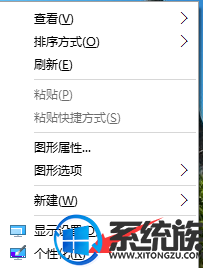
电脑锁屏载图1
进入个性化设置界面后,选择第三个<锁屏界面>
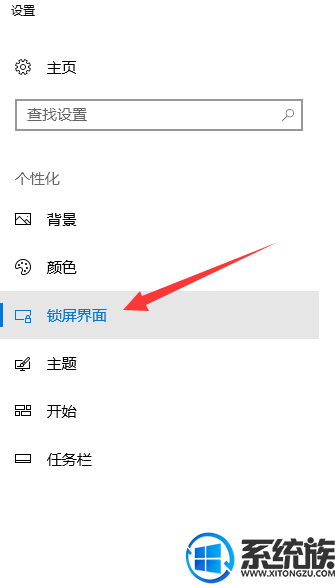
双击“屏幕保护程序设置”进入配置
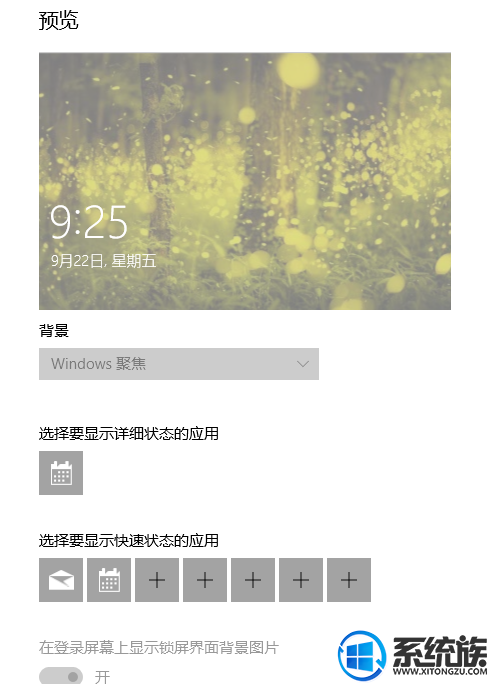
双击选中<在恢复时显示登陆程序>前的复选框,选择合适的时间,再按确定。
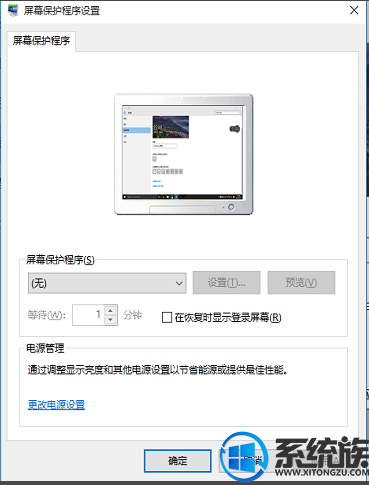
配上面的屏保程序,可以选择系统自带的屏保,也可以选择一个目录作为屏保播放的图片。
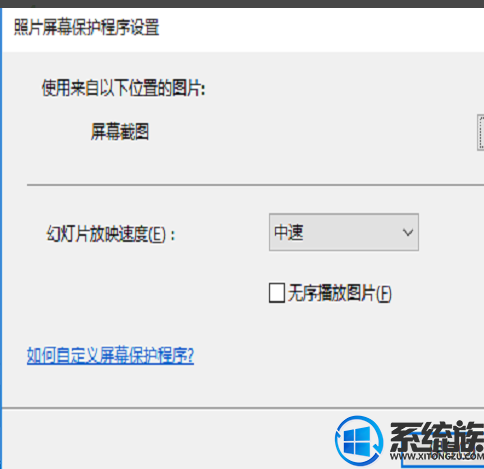
测试,系统会自动出现屏保,点击任何键打断屏保后,就要输入密码才能进入了。
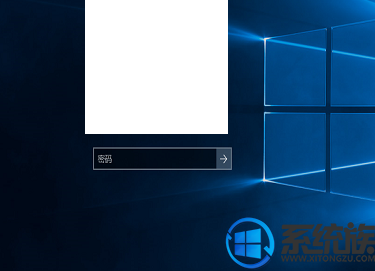
以上就是小编今天带来的分享,希望能够帮助到大家。如果你喜欢小编带来的这篇文章,不妨把它收藏起来或者分享出去。
上一篇: win7设置快速启动的方法步骤|win7怎么快速开机
下一篇: 关闭win7自动更新的详细步骤


















