win7系统设置共享权限的方法步骤
发布时间:2018-01-19 14:05:00 浏览数: 小编:kunyi
在局域网中,我们一般都会共享一些文件,设置共享权限还是很有必要的。一方面它可以方便资源共享,另一方面还可以保护共享文件的安全。下面小编就以win7系统为例来跟大家演示一下设置共享权限的步骤。
相关阅读: 如何在win7系统中设置磁盘共享
步骤一:选定所需操作的文件夹(或者文件),右键选择【属性】,如下图所示。
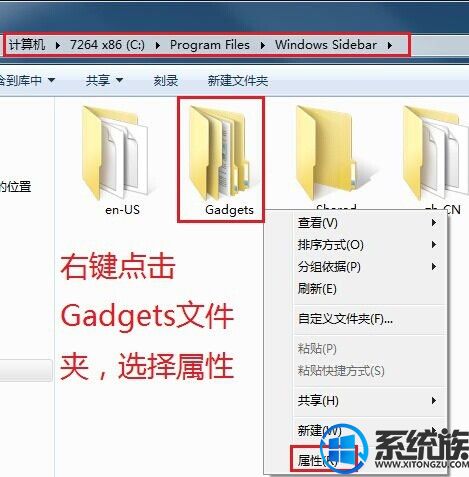
步骤二:选择属性窗口之中的【安全】,点击【高级】,如下图所示。
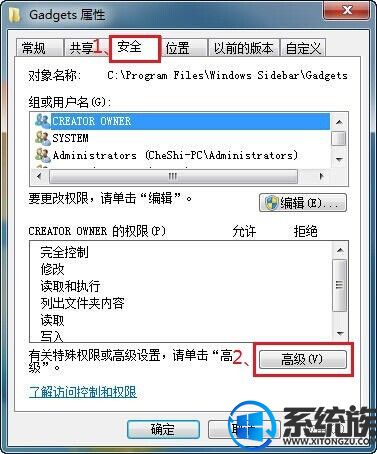
步骤三:在高级设置窗口中,选择【所有者】,点击【编辑】,【确定】该操作,如下图所示。
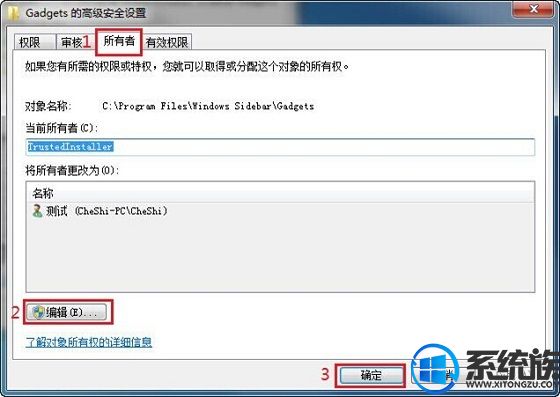
步骤四:选择所有者,【替换子容器和对象的所有者】,如下图所示。
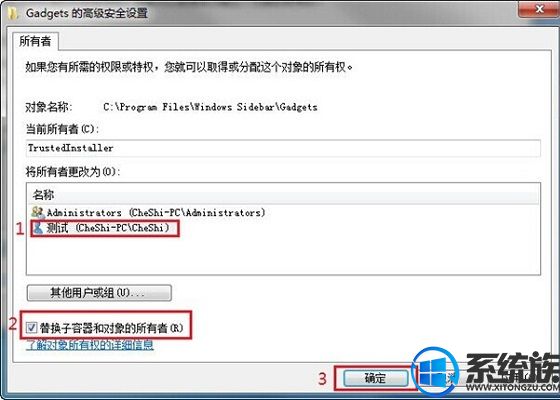
步骤五:选择当前所有者,并【确定】操作,如下图所示。
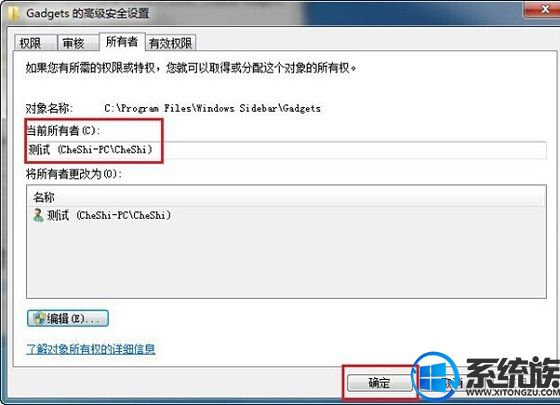
步骤六:返回属性窗口,选择【编辑】,在弹出的窗口内选择【添加】,如下图所示。

步骤七:选择用户或组的窗口,选择【高级】,如下图所示。
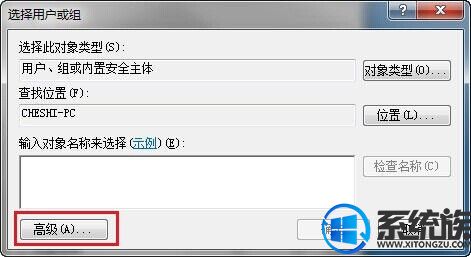
步骤八:【立即查找】找到所有用户,选择当前用户。
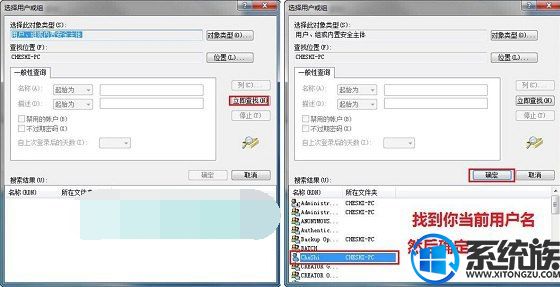
步骤九:修改权限,允许【完全控制】、【修改】等,如下图所示:
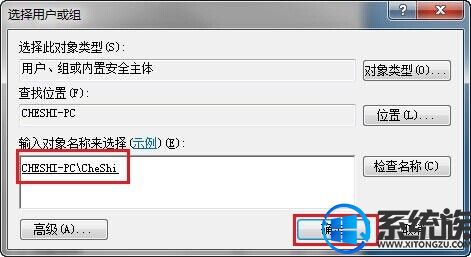
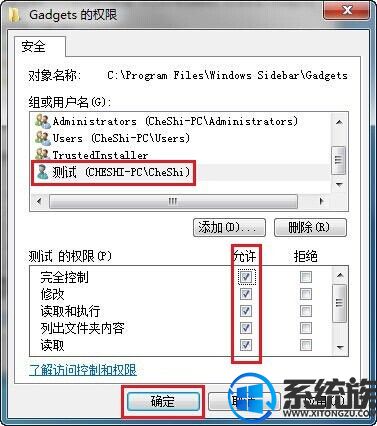
步骤十:选择【高级】设置。
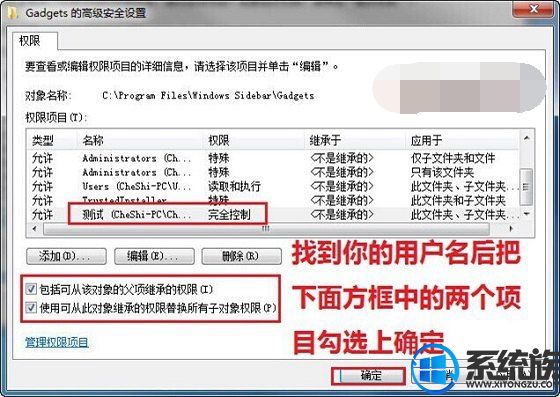
以上就是小编带来的分享,希望大家都能有所收获。
下一篇: win7怎么格式化C盘


















