解决Win7桌面不能新建文件夹和修改文件名的详细步骤
发布时间:2018-02-15 14:50:26 浏览数: 小编:kunyi
为了方便查找和使用,我们经常会在桌面新建一些文件夹来储存我们要用的文件。但是最近有win7系统的用户却发现桌面没办法新建文件夹,也没办法对文件名进行修改,系统提示需要权限才能完成。出现这个问题时大家不必着急,跟着小编来学习一下这篇教程,相信你很快就能自己轻松搞定的哦。
相关阅读:设置win7文件夹中内容默认平铺显示的方法有哪些
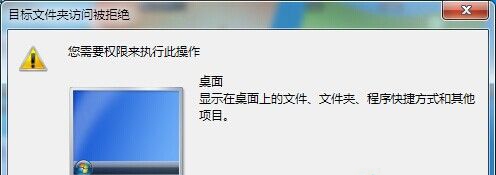
1、打开“计算机”,将Win7系统桌面路径复制粘贴到地址栏中,如C:\Users\Administrator\Desktop (其中Administrator更改为你自己有登录帐户名,以下操作也一样),然后回车;
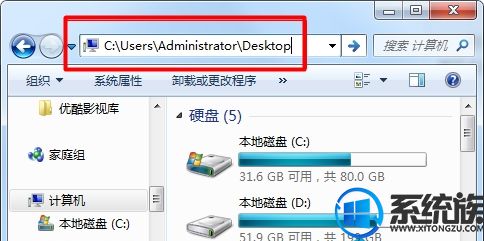
2、回车后我们就定位到了桌面文件夹,在空白的地方点击右键,然后属性;
3、在Desktop中,点击“安全”标签,切换到安全选项卡,并点击编辑按钮,如下图;
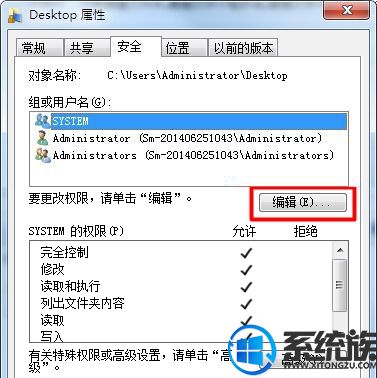
4、然后选择你登录的帐户名如Administrator,将“用户名”权限设置为“完全控制“,并点击应用选项;
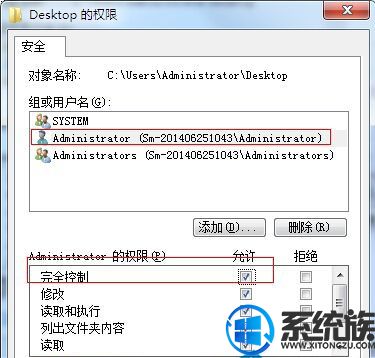
5、这时系统会自动将桌面的权限及子目录的权限设置为完全控制,自然该故障就修复了。
关于解决Win7桌面不能新建文件夹和修改文件名的详细步骤就跟大家分享到这里了,更多精彩内容尽在系统族,不要错过了哦。
上一篇: win7麦克风没声音怎么设置才能修复
下一篇: win7电脑屏幕出现条纹如何处理


















