卸载Win7自带软件的详细步骤
发布时间:2018-03-05 10:32:25 浏览数: 小编:kunyi
在win7系统中,有一些系统自带的软件。如果有的朋友觉得某些软件自己根本不会使用到,留着还占用空间,想要把它们卸载了,应该怎么操作呢?接下来就请大家跟着小编来了解一下吧。
相关阅读: 如何卸载win7系统便笺|win7卸载便笺的方法步骤
步骤一:在桌面找到“开始”,点击进入,找到“控制面板”;
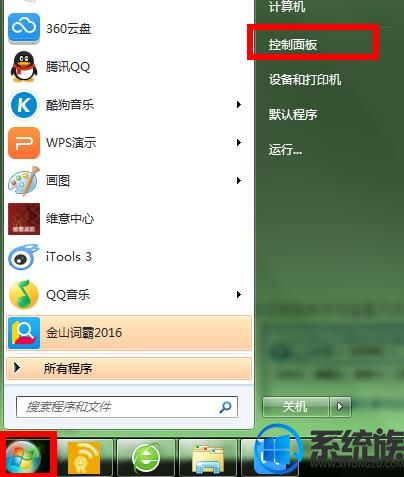
步骤二:点击进入“控制面板”,现将“查看方式”修改为“类别”;
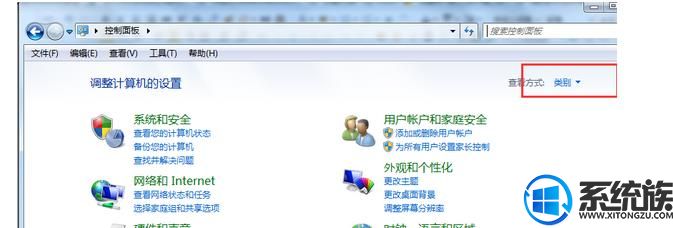
步骤三:之后在修改完成后,在该页面找到“卸载程序”;
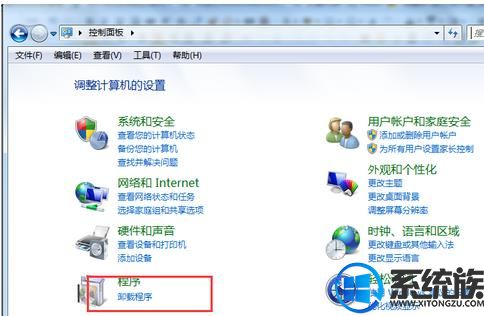
步骤四:点击进入下个页面,在左侧会发现“打开或关闭Windows功能”;

步骤五:在“Windows 功能”界面将不需要的程序的勾去掉;
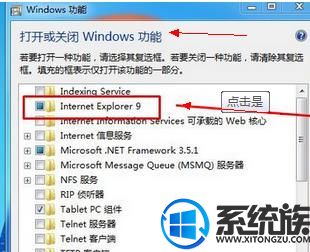
步骤六:一般去掉勾选就会出现卸载的提示,我们点击同意、是即可将其删除,将不需要的自带软件都卸载之后点击确定即可。
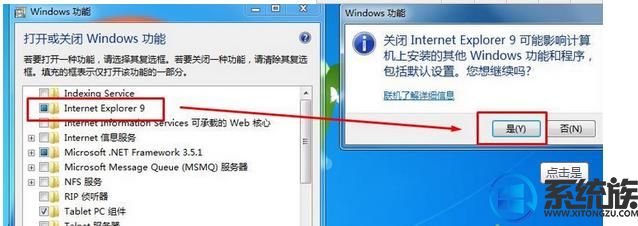
大家按照上面几个步骤就可以卸载win7系统自带的软件了,如果你也有类似的困扰,马上动手操作看看吧。
专题推荐: win7卸载软件


















