Win8.1系统下关闭特定设备的具体方法
发布时间:2017-07-09 11:37:00 浏览数: 小编:jiwei
Win8.1系统 下关闭特定设备的具体方法由系统系统族率先分享给大家!仔细查看个人电脑,我们会发现电脑中长期闲置的设备不在少数 ,这些设备或无法正常使用或根本派不上用场,但却一直占据着系统内存,因此我们可以明智地选择对这些设备执行禁用。我们知道,通过设备管理器可以实现对处理器、硬盘驱动器、储存控制器、监视器、键盘、鼠标设备、图像设备和网络适配器等等设备的操作与管理,那么我们可以借助设备管理器来禁用指定设备。下面,一起来看看在 Windows8.1 系统下具体禁用设备设置教程吧。
具体步骤如下:
第一步、打开电脑点击键盘上面的 “Windows ” 键和 “X” 键,然后在系统工具快捷入口里面将“设备管理器”打开;(如下图示);
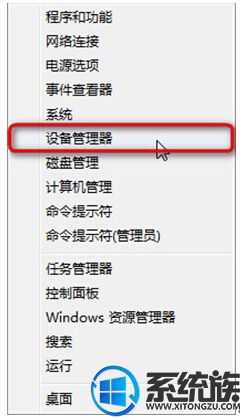
第二步、在自己需要禁用的设备前面点击一下,展开需要禁用的设备。直接在设备名称上面点击右键,选中“禁用”;(如下图示);
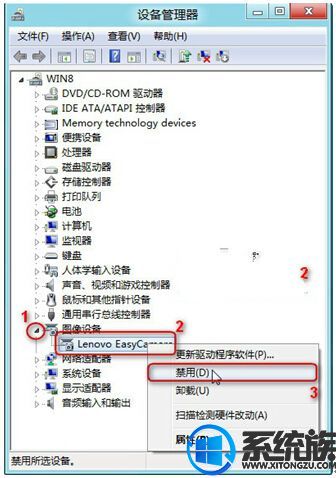
第三步、禁用之后就会弹出下面的对话框,点击“是;(如下图示);
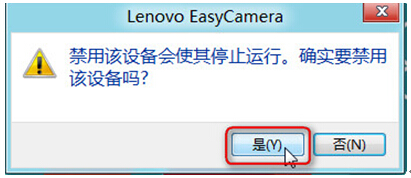
第四步、确认禁用之后,被禁用的设备图标前面会显示一个黑色小箭头,这说明已经被禁用的状态。(如下图示);

完成以上的四步操作,我们就可以对Windows8.1系统那些制定设备成功执行禁用,有需要的朋友可以根据个人操作情况来对需要禁用的设备进行设置。如果还有其他问题,欢迎登录相关网站进行咨询。



















