怎么设置win8电脑的自动关机功能
发布时间:2018-05-28 19:29:30 浏览数: 小编:yue
平时,为了生活、工作与学习的方便,电脑需要设置定时关机,这样不仅能节能,也能保护电脑的隐私安全,那么,怎么设置呢?今天我来跟大家分享下怎么设置自动关机。
1.第一步,打开电脑,进入电脑桌面,在桌面模式下单击左下角的【开始】,弹出的弹窗中选择【控制面板】。

2.第二步,点击【控制面板】后,进入调整计算机的设置,在这里选择【系统和安全】。
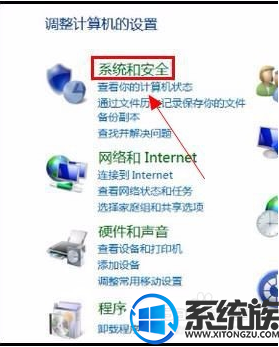
3.第三步,点击【系统和安全】后,在【管理工具】下方找到并选择【计划任务】,进入到任务计划程序窗口。
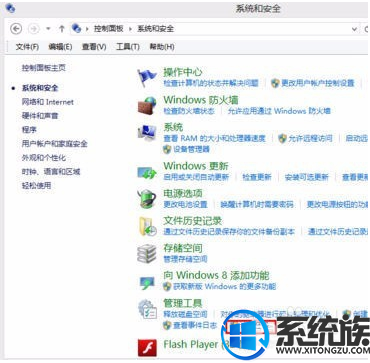
4.第四步,打开【任务计划程序】窗口界面后,在窗口右侧操作区选择【创建基本任务】。
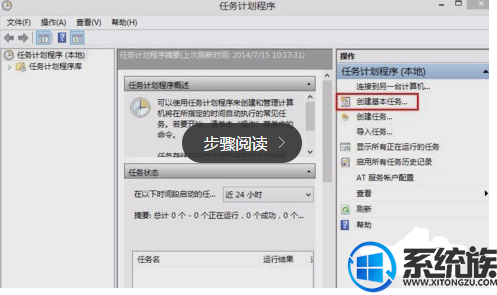
5.第五步,打开的创建基本任务窗口界面,填写创建的任务名称。比如【定时关机】,填写描述,然后点击【下一步】。
6.第六步,进入到任务【触发器】窗口,在这里可以根据需要设定任务开始的时间与周期。选择好后,点击【下一步】。然后根据需要在接下来弹出的窗口中设置关机的日期和开始时间,然后继续点击【下一步】。
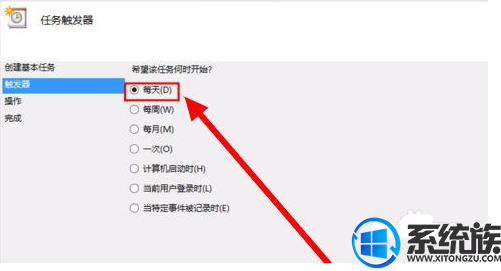
7.第七步,【触发器】设置好后,点击下一步,在【操作】窗口界面,选择【启动程序】,然后点击【下一步】。在启动程序界面,直接输入程序和脚本【 C:\Windows\System32\shutdown.exe】 ,添加参数填【-s】(关机命令),然后继续点击【下一步】
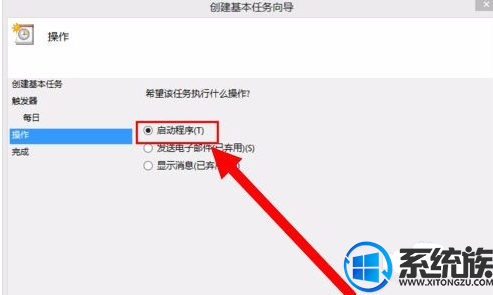
8.最后,在弹出的【定时关机 属性】界面,可以检查之前的设置的信息是否正确,确认无误后,点击【确定】,这是定时关机就设置好了。
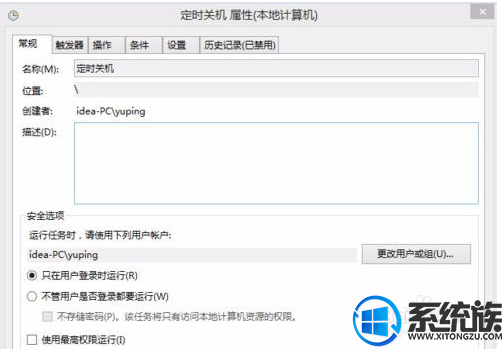
以上内容就是今天分享的怎么设置Win8电脑自动关机的方法,设置方法其实很简单,希望此教程内容能够帮助到大家!
1.第一步,打开电脑,进入电脑桌面,在桌面模式下单击左下角的【开始】,弹出的弹窗中选择【控制面板】。

2.第二步,点击【控制面板】后,进入调整计算机的设置,在这里选择【系统和安全】。
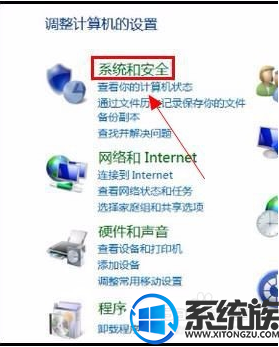
3.第三步,点击【系统和安全】后,在【管理工具】下方找到并选择【计划任务】,进入到任务计划程序窗口。
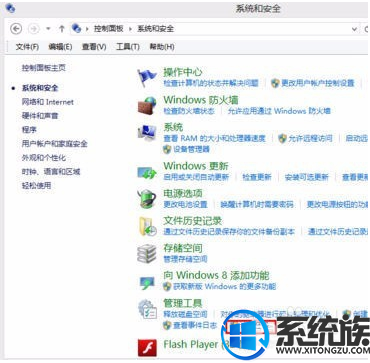
4.第四步,打开【任务计划程序】窗口界面后,在窗口右侧操作区选择【创建基本任务】。
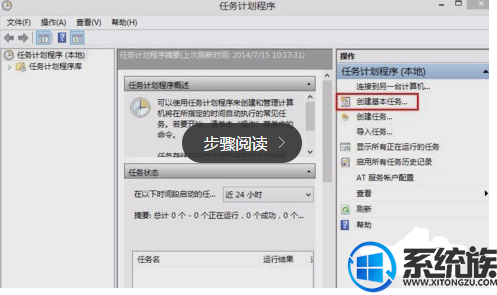
5.第五步,打开的创建基本任务窗口界面,填写创建的任务名称。比如【定时关机】,填写描述,然后点击【下一步】。
6.第六步,进入到任务【触发器】窗口,在这里可以根据需要设定任务开始的时间与周期。选择好后,点击【下一步】。然后根据需要在接下来弹出的窗口中设置关机的日期和开始时间,然后继续点击【下一步】。
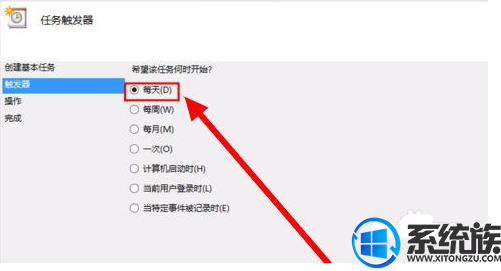
7.第七步,【触发器】设置好后,点击下一步,在【操作】窗口界面,选择【启动程序】,然后点击【下一步】。在启动程序界面,直接输入程序和脚本【 C:\Windows\System32\shutdown.exe】 ,添加参数填【-s】(关机命令),然后继续点击【下一步】
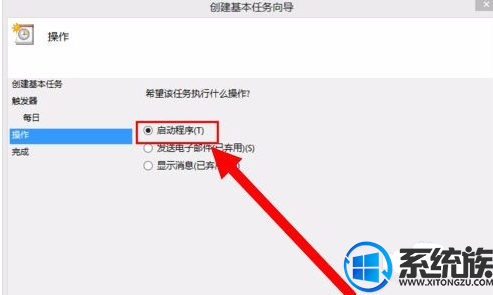
8.最后,在弹出的【定时关机 属性】界面,可以检查之前的设置的信息是否正确,确认无误后,点击【确定】,这是定时关机就设置好了。
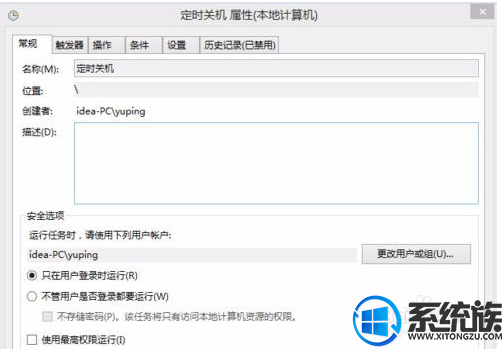
以上内容就是今天分享的怎么设置Win8电脑自动关机的方法,设置方法其实很简单,希望此教程内容能够帮助到大家!
专题推荐: win8系统关机
上一篇: win8回收站要怎么彻底清空
下一篇: win8电脑的mac地址怎么查



















