win8怎么安装路由器
发布时间:2018-07-15 23:30:54 浏览数: 小编:yue
大家都知道,通过对路由器设置,可以把电脑或者移动设备通过WiFi上网,那么在WIN8系统要怎么安装路由器呢?今天,小编就来分享下如何在WIN8中安装路由器。
1.点击‘’开始-控制面板-网络和Internet-网络和共享中心-更改适配置设置(管理网络连接)-本地连接‘’,右键单击‘’本地连接‘’,选择‘’属性‘’。
2.双击‘’Internet‘’协议版本4(TCP/IPV4)。
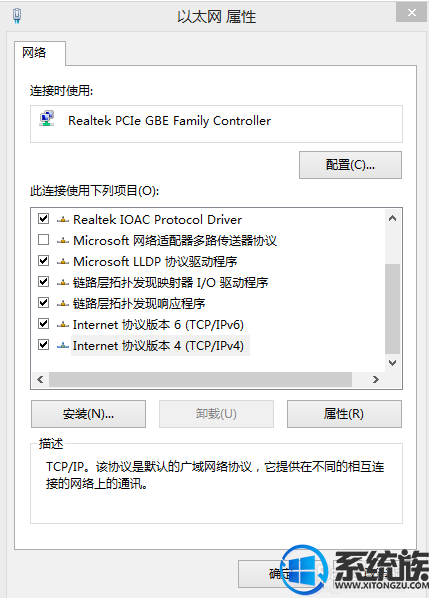
3.选择‘’自动获得IP地址‘’和‘’自动获得DNS服务器地址‘’。点击‘’确定‘’。返回上一个界面,点击‘’确定‘’。
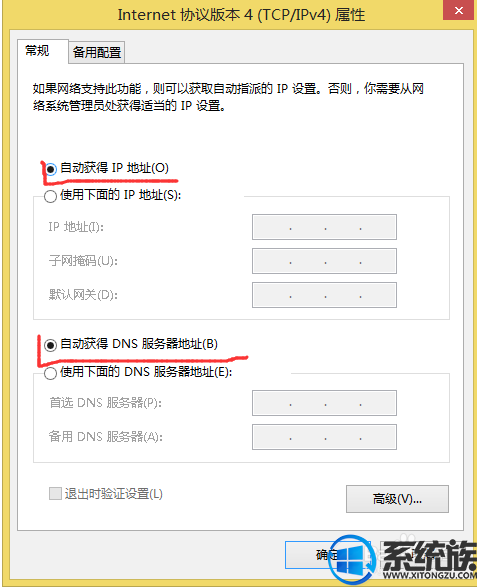
4.打开网页浏览器
5.在浏览器的地址栏里输入tplogin.cn,然后按回车进入登录界面。在‘’设置密码‘’框中为您的设备设置登陆密码,在‘’确认密码‘’框中再次输入,单机‘’确认‘’,请记住并妥善保管密码。
6.进入路由器设置界面-设置导向,单机‘’下一步‘’。

7.选择上网方式,单机‘’下一步‘’。

8.设置上网参数,单机‘’下一步‘’。
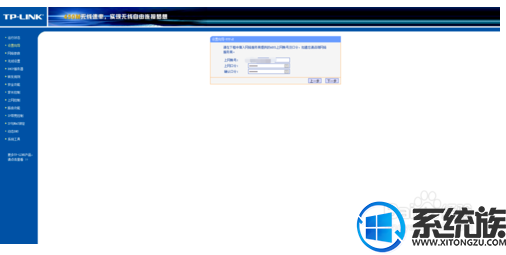
9.设置无线参数,单机‘’下一步‘’(这个密码就是你无线上网密码,SSID也可以保持默认,不过为了方便识别建议修改)

10.点击‘’完成‘’完成设置
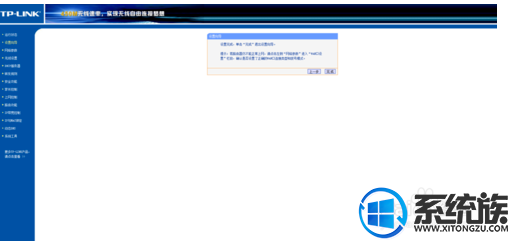
11.关掉配置的网页窗口,重启电脑和路由器一次,接上其他的电脑就可以上网了
以上就是win8系统安装路由器的步骤,如果你的电脑需要安装路由器的话,不防试试以上的操作。
1.点击‘’开始-控制面板-网络和Internet-网络和共享中心-更改适配置设置(管理网络连接)-本地连接‘’,右键单击‘’本地连接‘’,选择‘’属性‘’。
2.双击‘’Internet‘’协议版本4(TCP/IPV4)。
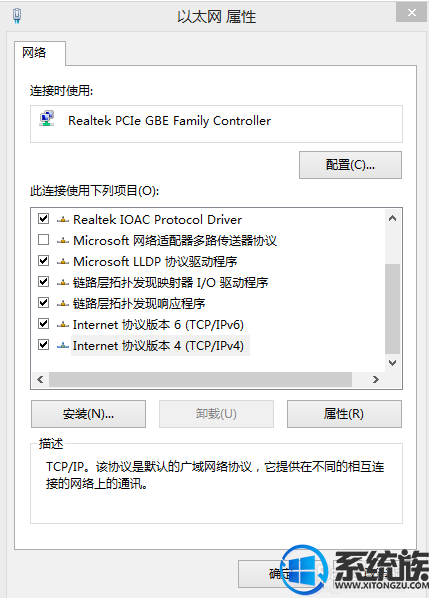
3.选择‘’自动获得IP地址‘’和‘’自动获得DNS服务器地址‘’。点击‘’确定‘’。返回上一个界面,点击‘’确定‘’。
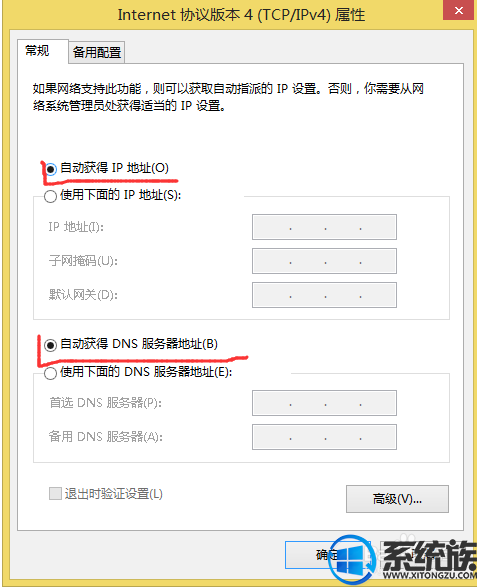
4.打开网页浏览器
5.在浏览器的地址栏里输入tplogin.cn,然后按回车进入登录界面。在‘’设置密码‘’框中为您的设备设置登陆密码,在‘’确认密码‘’框中再次输入,单机‘’确认‘’,请记住并妥善保管密码。
6.进入路由器设置界面-设置导向,单机‘’下一步‘’。

7.选择上网方式,单机‘’下一步‘’。

8.设置上网参数,单机‘’下一步‘’。
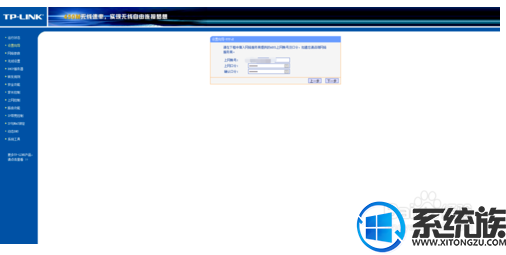
9.设置无线参数,单机‘’下一步‘’(这个密码就是你无线上网密码,SSID也可以保持默认,不过为了方便识别建议修改)

10.点击‘’完成‘’完成设置
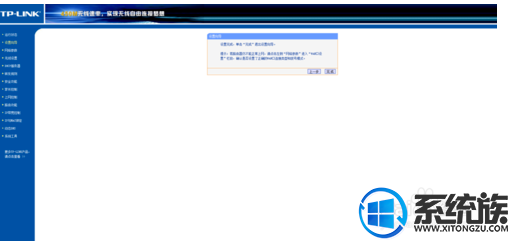
11.关掉配置的网页窗口,重启电脑和路由器一次,接上其他的电脑就可以上网了
以上就是win8系统安装路由器的步骤,如果你的电脑需要安装路由器的话,不防试试以上的操作。
上一篇: win8系统怎么设置宽带连接
下一篇: win8搜索资料后留下的历史记录怎么删除



















