win8笔记本怎么开热点|win8笔记本开热点教程
发布时间:2018-09-24 19:43:46 浏览数: 小编:yuangao
现如今,随着科技的发展,手机日益成为我们工作生活中不可缺少的工具。但手机流量消耗量大也不行,其实可以使用笔记本电脑创建WiFi,因为想要使用无线网络不一定需要路由器了,可以使用笔记本电脑,笔记本电脑都带有无线网卡,具有无线上网功能,所以也可以创建WiFi热点。那么,我的系统是win8,该怎么创建WiFi呢,来看看吧。
1.将鼠标移动到桌面左下角,点击右键,在弹出的快捷菜单中找到“命令提示符(管理员)”,点击。如下图所示:
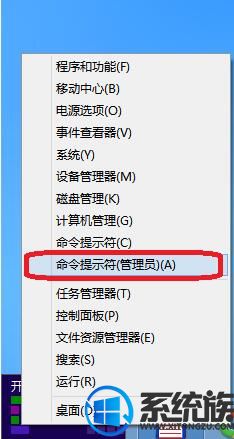
2.在打开的管理员窗口,输入以下命令“netsh wlan set hostednetwork mode=allow ssid=Testkey=0123456789”按回车,如下图所示:
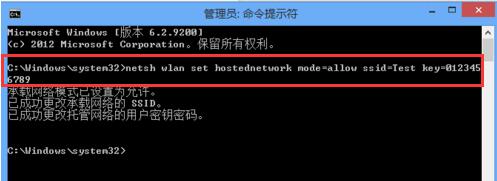
3.右键点击桌面右下角的网络图标,选择“打开网络和共享中心”。如下图所示:
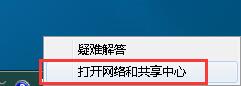
4.打开网络和共享中心窗口后,点击左侧的“更改适配器设置”,在打开的网络连接窗口中,我们并未找到win7下所出现的虚拟无线网络连接,如下图所示,这是因为win8下,即使已允许网络承载模式仍然需要先启动,才能找到,这也是为什么很多用户找不到虚拟网络。如下图所示:

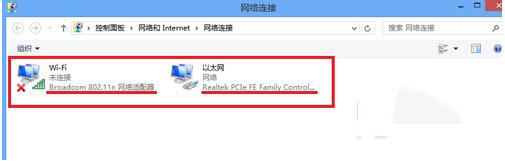
5.回到命令提示符窗口,输入命令“netsh wlan start hostednetwork”按回车,启动承载网络,如下图所示:
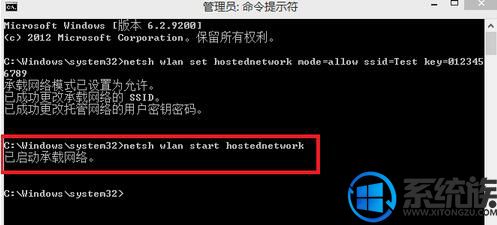
6.这时,我们就能在网络连接的窗口找到虚拟出来的网络连接,如下图所示:
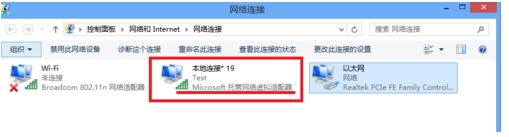
7.在以以太网的网络连接上单击右键,选择属性,切换到“共享”选项,选择虚拟出的网络,此时我们的wifi热点才算正式的建立了。如下图所示:
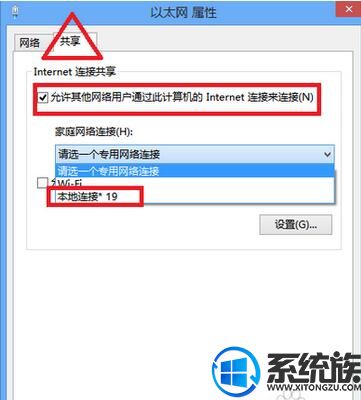
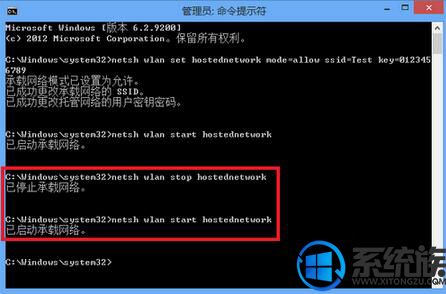
好了,以上就是win8系统下创建无线热点的全部步骤,这个方法不使用第三方软件,直接使用系统配置,如果不想配置,你也可以下载第三方软件来创建热点。好了,今天的分享就到这儿了,希望对你有帮助。
1.将鼠标移动到桌面左下角,点击右键,在弹出的快捷菜单中找到“命令提示符(管理员)”,点击。如下图所示:
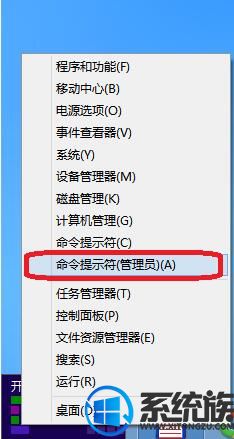
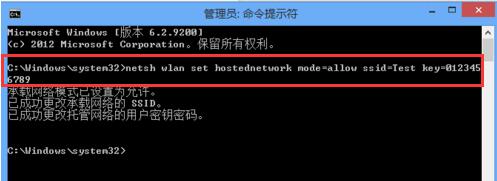
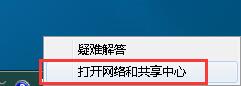

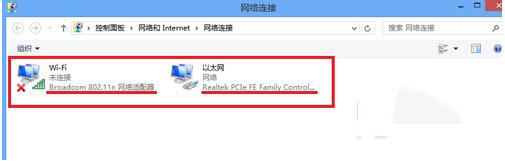
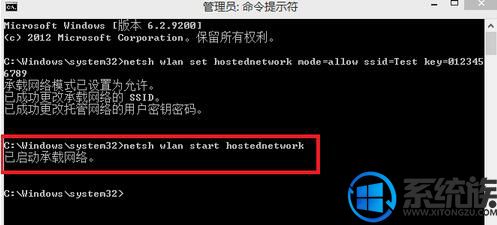
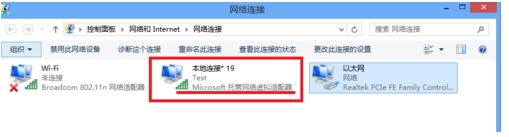
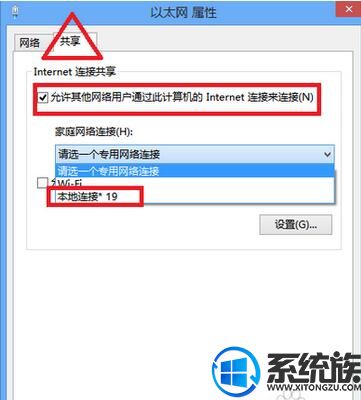
8、在最后一步操作完毕后,建议大家再命令提示符中,先关闭承载网络,再启动承载网络,相当于重启一次,如下图所示:
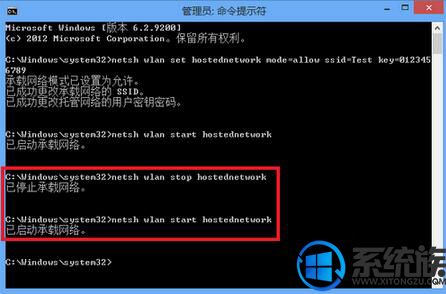
上一篇: win8怎么安装staadpro v8i



















