Win8系统Java开发环境搭建以及环境变量path的配置方法
发布时间:2017-11-21 20:45:54 浏览数: 小编:fuyuan
Windows8操作系统里,我们应该要了解在使用任何一门语言之前,必须先安装这门语言的运行环境。同样的,在使用Java语言之前,必须安装Java应用程序的运行环境。Java运行的环境分为JRE和JDK。JRE是Java Runtime Environment的缩写,包换Java虚拟机JVM 和Java程序所需的核心类库等等,如果想要运行一个Java程序,安装JRE 即可。其次,为了方便开发者对于Javac.exe编译器在任何文件夹都可以任意调用,系统的环境变量path需要配置一下。最后我们将写java的第一个程序,Hello,World来测试我们所搭建的开发环境。好了,下面系统族小编就一步步教大家Win8系统Java开发环境搭建以及环境变量path的配置方法吧,如下:
相关推荐:Windows8系统下载
1. 下载,安装JDK
首先下载Java开发工具包JDK。打开浏览器,到百度搜索甲骨文的官网进入,寻找“Downloads”下载链接,点击进去。
点击下载标签,就会进入另外一个页面,寻找并且选择JavaSE的链接。
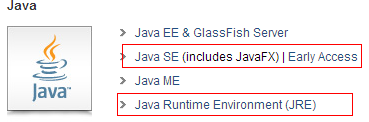
选择JavaSE之后,会进入下一个页面,寻找并选择Java带有下载标志的图案。然后继续下拉网页页面,会出现,“JDK DOWNLOAD”样式的标签(如下截图所示)。点击进入。
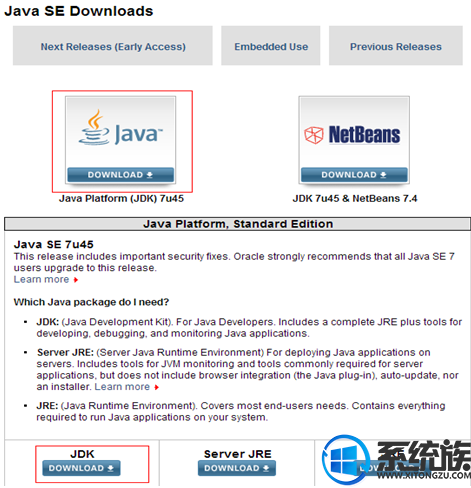
选择JDK下载进入如下页面,开发者根据自己的系统选择对应的JDK 软件。首先点击接受整数协议“Accept License Agreement”,然后选择windows的字样,如果自己的系统是32位的选着带有X86,如果是64位的就选着带有x64的。
现在完毕,小编的系统是win8 32位的,所以下载的jdk如图所示:
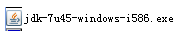
接下来就是安装JDK的过程了,JDK的安装是傻瓜式的安装。 直接双击,然后下一步下一步即可。注意的是安装的目录不要不要包含中文和空格。安装完毕之后,可以进入安装目录浏览一下,安装的文件,如下图所示:
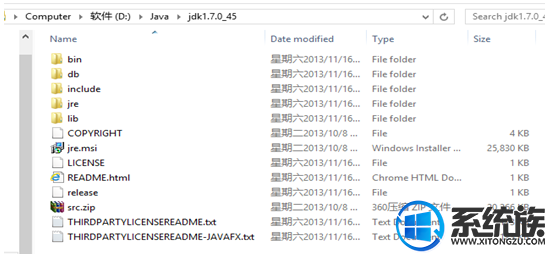
安装完成之后,接下来的工作就是测试是否安装成功。
2. 测试JDK
首先启动命令行,在start里面查找Command Prompt,然后切换到jdk安装的bin目录下面,如下图所示:

然后输入javac 或者javac,点击回车键,看是否输出相应的信息,如打印出来,则说明JDK安装成功。
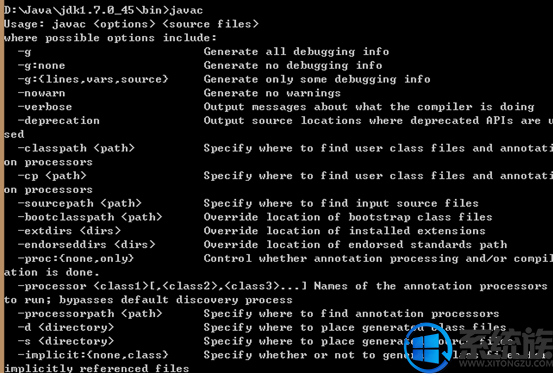
JDK安装完毕,但是我们是否感觉到,每次调用javac的程序的时候,总是要切入到javac安装的文件夹里面。是不是很麻烦呢,我们可不可以在Dos界面的任何文件夹下面都可以javac呢?首先我们来尝试一下,在c盘里面,输入javac

很明显,我们收到了错误的提示。那么有没有办法在Dos界面的任何文件夹下面都可以javac呢?通过配置系统path的环境变量,可以达到那种一劳永逸的效果。这样javac和java这样的命令可以在任何目录下面运行。
3. 配置环境path变量
1). 打开环境变量。快捷键win+x—系统—高级系统设置—环境变量
2). 编辑path环境变量,在变量值开始出加上java工具所在的目录,后面用“;”和其他变量分隔开。然后点击确认结束

现在我们再来尝试一下,打开DOS命令行,在任意目录下面输入javac
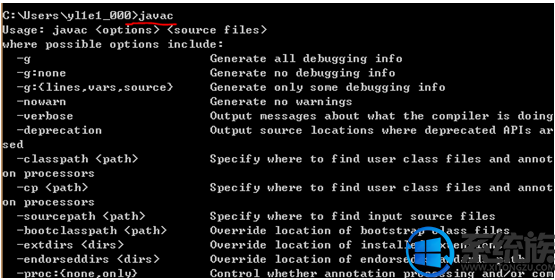
好了,到目前为止,我们已经完成,在win 8 系统,Java开发环境的安装,以及系统环境变量path的配置。接下来,我们编写任何程序员入门的一句话“Hello World”来测试我们的java环境。
4. 第一个程序Hello World
打开记事本或者其他编辑器,输入一下代码:
class Demo
{
public static void main(String[] args)
{
System.out.println("Hello World!");
}
}
保存文件Demo.java,然后打开命令行,切换到Demo.java所在的目录,首先用javac编译hello world的源码,输入javac Demo.java,编译源文件。
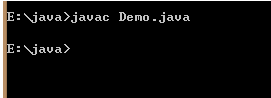
编译完毕没有错误,我们就继续启动java程序,运行class文件(编译之后生成的类文件),输入 java Demo
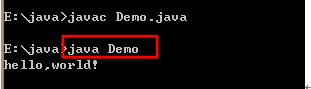
Hello, world打印出来! 好了,现在我们可以开启我们的java征途了!
关于Win8系统Java开发环境搭建以及环境变量path的配置方法就介绍到这里,如果大家还有其他关于系统的疑问,可以反馈给我们,希望对大家的操作有一定帮助。
下一篇: Win8系统启动媒体流的设置方法



















