东芝笔记本电脑怎么重新装系统
发布时间:2018-07-04 18:41:55 浏览数: 小编:fan
虽然笔记本电脑性能越来越好,但是电脑使用久了就会出现各种问题,比如有东芝笔记本用户就遇到了系统崩溃的问题,这个时候就需要重装系统,那么东芝笔记本电脑要怎么重装系统呢?接下来系统族小族同学就来教同学们如何将toshiba笔记本重装系统操作方法。
相关阅读:
断网了怎么装系统|无网络重装系统教程
如何使用U盘给瘫痪了的电脑重装系统教程
电脑中毒了病毒杀不掉怎么办|电脑中毒重装系统教程
一、准备工作
1、可用电脑一台,U盘一个
2、系统下载:系统之家ghost win7 64位系统专业版下载V1807
3、4G及以上U盘:怎么制作纯净无插件的U盘启动工具
相关阅读:
断网了怎么装系统|无网络重装系统教程
如何使用U盘给瘫痪了的电脑重装系统教程
电脑中毒了病毒杀不掉怎么办|电脑中毒重装系统教程
一、准备工作
1、可用电脑一台,U盘一个
2、系统下载:系统之家ghost win7 64位系统专业版下载V1807
3、4G及以上U盘:怎么制作纯净无插件的U盘启动工具
二、启动设置:
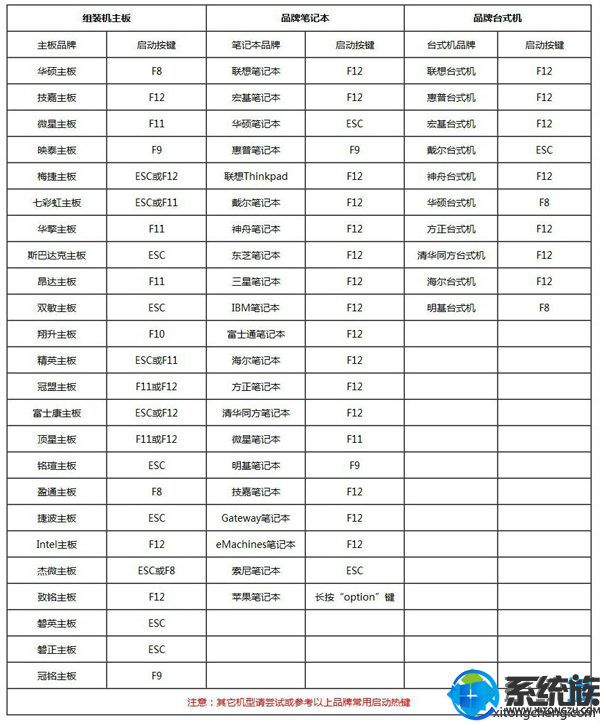
三、下载好的技术员win7联盟系统用U盘安装步骤如下
1、在可用电脑上制作好U盘引导盘,将下载的win7系统iso文件复制到U盘的GHO目录下;

2、在需要安装win7系统的电脑上插入usb启动盘,重启后不停按F12或F11或Esc等快捷键打开启动菜单,选择U盘选项回车,比如General UDisk 5.00,不支持这些启动键的电脑查看第二点设置U盘启动方法;

3、选择【02】启动U装机_Win8PE装机(推荐)选项:

4、(如果不想分区的话直接跳到第6步)进入win8pe桌面后,打开桌面上DiskGenius分区工具,在分区工具栏主菜单上寻找并点击快速分区选项:

5、弹出的窗口中选择分区数目,在高级设置中可以设置磁盘格式、大小、卷标以及主分区选择,操作完成后点击确定:(1、分区表类型选择MBR;2、分区数目看想分几个区自由选择;3、系统盘建议为C盘,大小分配50GB以上;4、如果是固态硬盘勾选4K对齐;6、勾选重建主引导记录MBR)


7、在这个界面执行win7系统解压操作。

8、最后进入win7桌面即可使用
以上便是关于东芝笔记本电脑重装系统的教程,系统族就介绍到这里了,大家有遇到系统故障时就可以根据以上教程步骤来给笔记本重装系统了。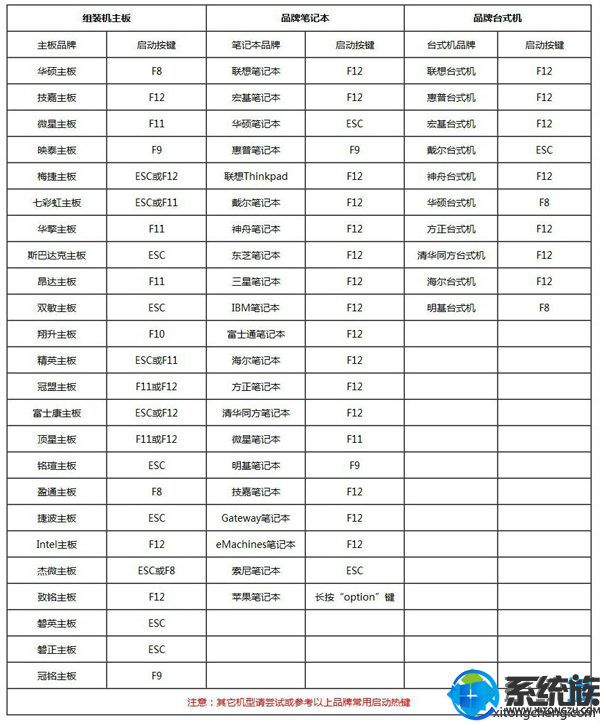
三、下载好的技术员win7联盟系统用U盘安装步骤如下
1、在可用电脑上制作好U盘引导盘,将下载的win7系统iso文件复制到U盘的GHO目录下;

2、在需要安装win7系统的电脑上插入usb启动盘,重启后不停按F12或F11或Esc等快捷键打开启动菜单,选择U盘选项回车,比如General UDisk 5.00,不支持这些启动键的电脑查看第二点设置U盘启动方法;

3、选择【02】启动U装机_Win8PE装机(推荐)选项:

4、(如果不想分区的话直接跳到第6步)进入win8pe桌面后,打开桌面上DiskGenius分区工具,在分区工具栏主菜单上寻找并点击快速分区选项:

5、弹出的窗口中选择分区数目,在高级设置中可以设置磁盘格式、大小、卷标以及主分区选择,操作完成后点击确定:(1、分区表类型选择MBR;2、分区数目看想分几个区自由选择;3、系统盘建议为C盘,大小分配50GB以上;4、如果是固态硬盘勾选4K对齐;6、勾选重建主引导记录MBR)

6、分区完成后,运行最快装机,进行win7系统安装操作。

7、在这个界面执行win7系统解压操作。

8、最后进入win7桌面即可使用



















