win10系统登陆密码忘记了怎么办|win10用U盘破解管理员密码教程
发布时间:2018-07-05 18:37:14 浏览数: 小编:fan
win10开机密码忘记了怎么破解开机密码?很多人为了系统安全,都会设置一个开机登录密码,多数win10用户使用的是本地帐户,也就是Administrator管理员或者自己创建的帐号,设置密码之后很可能忘记,这时候就不能进入系统,不过忘记密码也不用担心,我们可以使用U盘破解密码,下面系统族就教大家如何用U盘破解win10系统管理员密码。
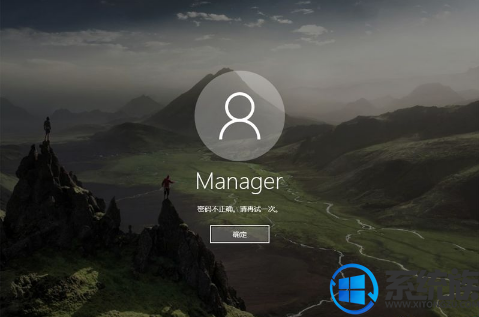
注意事项:
1、本文以U教授内置密码清除工具进行说明,其它制作工具可能大同小异
2、为了避免麻烦,大家可以直接采用本文所介绍的U教授这个工具来操作
一、所需工具
1、容量1G以上U盘一个,可正常使用电脑一台
2、制作U盘pe启动盘:怎么制作U盘PE启动盘
二、启动设置:U盘装系统BIOS设置教程
三、U盘删除电脑开机密码步骤如下
1、在电脑上插入U盘pe启动盘,启动后不停按F12、F11、Esc等快捷键调出启动菜单,选择识别到的U盘选项回车,如果不能打开启动菜单,参考第二点设置U盘启动的方法;
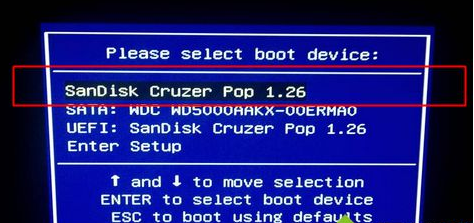
2、从U盘启动进入这个菜单,我们选择【02】回车启动pe系统,旧机型则选择【01】进入;
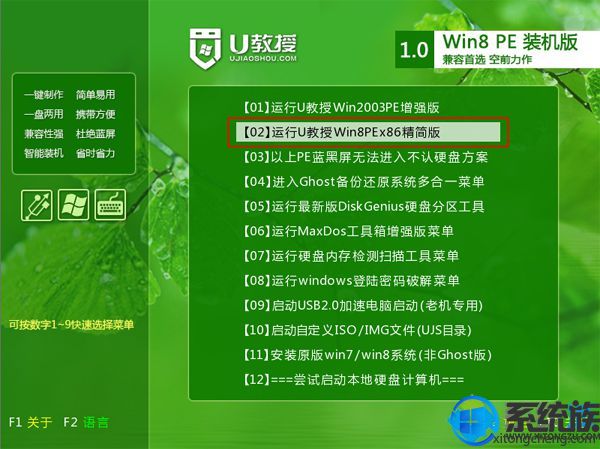
3、进入pe系统之后,桌面上双击打开【登录密码清除】黄色钥匙图标,默认的选项无需修改,直接点击下一步;
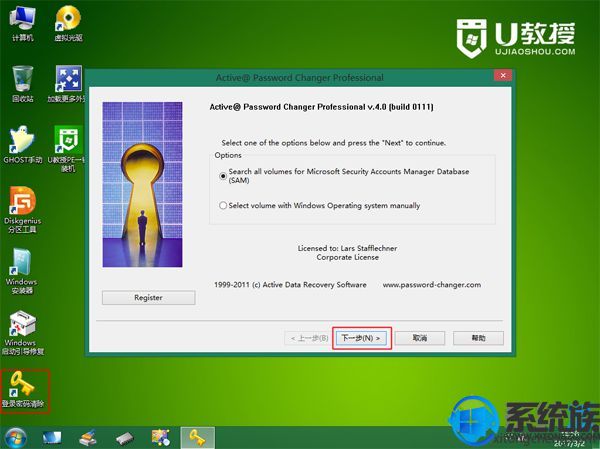
4、这边默认显示并选择C盘,表示系统所在位置,并自动找到密码文件所在的位置,下一步;

5、选择你要删除密码的帐户,比如Administrator,下一步;
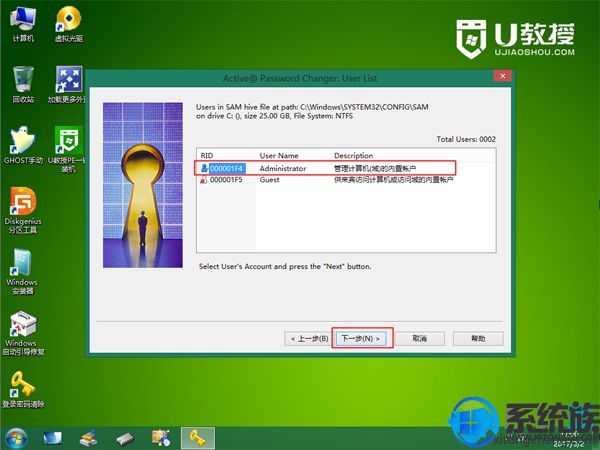
6、勾选【Clear this User’s Password】,表示清除此用户密码,然后点击【Save】;
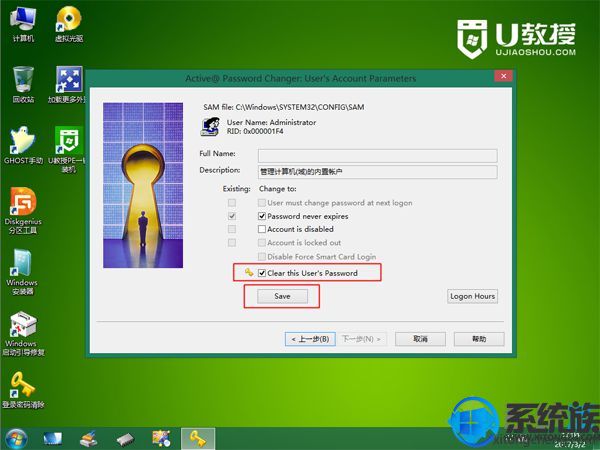
7、弹出这个对话框,点击是确认修改用户参数;
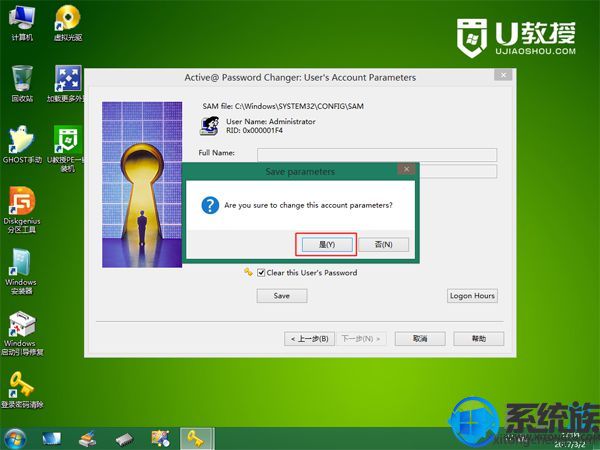
8、然后提示用户属性已经成功修改,确定,密码就清除了,然后重启电脑,就可以无需密码直接进入系统。
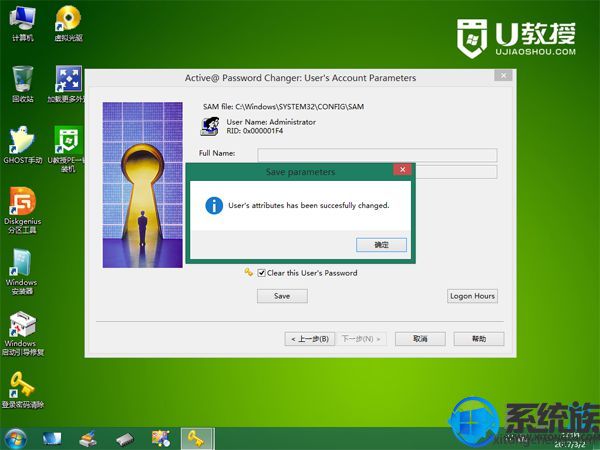
以上便是Windows10破解登录密码的方法了,系统族就为大家讲到这里了,如果你忘记了本地帐户的密码,可以按照以上教程方法来破解密码。
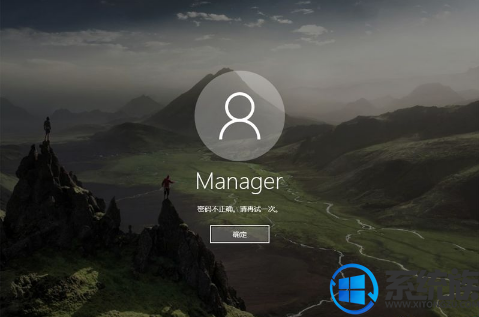
注意事项:
1、本文以U教授内置密码清除工具进行说明,其它制作工具可能大同小异
2、为了避免麻烦,大家可以直接采用本文所介绍的U教授这个工具来操作
一、所需工具
1、容量1G以上U盘一个,可正常使用电脑一台
2、制作U盘pe启动盘:怎么制作U盘PE启动盘
二、启动设置:U盘装系统BIOS设置教程
三、U盘删除电脑开机密码步骤如下
1、在电脑上插入U盘pe启动盘,启动后不停按F12、F11、Esc等快捷键调出启动菜单,选择识别到的U盘选项回车,如果不能打开启动菜单,参考第二点设置U盘启动的方法;
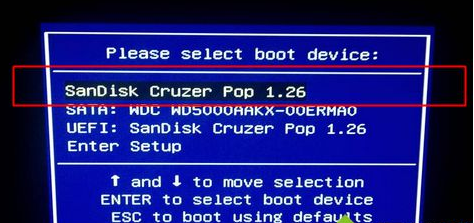
2、从U盘启动进入这个菜单,我们选择【02】回车启动pe系统,旧机型则选择【01】进入;
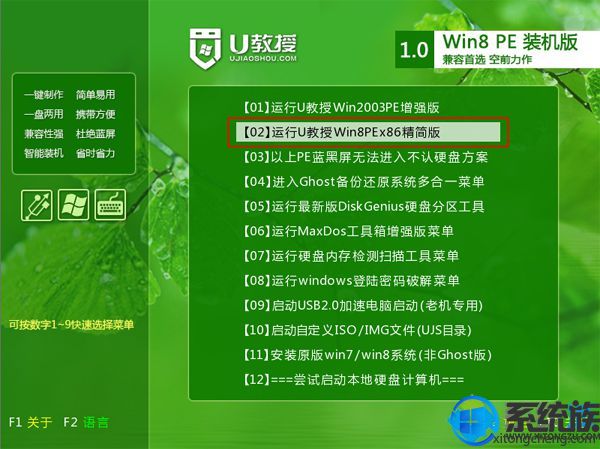
3、进入pe系统之后,桌面上双击打开【登录密码清除】黄色钥匙图标,默认的选项无需修改,直接点击下一步;
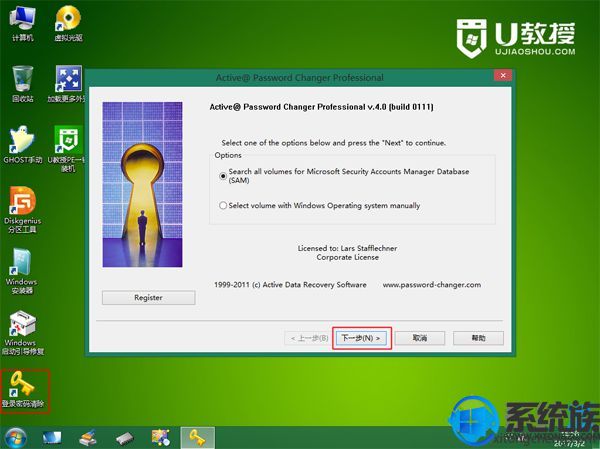
4、这边默认显示并选择C盘,表示系统所在位置,并自动找到密码文件所在的位置,下一步;

5、选择你要删除密码的帐户,比如Administrator,下一步;
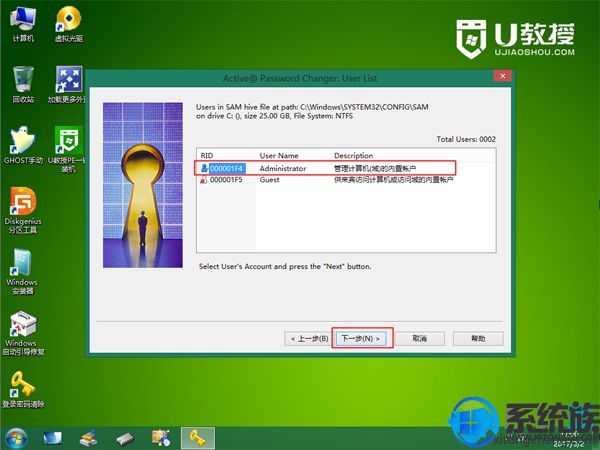
6、勾选【Clear this User’s Password】,表示清除此用户密码,然后点击【Save】;
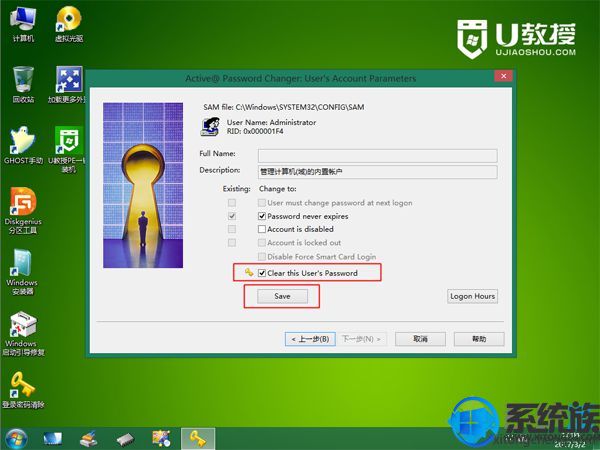
7、弹出这个对话框,点击是确认修改用户参数;
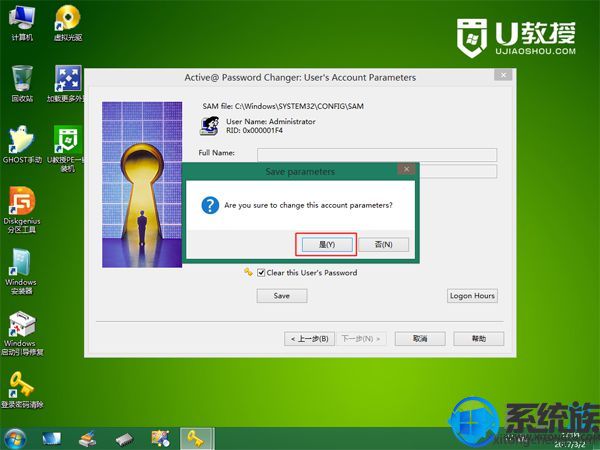
8、然后提示用户属性已经成功修改,确定,密码就清除了,然后重启电脑,就可以无需密码直接进入系统。
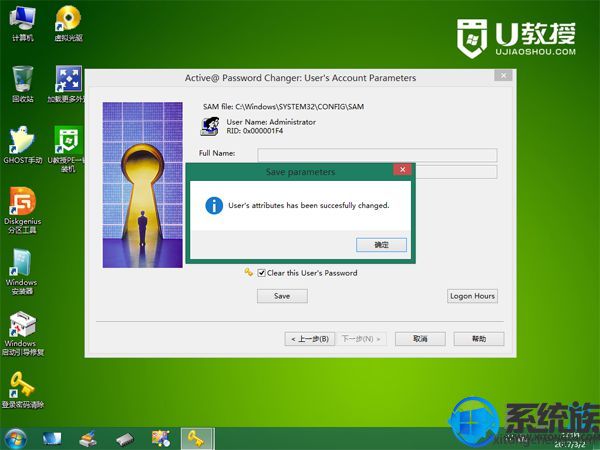
以上便是Windows10破解登录密码的方法了,系统族就为大家讲到这里了,如果你忘记了本地帐户的密码,可以按照以上教程方法来破解密码。
专题推荐: 电脑密码忘记修改
下一篇: win7电脑开机黑屏怎么进行系统重装



















