acer宏基4750g怎么重装win10系统
发布时间:2018-07-09 19:21:43 浏览数: 小编:jiwei
acer宏基4750g笔记本是一款性价比质量都很高的电脑,在学生圈中很受欢迎,刚开始买的时候很多人都是预装了win7系统,但是win7系统使用久了难免感到厌烦想换换新系统尝试一下,所以就有用户想换成win10系统,那么acer宏基4750g怎么重装win10系统呢?下面就为大家带来详细的安装教程。
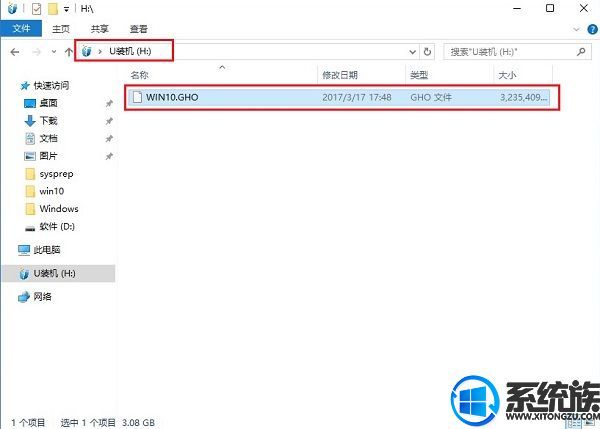
2、插入U盘,重启电脑按F12,选择USB HDD选项,回车;
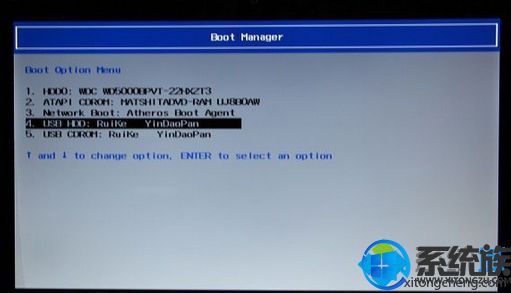
3、进入U盘安装页面,选择【02】项回车运行PE系统。
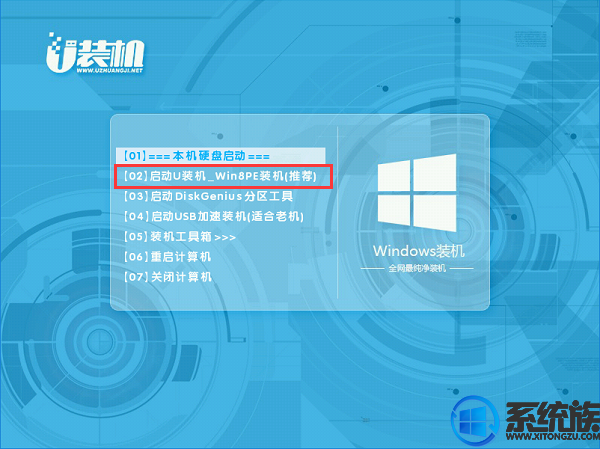
4、进入win8pe桌面后,打开桌面上DiskGenius分区工具,在分区工具栏主菜单上寻找并点击快速分区选项:
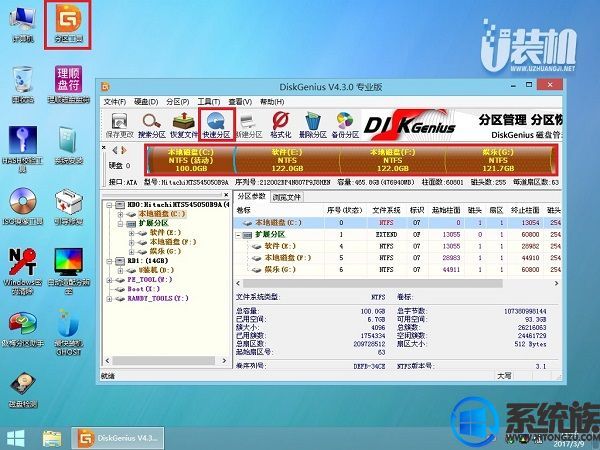
5、弹出的窗口中选择分区数目,在高级设置中可以设置磁盘格式、大小、卷标以及主分区选择,操作完成后点击确定:
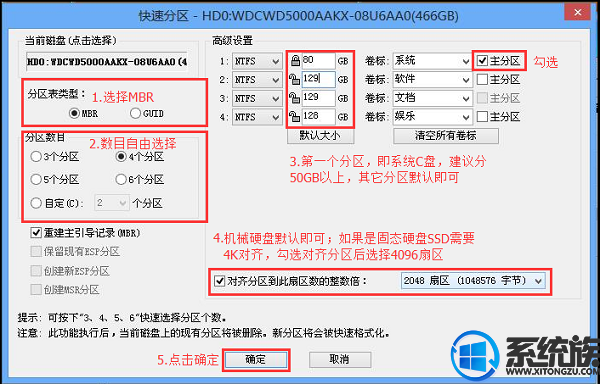
注意,如果硬盘有重要文件请提前做好备份,重新分区将删除硬盘上的所有文件!!!
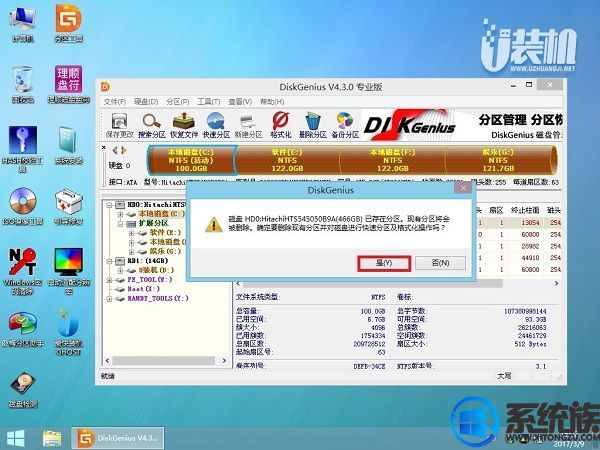
6、硬盘分区过程中切勿进行其他操作,保证分区操作顺利完成:
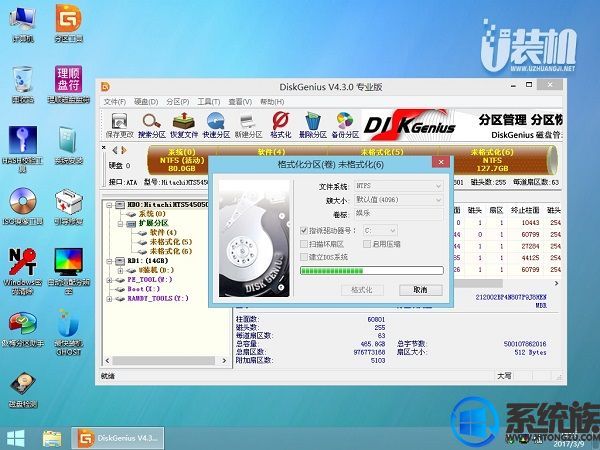
7、等待分区操作自动完成,稍等数秒后便可看到各分区对应的盘符以及属性状态:
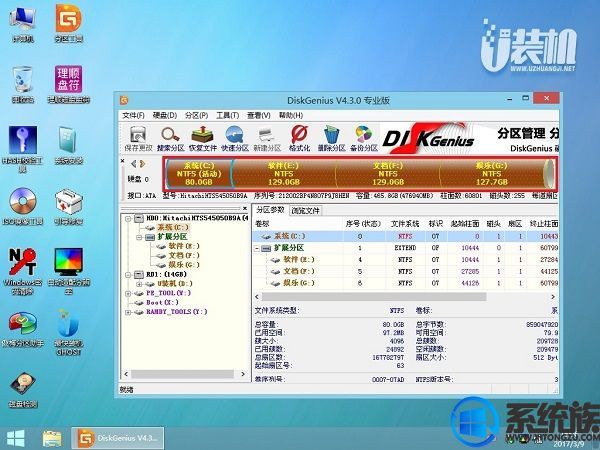
8、关闭分区工具,点击桌面上的【最快装机】,保持默认设置,选择U盘中的win10.gho文件,点击安装位置(建议C盘),确定。
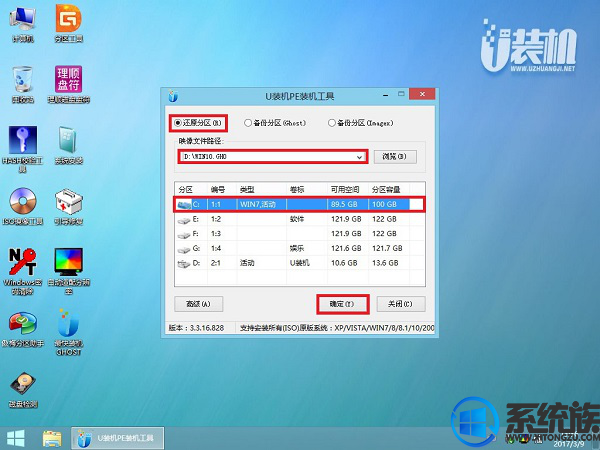
9、在这个界面执行win10系统的解压操作。
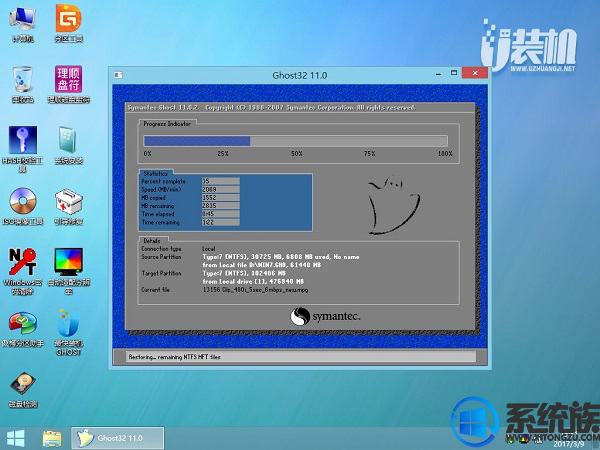
10、解压完毕后会弹出重新重启电脑提示,点击【是】,拔出U盘,自动开始安装win7系统64位组件和驱动程序。

11、安装完成后启动进入到win10系统桌面,可以立即使用,无需重启电脑。

相关教程:
宏碁笔记本重装系统按F几从U盘启动
acer宏碁4750g怎么重装win7系统教程说明
新买预装win10宏碁台式机怎么改成win7系统
一、重装准备
1、做好C盘和桌面文件的备份
2、操作系统:宏碁笔记本GHOST WIN10 64位专用版系统下载
3、4G大小U盘:怎么制作纯净无插件的U盘启动工具
二、宏基4750g重装win10系统步骤如下
1、首先制作好U盘启动盘,然后使用解压工具把宏基系统镜像中的GHO文件解压到U盘GHO目录;
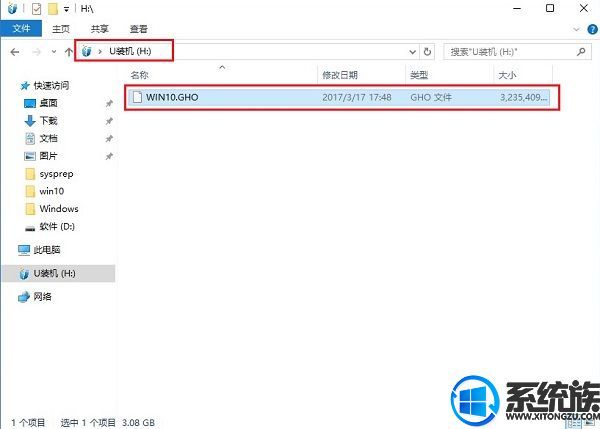
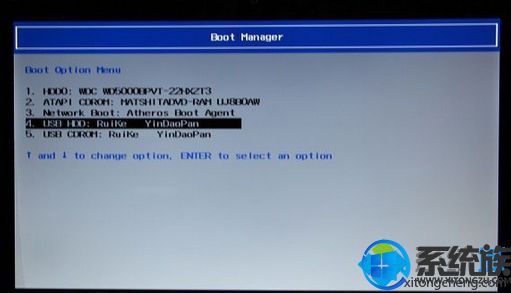
3、进入U盘安装页面,选择【02】项回车运行PE系统。
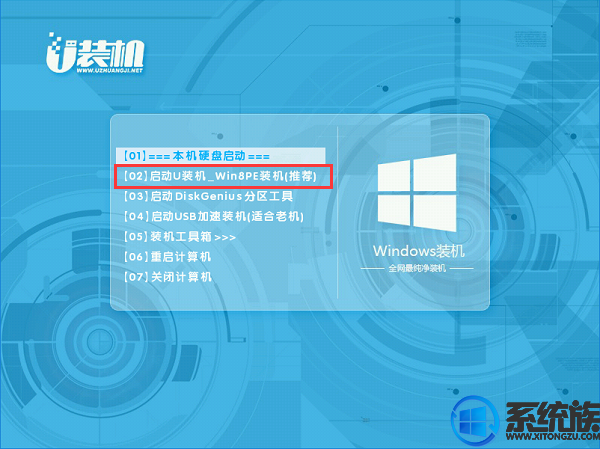
4、进入win8pe桌面后,打开桌面上DiskGenius分区工具,在分区工具栏主菜单上寻找并点击快速分区选项:
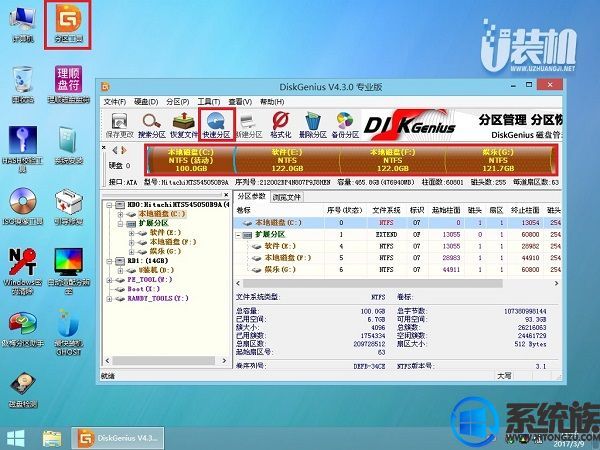
5、弹出的窗口中选择分区数目,在高级设置中可以设置磁盘格式、大小、卷标以及主分区选择,操作完成后点击确定:
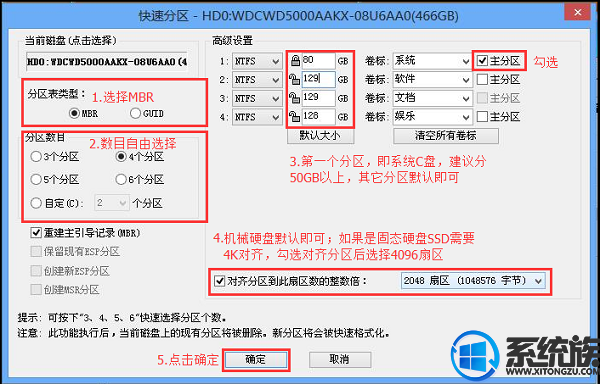
注意,如果硬盘有重要文件请提前做好备份,重新分区将删除硬盘上的所有文件!!!
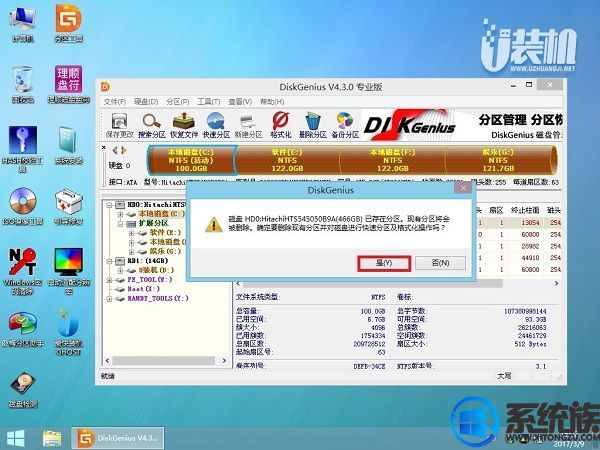
6、硬盘分区过程中切勿进行其他操作,保证分区操作顺利完成:
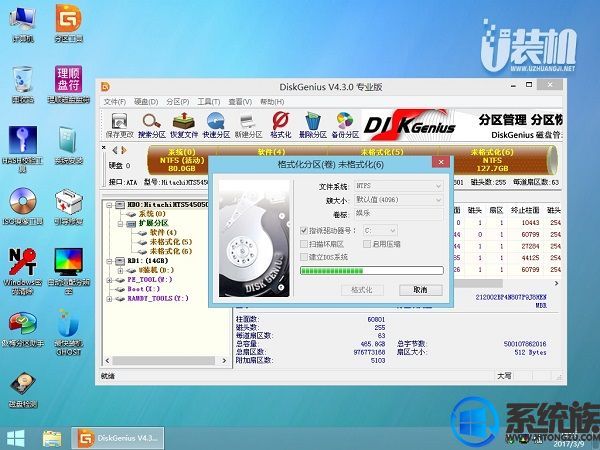
7、等待分区操作自动完成,稍等数秒后便可看到各分区对应的盘符以及属性状态:
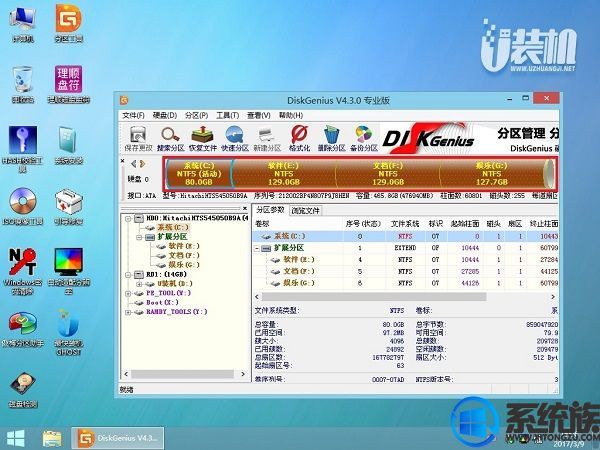
8、关闭分区工具,点击桌面上的【最快装机】,保持默认设置,选择U盘中的win10.gho文件,点击安装位置(建议C盘),确定。
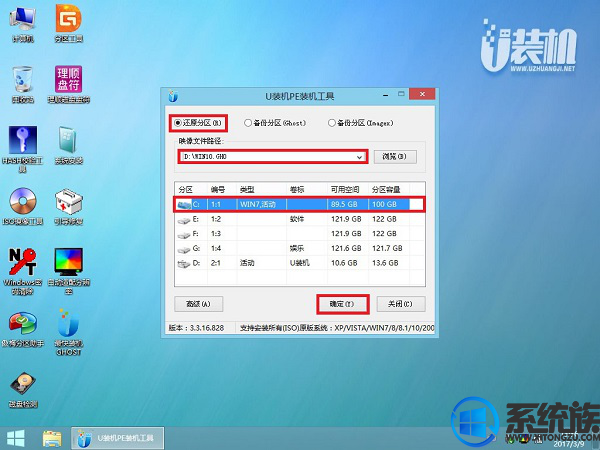
9、在这个界面执行win10系统的解压操作。
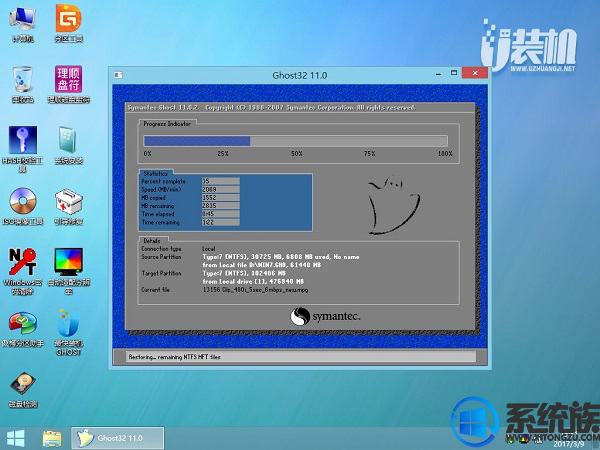
10、解压完毕后会弹出重新重启电脑提示,点击【是】,拔出U盘,自动开始安装win7系统64位组件和驱动程序。

11、安装完成后启动进入到win10系统桌面,可以立即使用,无需重启电脑。

好了,通过上述步骤acer宏基4750g笔记本win10系统就安装完成了,如果你也想尝试下新的win10系统可以安照上述的教程进行操作,希望该教程对大家有帮助。



















