笔记本怎么安装win10系统|安装win10系统步骤
发布时间:2018-12-05 16:07:31 浏览数: 小编:xiaoling
笔记本怎么安装win10系统?安装win10系统步骤呢?想安装win10系统用户一开始也许都会有这样的疑问,面对一款从未安装过的系统都会有丝迷茫。win10系统目前是最新的操作系统,使用的用户要越来越多还未安装这款系统的用户们都想行动起来。关于安装win10系统步骤呢接下来就来介绍。
一、安装win10说明:
1、如果是笔记本电脑,确保电源接通状态,如果中途没电就GG了
2、本文介绍官方win10镜像升级方法,会自动匹配版本,之前是家庭版,升级后也是家庭版
3、如果要全新安装,可以用U盘pe安装,支持4G镜像:wepe安装原版win10 1803教程
二、安装win10系统步骤如下
1、直接下载win10 msdn镜像,win10正式版系统下载64位下载V180,下载之后,右键使用WinRAR等工具解压出来,如果是win8系统,则右键iso镜像,选择【装载】,如果没有装载,右键选择打开方式,选择资源管理器;
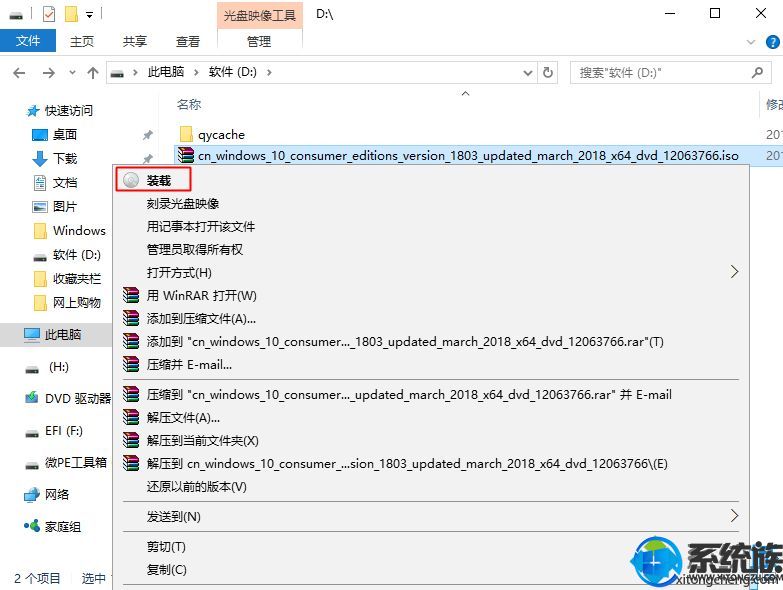 2、win8系统下可以直接打开iso镜像,双击setup.exe,或者右键管理员身份运行;
2、win8系统下可以直接打开iso镜像,双击setup.exe,或者右键管理员身份运行;
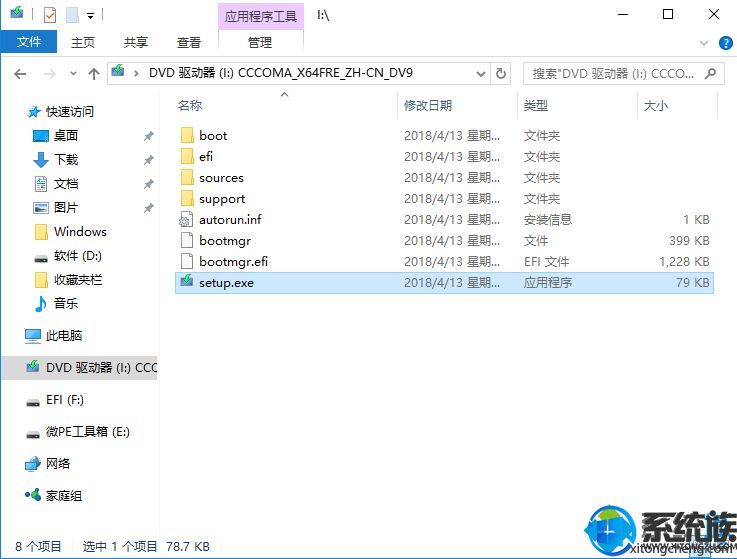 3、正在准备中,等待等待;
3、正在准备中,等待等待;
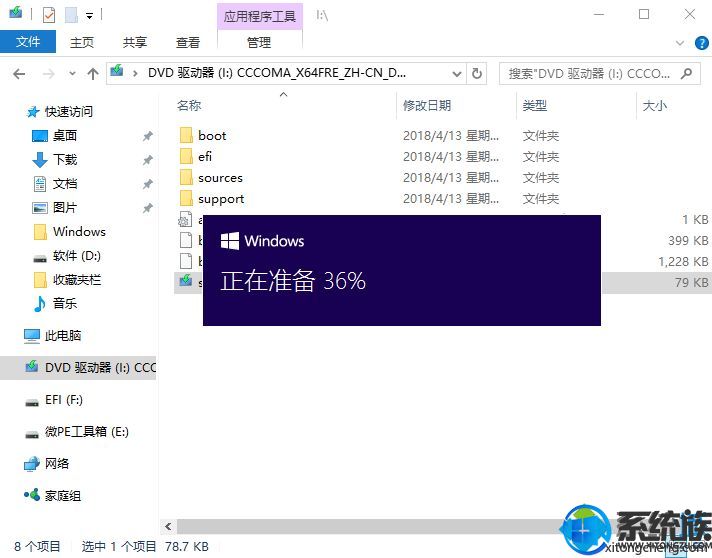 4、获取重要更新,选择【不是现在】,下一步;
4、获取重要更新,选择【不是现在】,下一步;
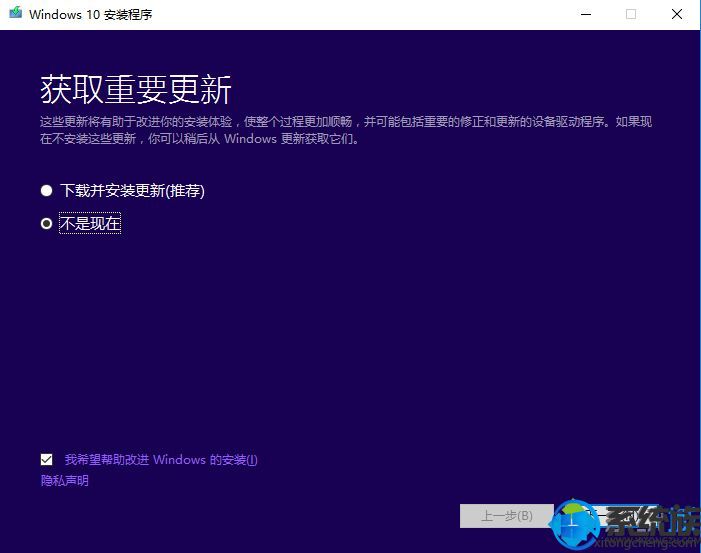 5、适用的声明和许可条款,直接接受;
5、适用的声明和许可条款,直接接受;
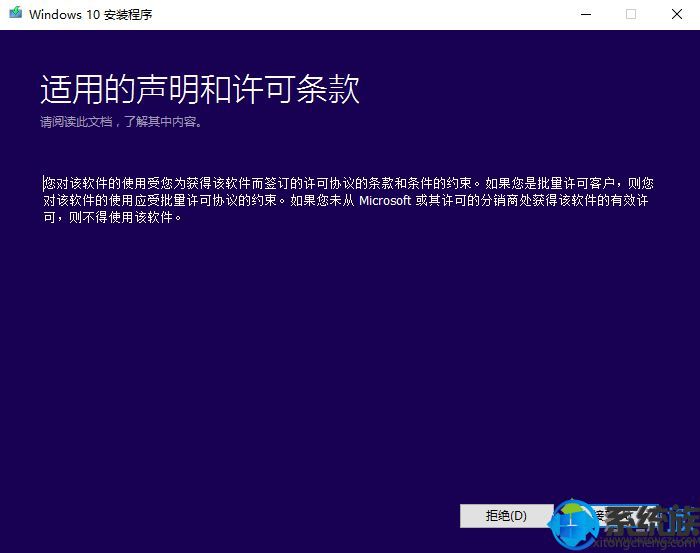 6、默认选项是【保留个人文件和应用】,就是无损升级方式,点击安装,如果不确定,可以点击更改要保留的内容;
6、默认选项是【保留个人文件和应用】,就是无损升级方式,点击安装,如果不确定,可以点击更改要保留的内容;
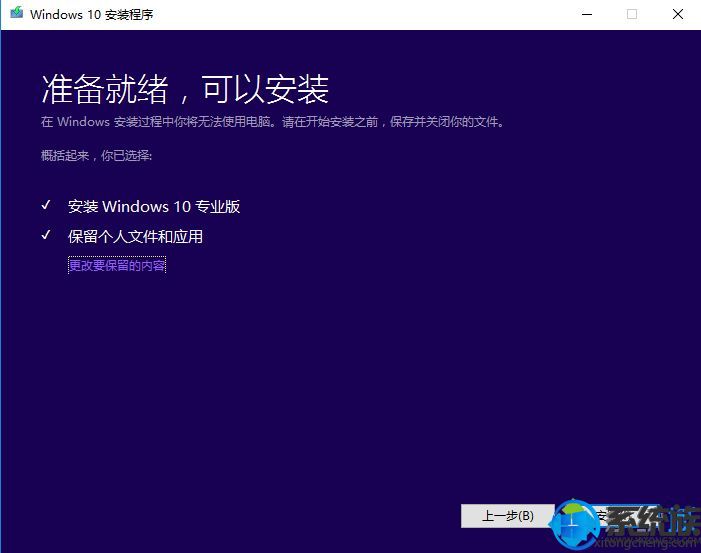 7、选择要保留的内容,下一步,再点击安装;
7、选择要保留的内容,下一步,再点击安装;
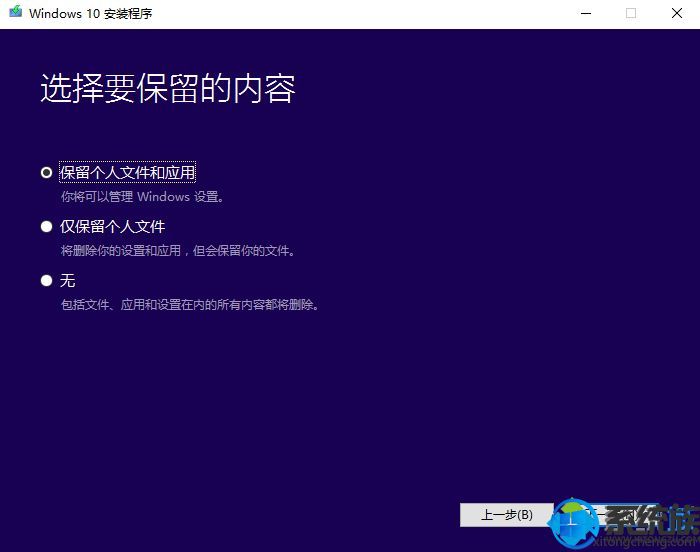 8、开始安装windows 10,这个要等待很久;
8、开始安装windows 10,这个要等待很久;
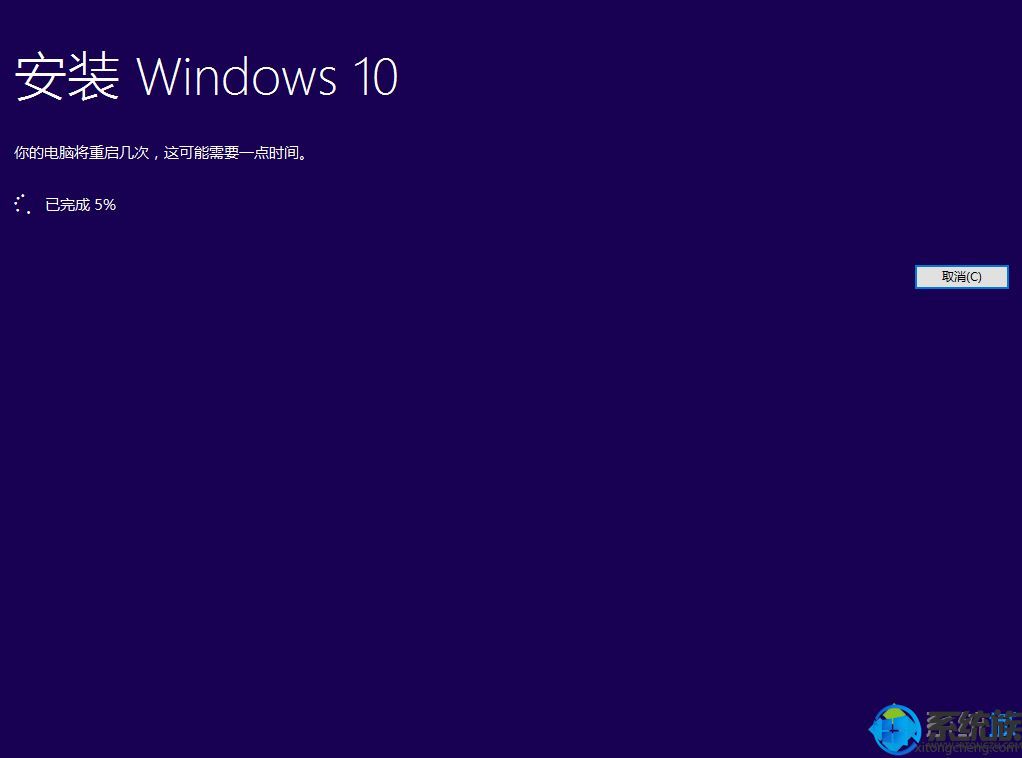 9、执行完毕后,重启进入这个界面,正在进行更新,这个时候千万别动电脑,要保证电源接通状态,电池不保险,如果没电了,变板砖别找我,这个过程电脑会自动重启很多次;
9、执行完毕后,重启进入这个界面,正在进行更新,这个时候千万别动电脑,要保证电源接通状态,电池不保险,如果没电了,变板砖别找我,这个过程电脑会自动重启很多次;
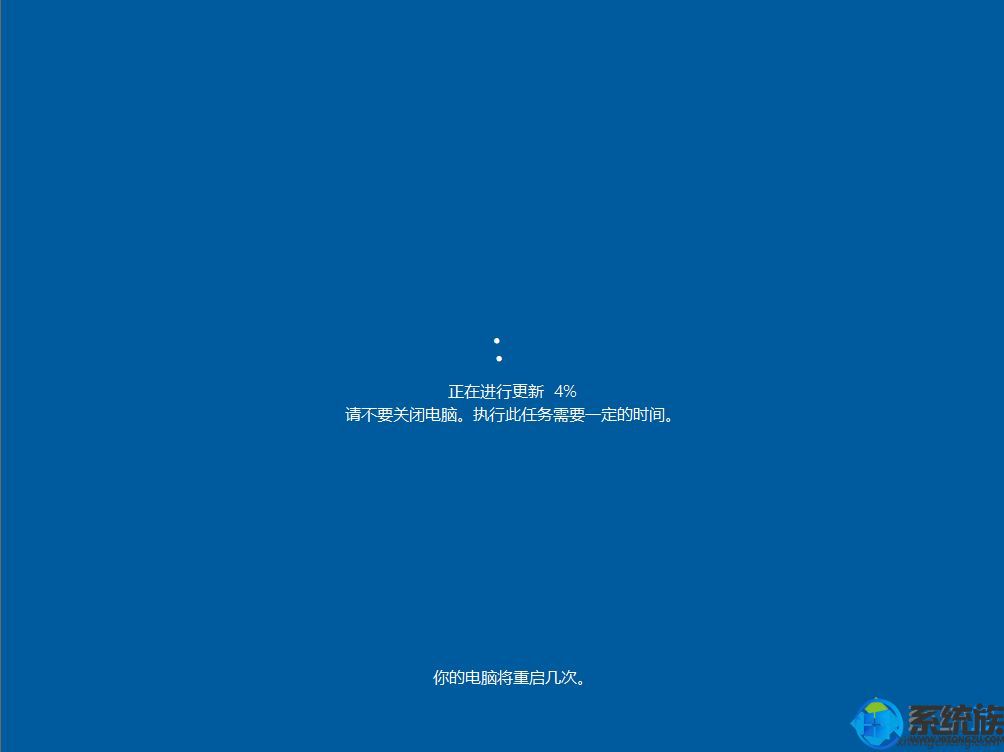 10、更新完成后,登录系统帐户,执行win10系统配置过程;
10、更新完成后,登录系统帐户,执行win10系统配置过程;
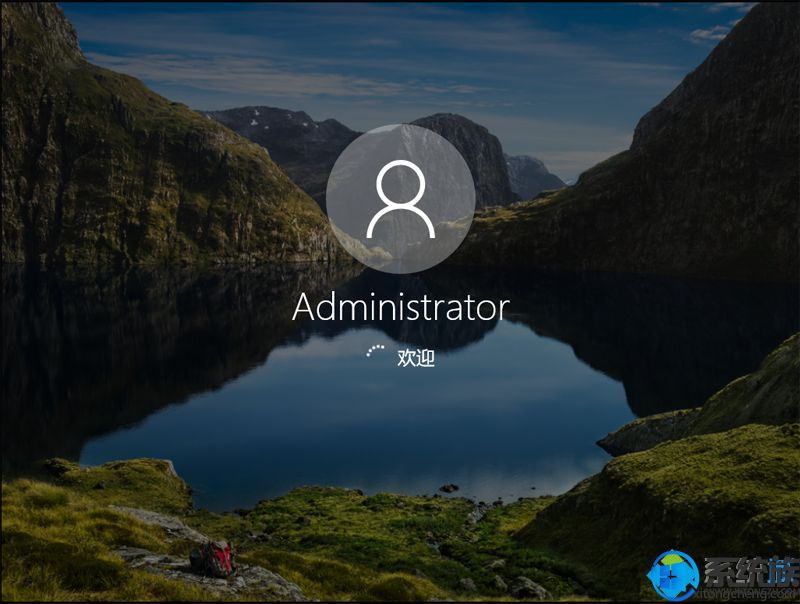 11、选择隐私设置,根据个人需要或者直接默认接受;
11、选择隐私设置,根据个人需要或者直接默认接受;
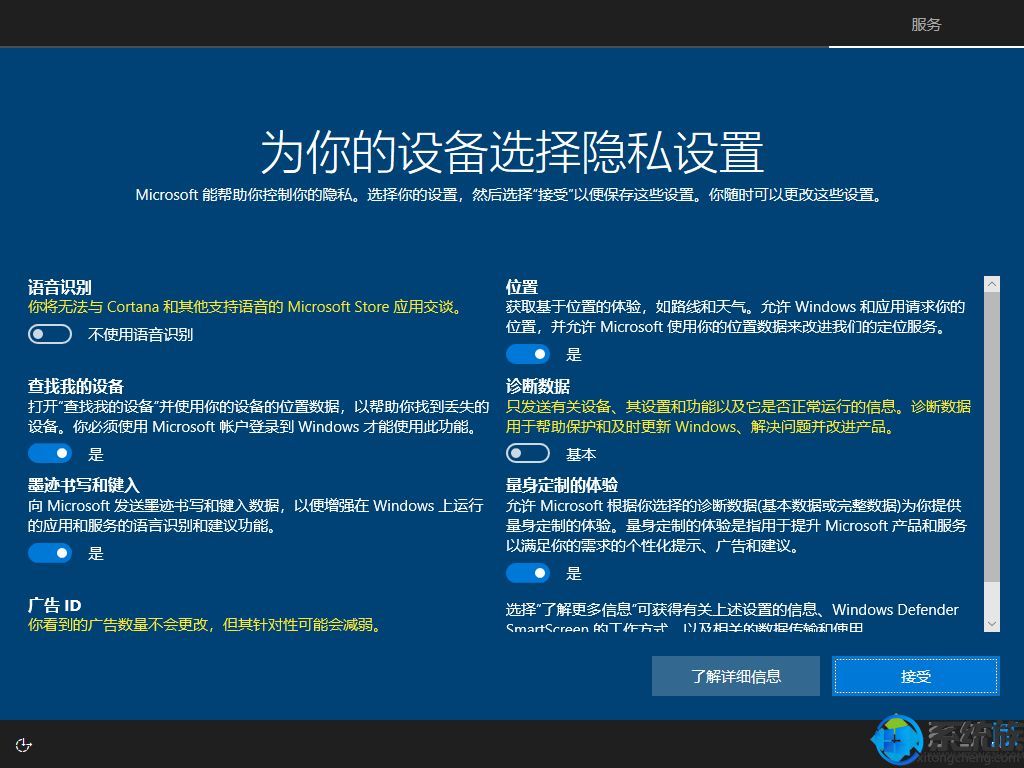 12、最后进入win10系统界面,由于更新时选择保留个人文件,这样是无损升级,所有文件都保留。
12、最后进入win10系统界面,由于更新时选择保留个人文件,这样是无损升级,所有文件都保留。
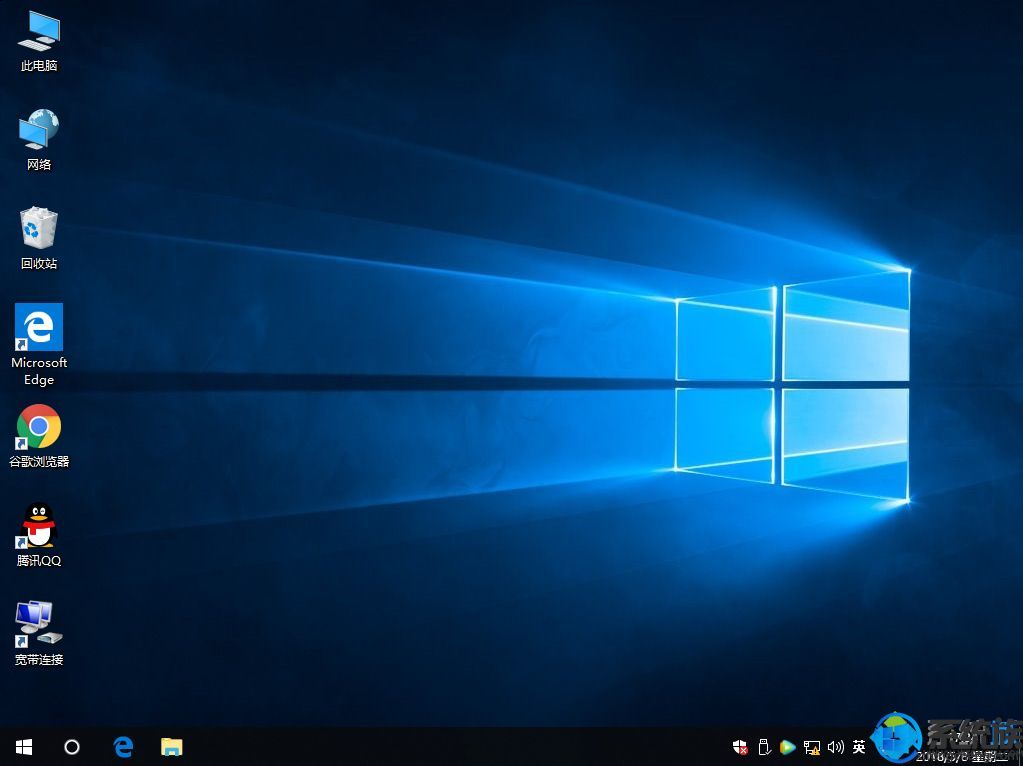 笔记本怎么安装win10系统的方法很容易操作,只要用户们保证电脑能正常运行就可以使用这个方法来升级win10系统。
笔记本怎么安装win10系统的方法很容易操作,只要用户们保证电脑能正常运行就可以使用这个方法来升级win10系统。
一、安装win10说明:
1、如果是笔记本电脑,确保电源接通状态,如果中途没电就GG了
2、本文介绍官方win10镜像升级方法,会自动匹配版本,之前是家庭版,升级后也是家庭版
3、如果要全新安装,可以用U盘pe安装,支持4G镜像:wepe安装原版win10 1803教程
二、安装win10系统步骤如下
1、直接下载win10 msdn镜像,win10正式版系统下载64位下载V180,下载之后,右键使用WinRAR等工具解压出来,如果是win8系统,则右键iso镜像,选择【装载】,如果没有装载,右键选择打开方式,选择资源管理器;
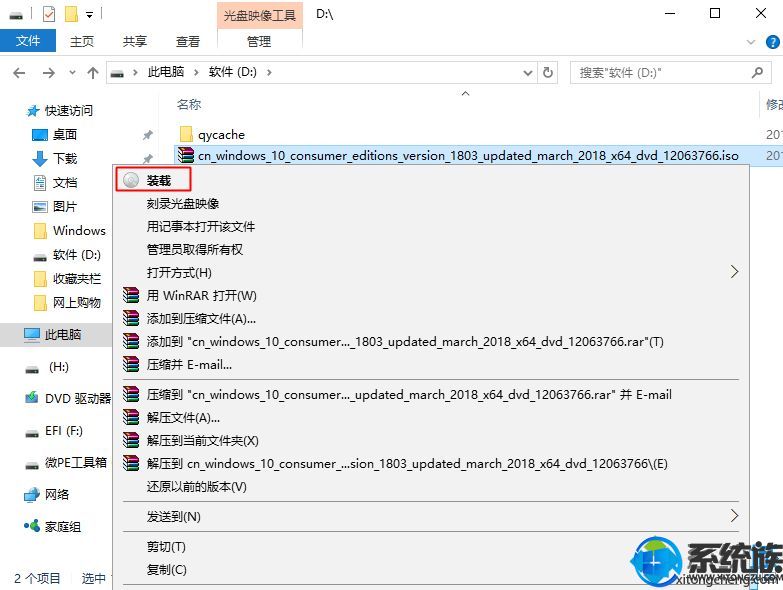
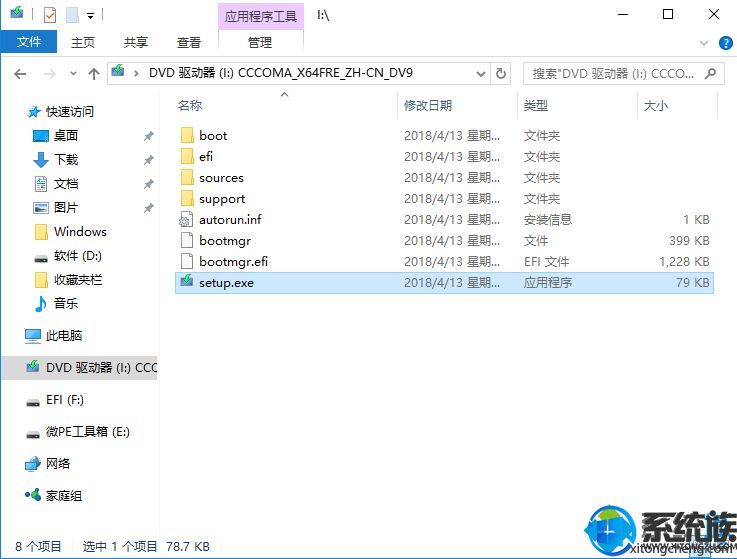
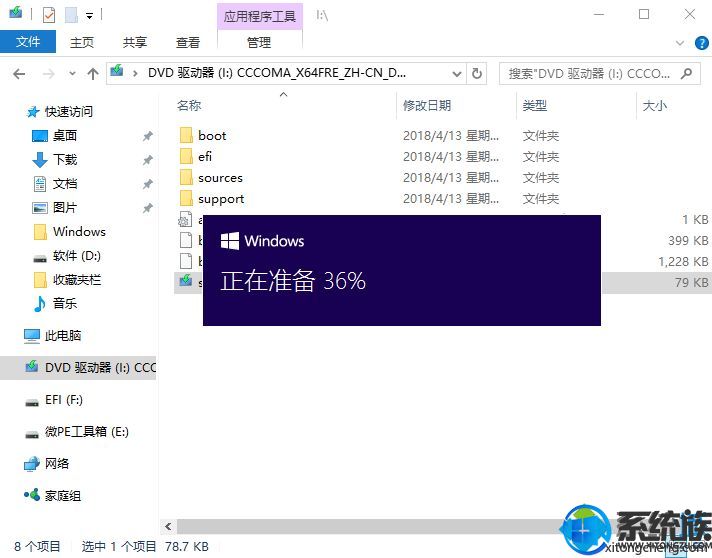
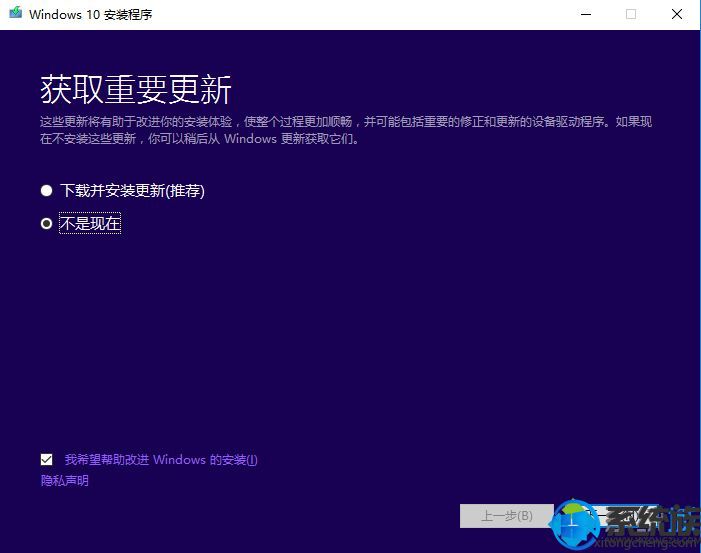
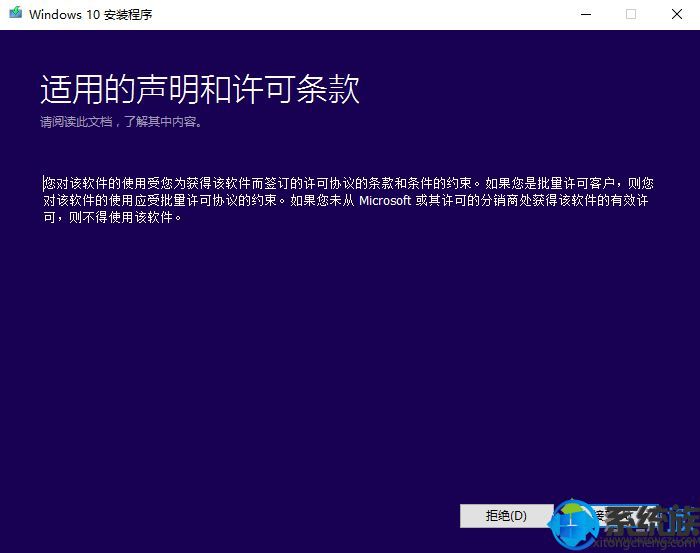
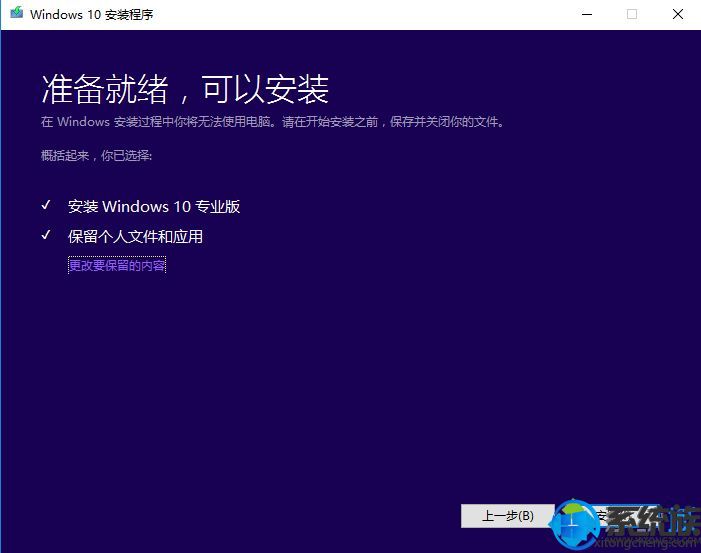
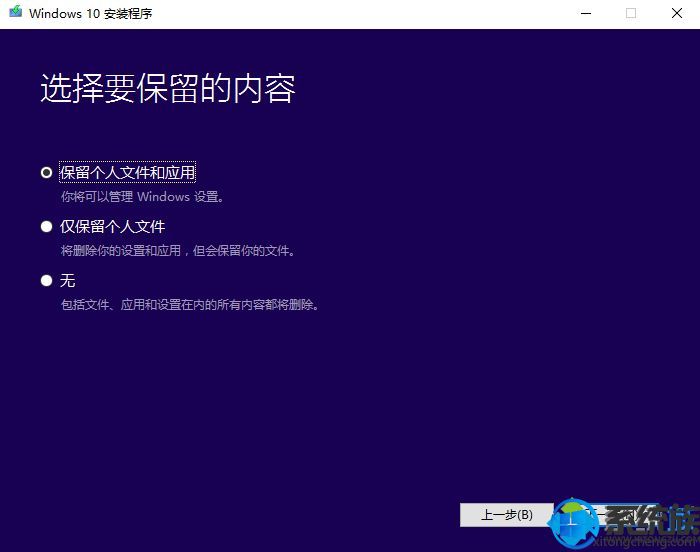
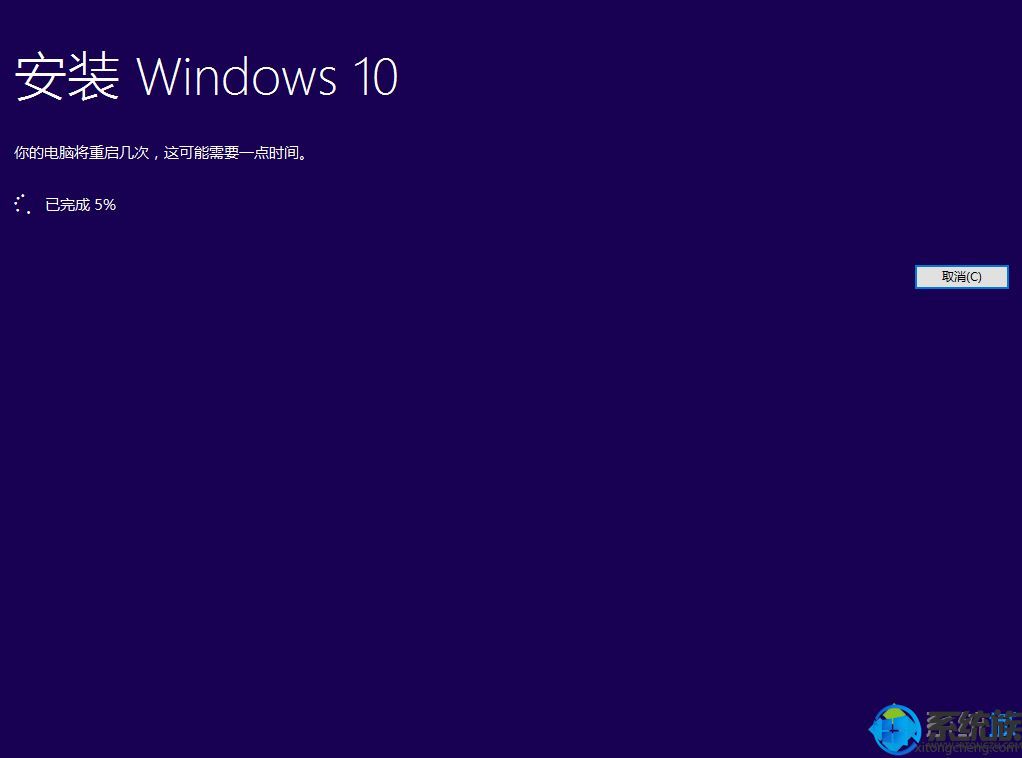
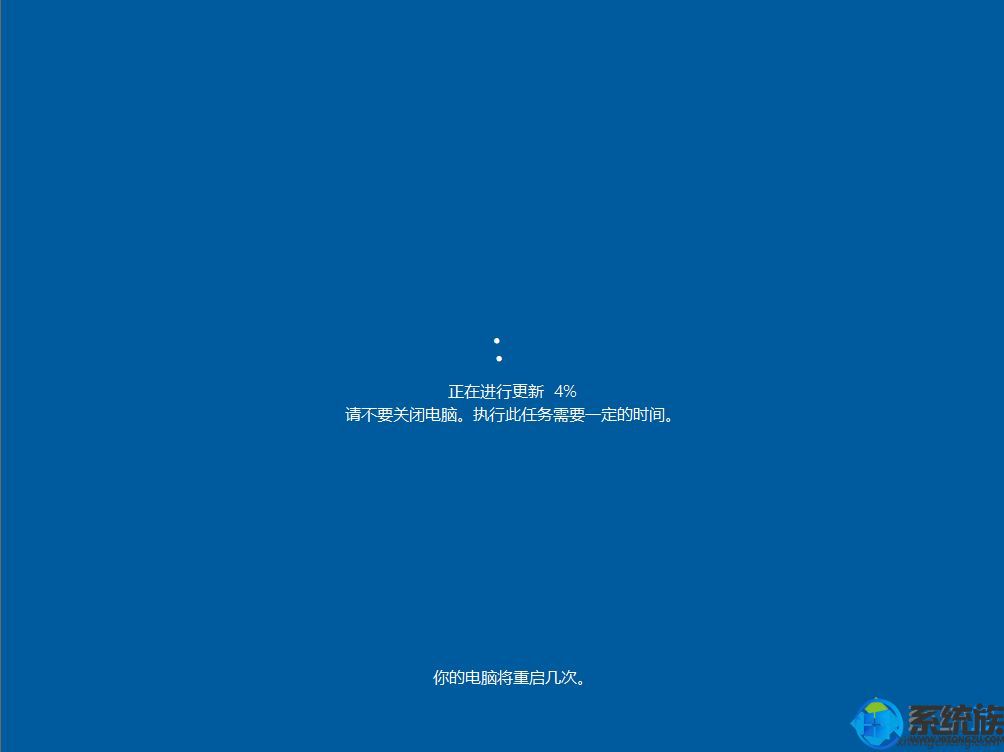
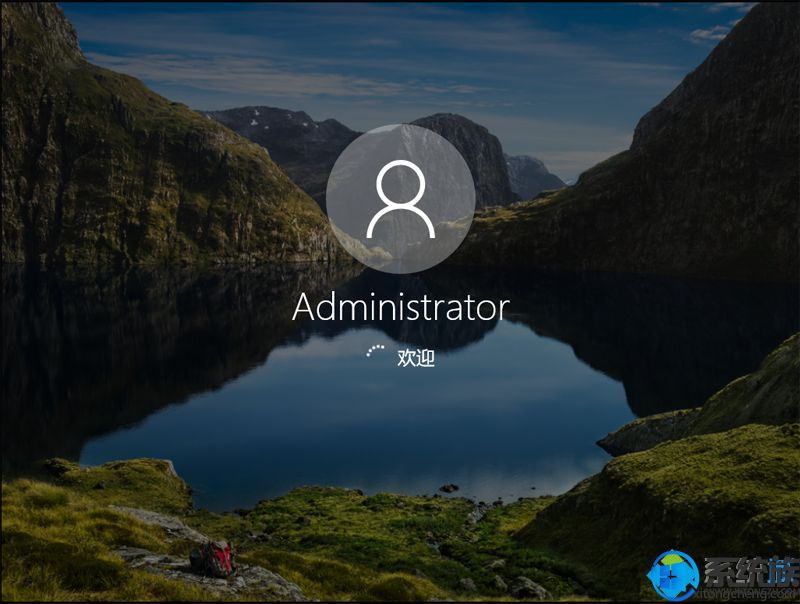
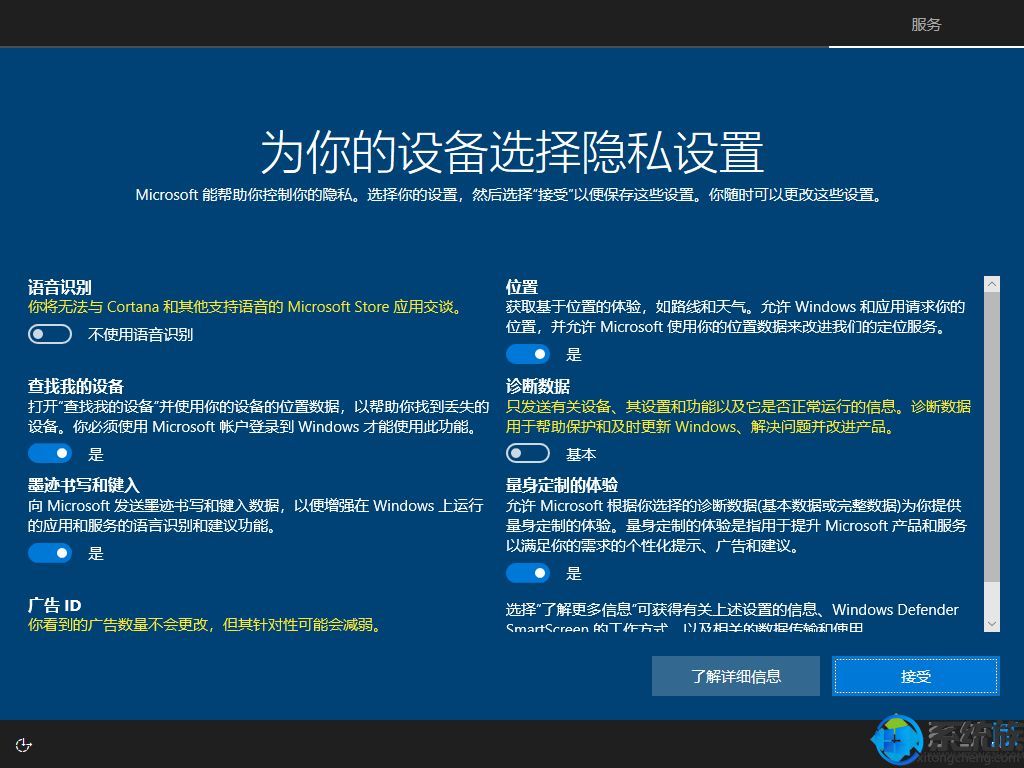
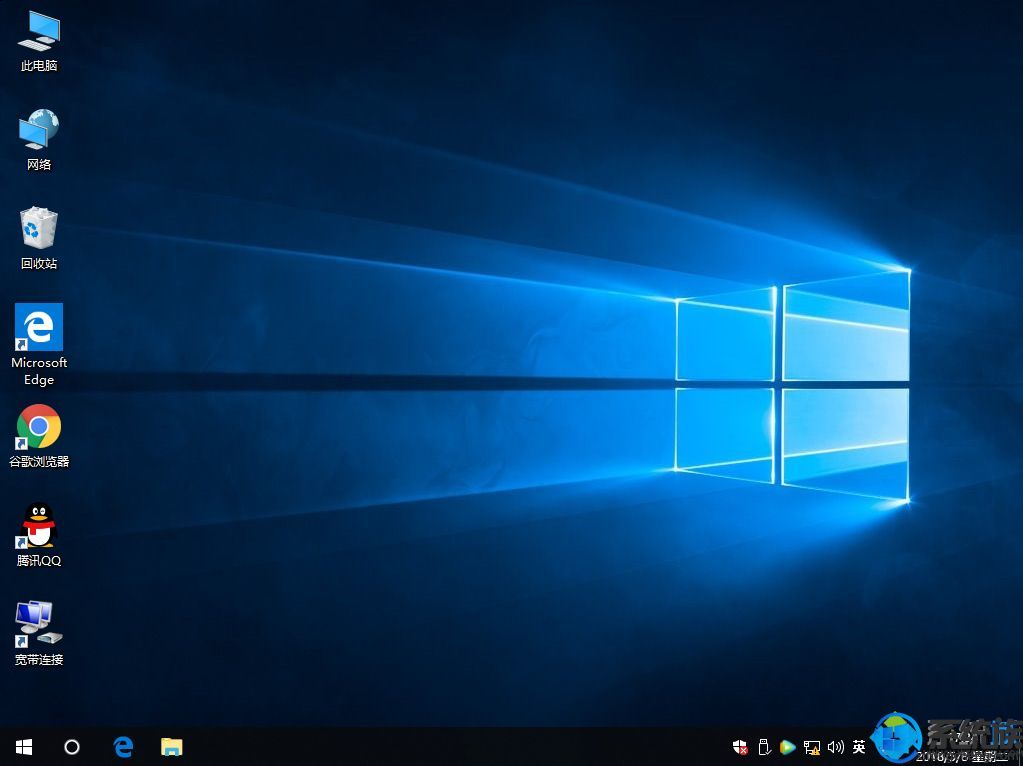
上一篇: 看看如何将预装win10家庭版升级更改为专业版教程
下一篇: 如何通过U盘安装已下载好的win7系统



















