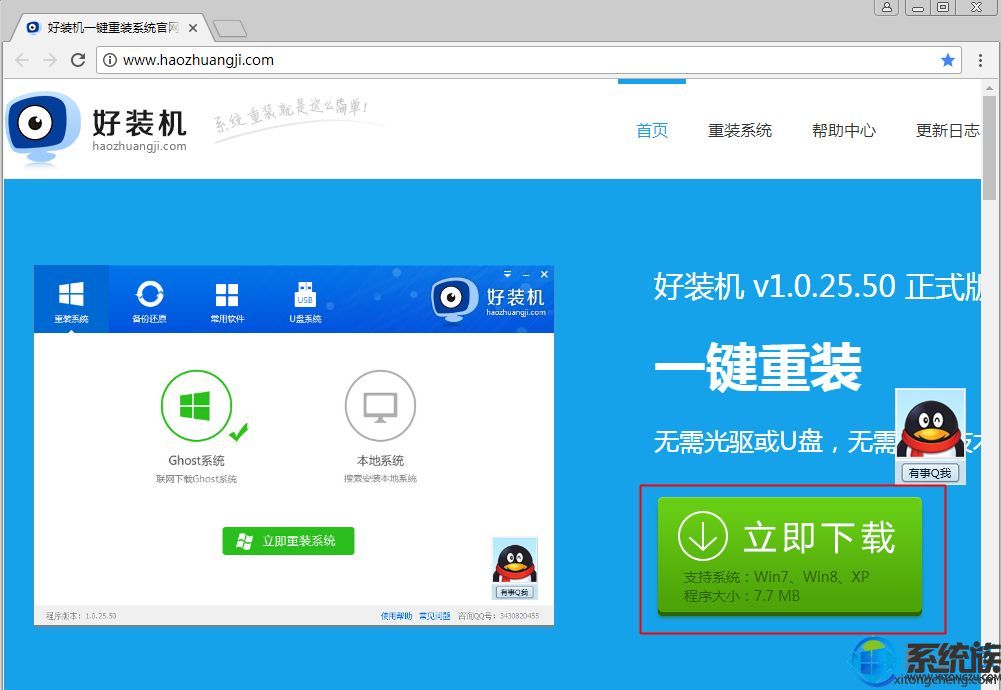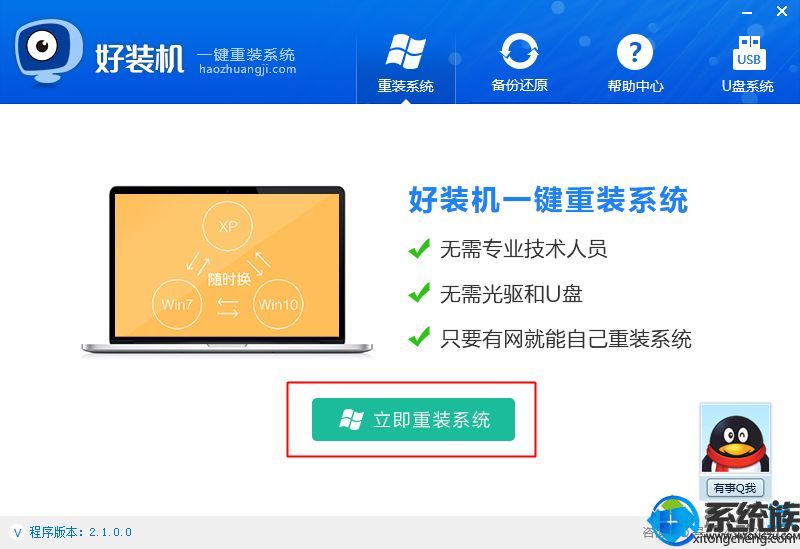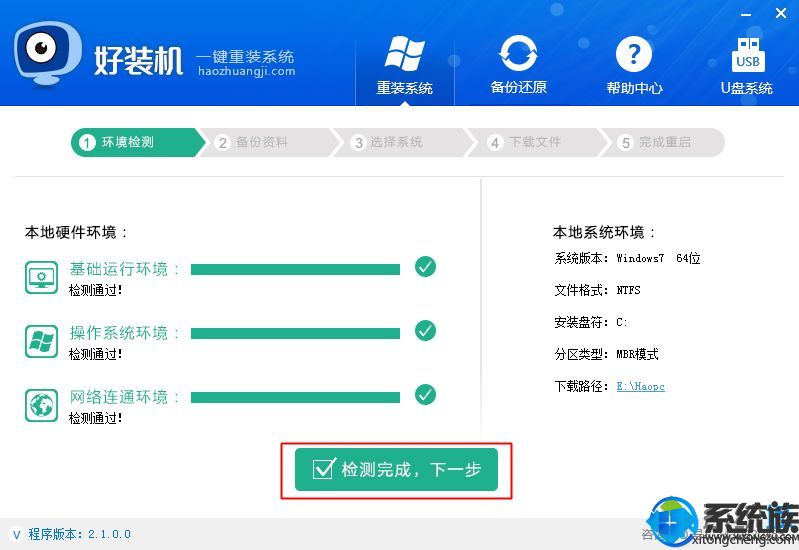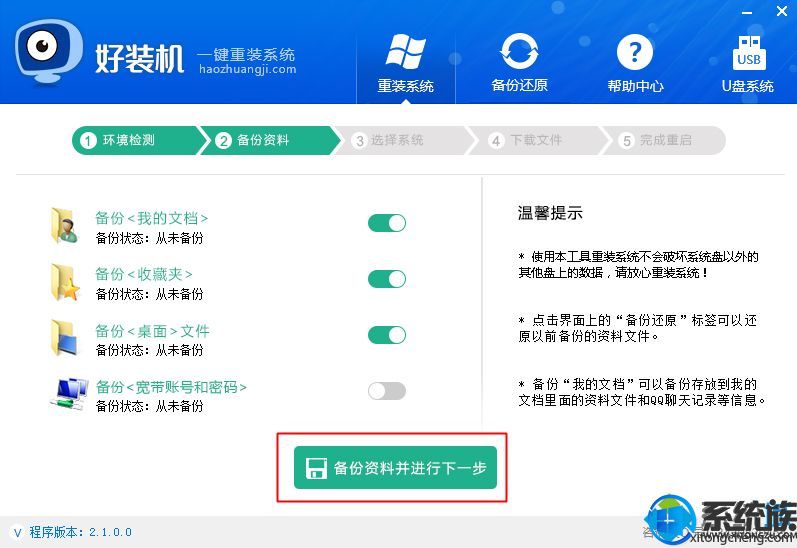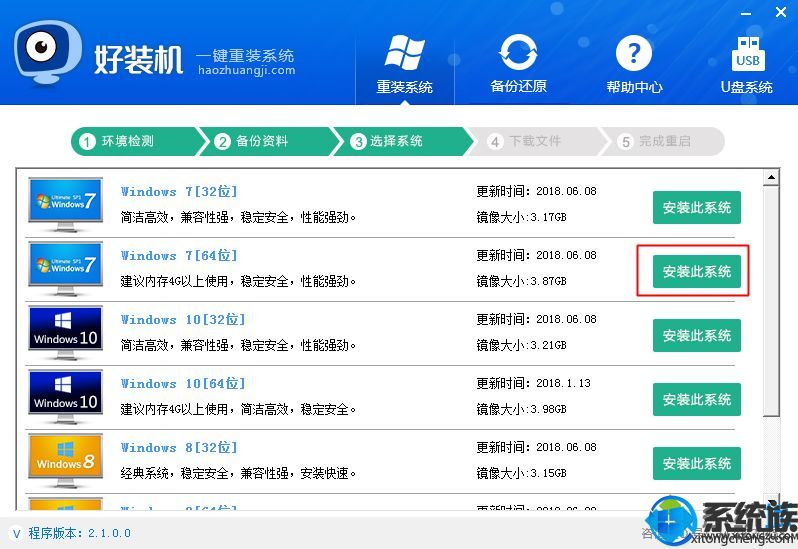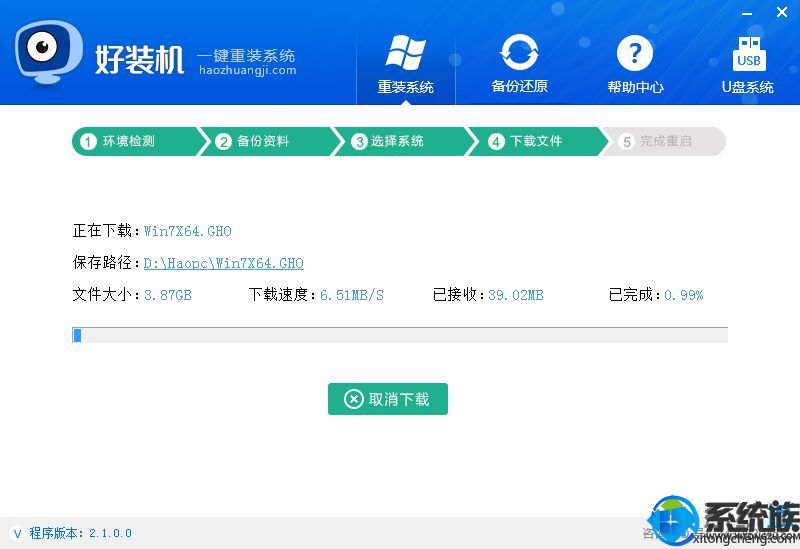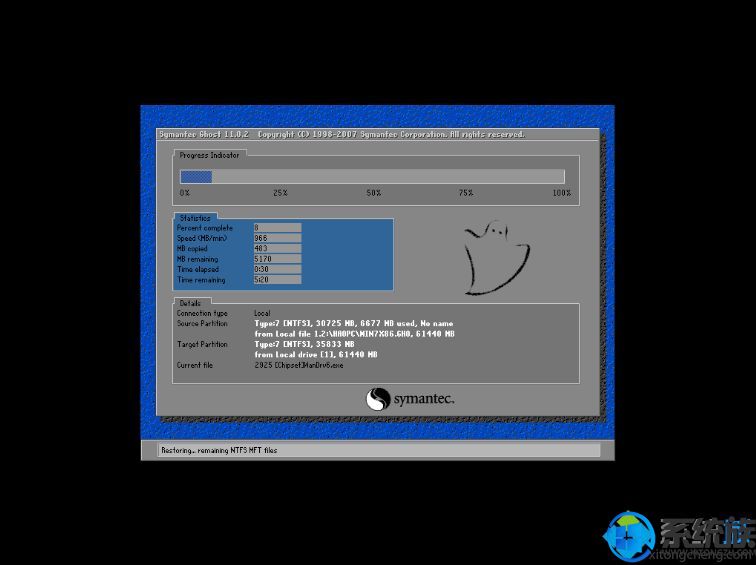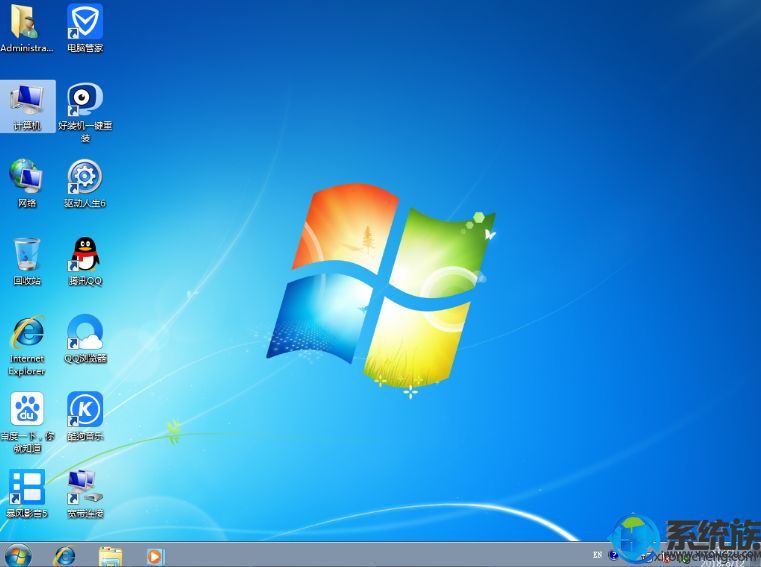自己下载操作系统方式|自行重装系统方法
发布时间:2018-12-10 17:03:23 浏览数: 小编:xiaoling
目前有接触过系统安装的用户们应该都有至少了解到一点安装系统的方法,用户自己下载操作系统来重装系统要怎么操作呢?当我们使用的电脑可以正常操作时我们就可以连接网络下载操作系统,进行备份后重装系统。具体的操作步骤小编接下来就来分享给各位。
用户须知:
1、需要有网络连接,需要联网在线下载系统镜像文件
2、要求当前系统可以正常启动,如果系统损坏无法启动,需要用U盘做系统
一、操作准备:系统可以正常使用,有网络连接
二、电脑做系统的软件使用步骤如下:
1、首先做好相关数据的备份,比如导出浏览器书签、用驱动精灵备份驱动等,然后下载好装机一键重装软件
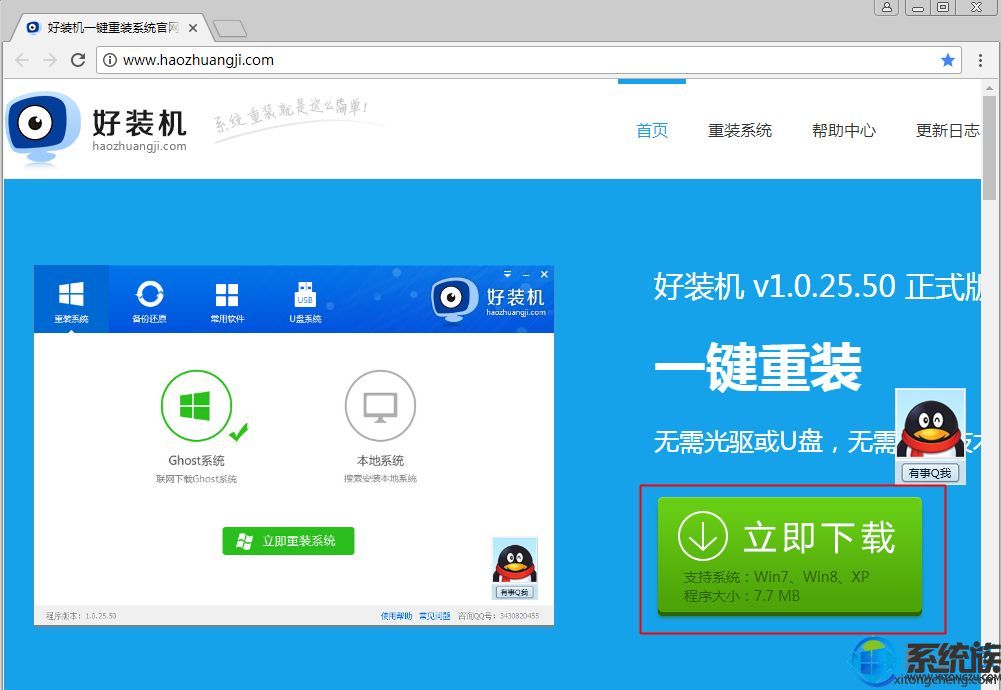 2、下载到本地,双击运行,打开好装机主界面,点击【立即重装系统】;
2、下载到本地,双击运行,打开好装机主界面,点击【立即重装系统】;
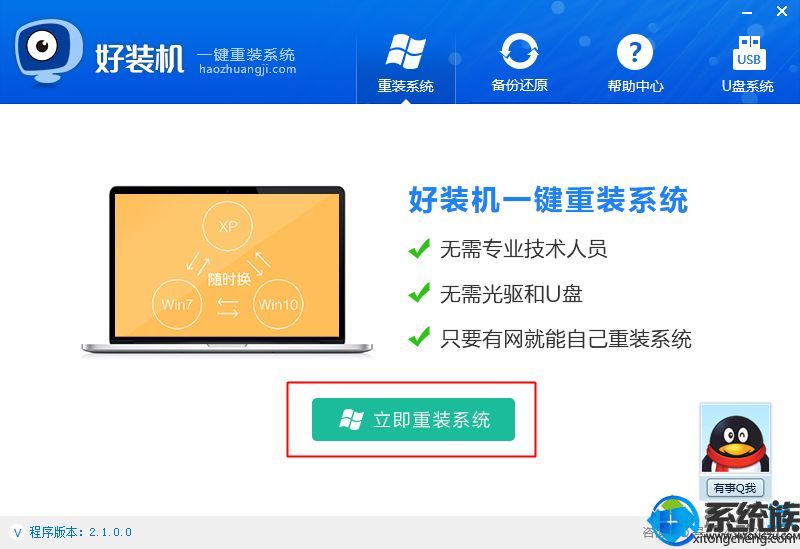 3、进行电脑和网络环境的检测,如果没有网络,不能用此工具重装,检测完成,下一步;
3、进行电脑和网络环境的检测,如果没有网络,不能用此工具重装,检测完成,下一步;
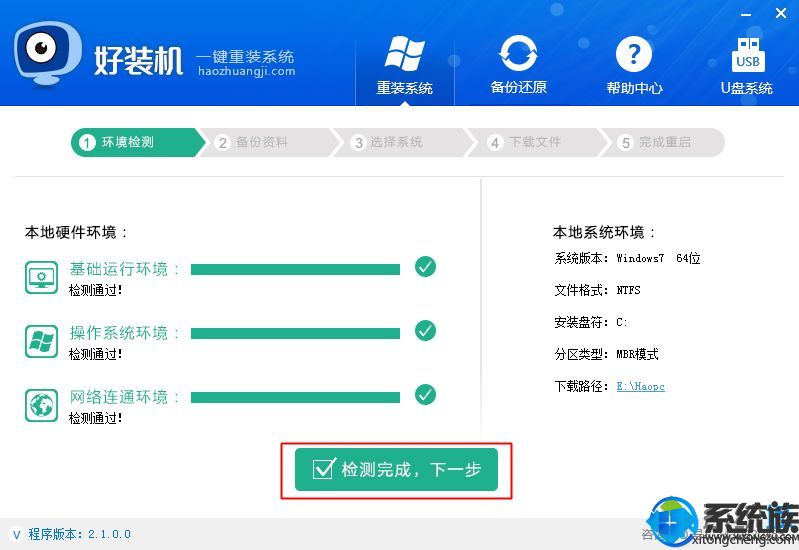 4、选择要备份的文件,一般是桌面文件比较重要,点击备份资料并进行下一步;
4、选择要备份的文件,一般是桌面文件比较重要,点击备份资料并进行下一步;
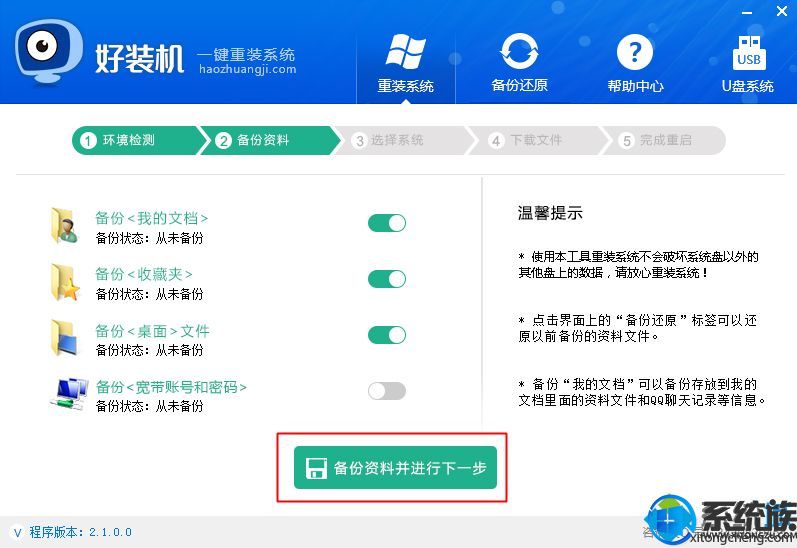 5、选择要装的系统版本,2G运行内存装win7 32位系统,4G以上运行内存装win7 64位系统,点击【安装此系统】;
5、选择要装的系统版本,2G运行内存装win7 32位系统,4G以上运行内存装win7 64位系统,点击【安装此系统】;
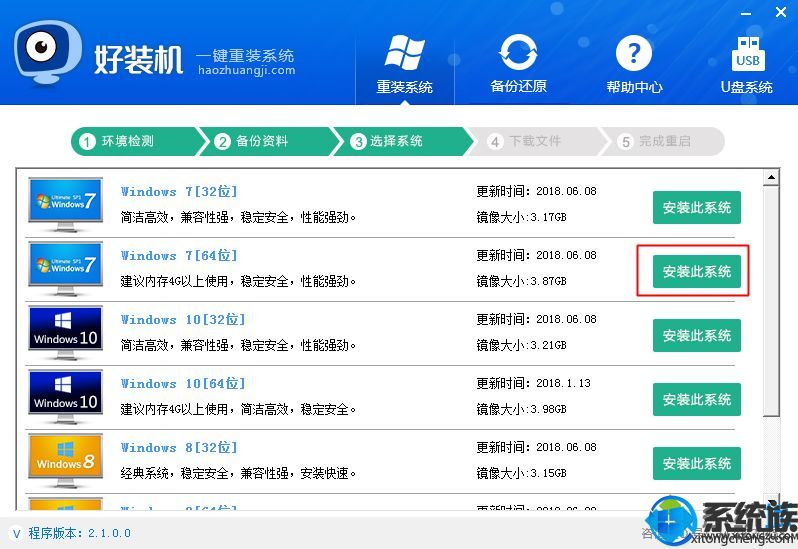 6、执行系统镜像的下载,下载速度取决于网速;
6、执行系统镜像的下载,下载速度取决于网速;
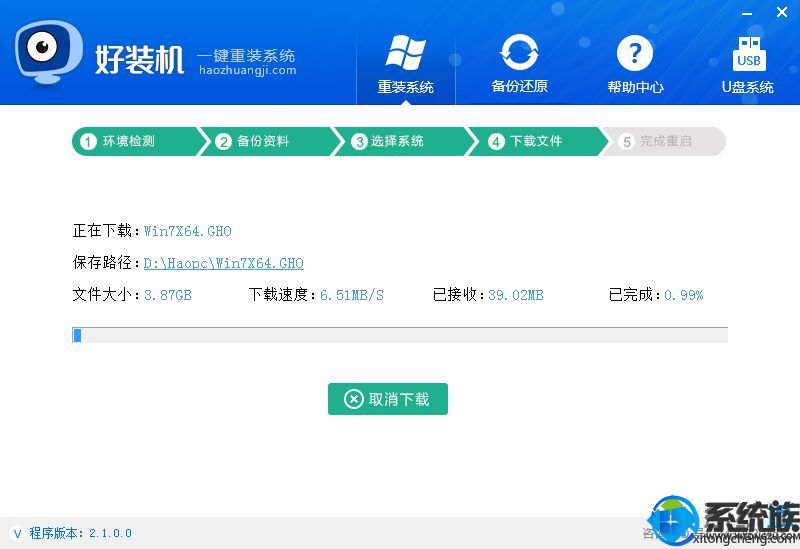 7、下载完成后,一切准备就绪,10秒后会自动重启计算机;
7、下载完成后,一切准备就绪,10秒后会自动重启计算机;
 8、重启后自动执行好装机一键重装程序;
8、重启后自动执行好装机一键重装程序;
 9、进入这个界面,开始执行系统安装部署到C盘的操作,等待即可;
9、进入这个界面,开始执行系统安装部署到C盘的操作,等待即可;
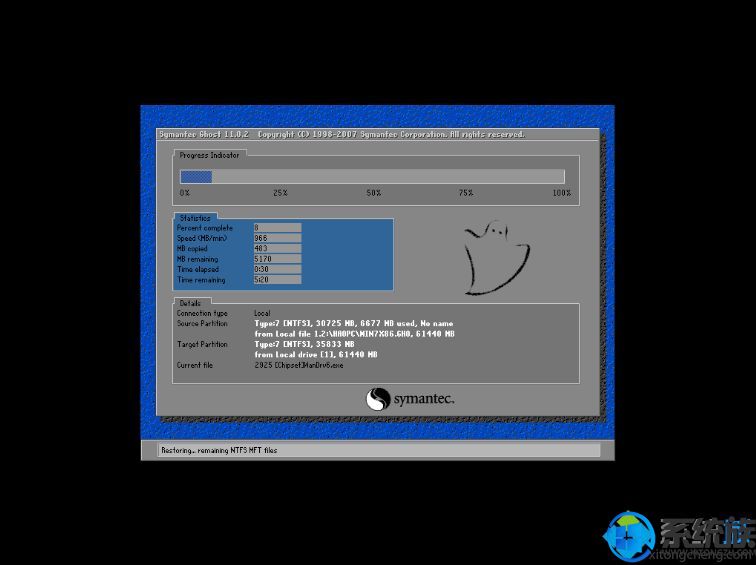 10、操作完成后,自动重启进入电脑系统驱动安装、系统配置、系统激活等过程;
10、操作完成后,自动重启进入电脑系统驱动安装、系统配置、系统激活等过程;
 11、最后启动进入全新系统界面,电脑做系统过程完成。
11、最后启动进入全新系统界面,电脑做系统过程完成。
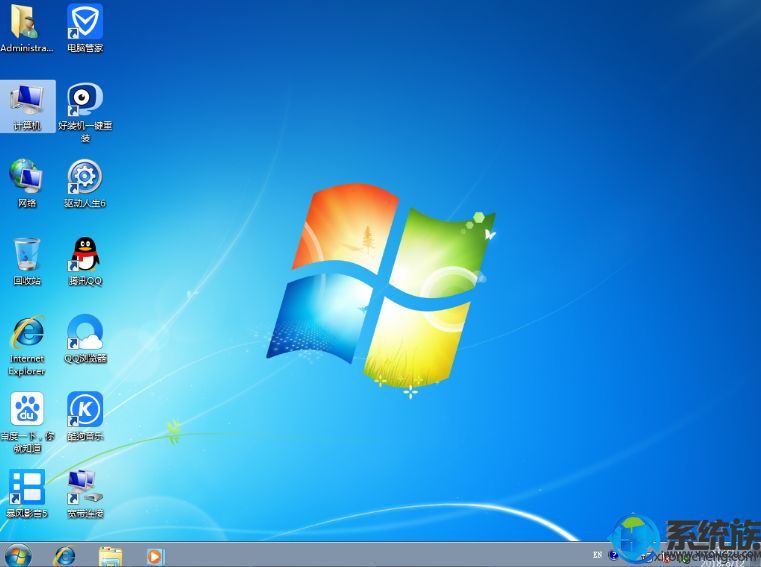 用户们想自己下载操作系统来重装系统的时按照这篇文章来自行重装系统即可,步骤简单方便用户们可以轻松重装系统。
用户们想自己下载操作系统来重装系统的时按照这篇文章来自行重装系统即可,步骤简单方便用户们可以轻松重装系统。
用户须知:
1、需要有网络连接,需要联网在线下载系统镜像文件
2、要求当前系统可以正常启动,如果系统损坏无法启动,需要用U盘做系统
一、操作准备:系统可以正常使用,有网络连接
二、电脑做系统的软件使用步骤如下:
1、首先做好相关数据的备份,比如导出浏览器书签、用驱动精灵备份驱动等,然后下载好装机一键重装软件