分享联想一体机电脑进入bios设置U盘启动步骤
发布时间:2018-12-14 16:10:42 浏览数: 小编:xiaoling
使用联想电脑一体机的用户在需要重装系统时想使用快捷键将U盘启动,这时候有用户发现自己不管是按f12怎样都不能选择U盘启动,联想一体机究竟要怎样设置U盘启动呢?在联想一体机中我们先需进入BIOS改成Legacy模式,再添加USB HDD并设置第一启动项就可以操作,那接下来小编就来分享联想一体机电脑进入bios设置U盘启动步骤。
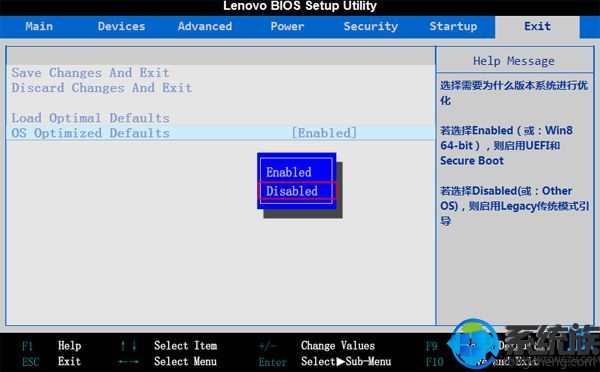 3、弹出警告,直接选择Yes回车,表示禁用Secure Boot并开启CSM,也就是开启了Legacy模式,然后再按F9加载默认的设置,同样是按回车;
3、弹出警告,直接选择Yes回车,表示禁用Secure Boot并开启CSM,也就是开启了Legacy模式,然后再按F9加载默认的设置,同样是按回车;
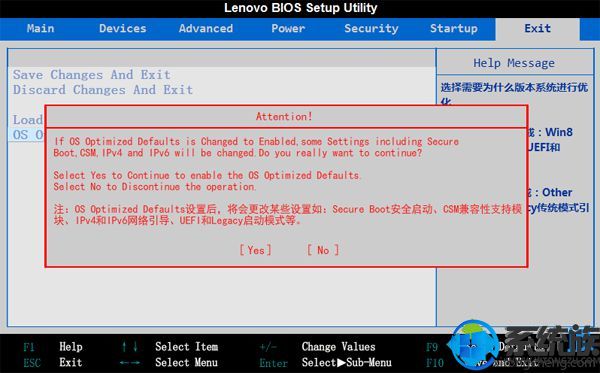 4、按←方向键转到Startup,确保CSM是Enabled,Boot Priority是Legacy First,然后选择Primary Boot Sequence回车;
4、按←方向键转到Startup,确保CSM是Enabled,Boot Priority是Legacy First,然后选择Primary Boot Sequence回车;
 5、在Exclude from boot order(表示未添加的项目)下有个USB HDD选项,选择它,按键盘的X添加到上面;
5、在Exclude from boot order(表示未添加的项目)下有个USB HDD选项,选择它,按键盘的X添加到上面;
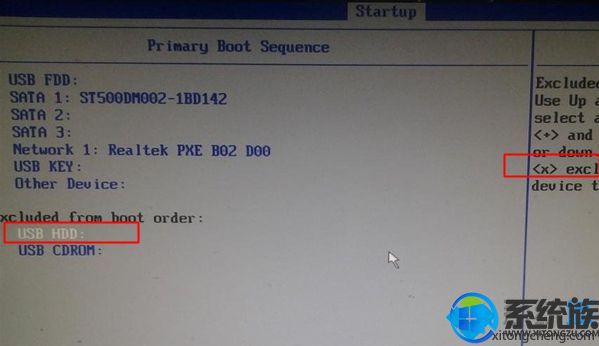 6、接着同时按住Shift和+号移动,将USB HDD移动到第一位;
6、接着同时按住Shift和+号移动,将USB HDD移动到第一位;
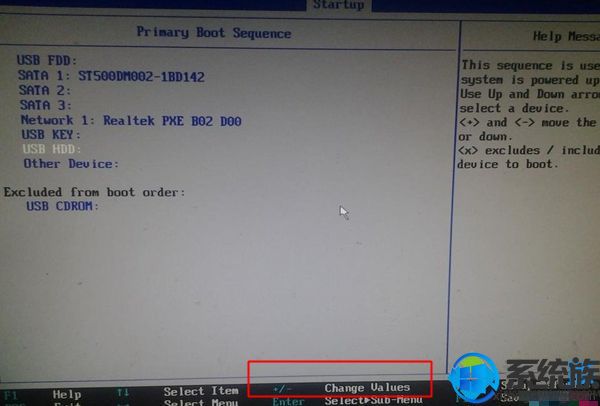 7、最后按F10,回车重启,插入U盘,就可以从U盘启动了;
7、最后按F10,回车重启,插入U盘,就可以从U盘启动了;
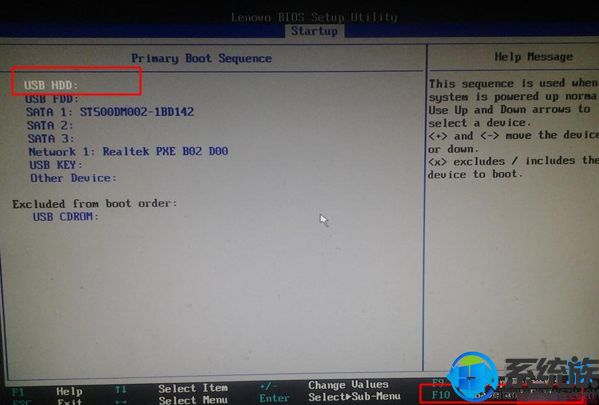 8、设置好之后,以后只需放入U盘,重启按F12快捷键弹出启动菜单,选择U盘启动即可。
8、设置好之后,以后只需放入U盘,重启按F12快捷键弹出启动菜单,选择U盘启动即可。
所需工具:
1、联想Lenovo品牌一体机
2、启动U盘:大白菜u盘制作教程
联想一体机从U盘启动设置步骤如下:
1、重启联想一体机,启动过程中按F1进入BIOS,部分机型则是开机按Enter键,进入之后再按F12选择进入BIOS Setup;
2、如果是预装win8、win10的新机型,按→方向键转到Exit,选择OS Optimized Defaults,按回车键,选择Disabled,回车;
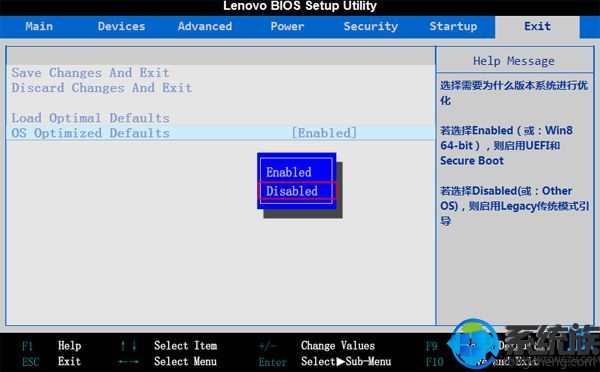
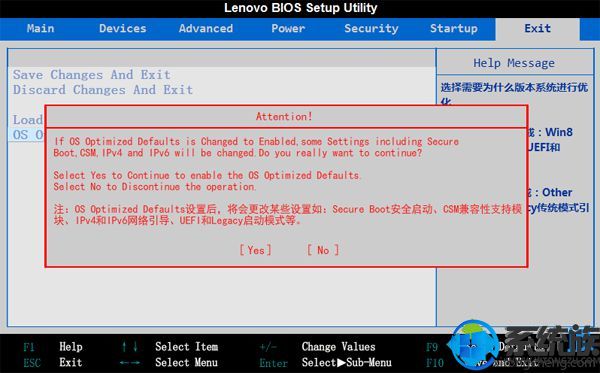

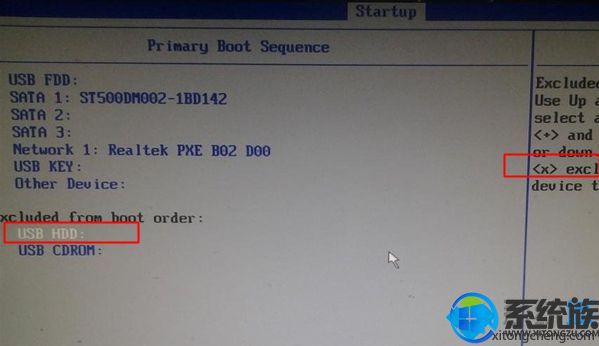
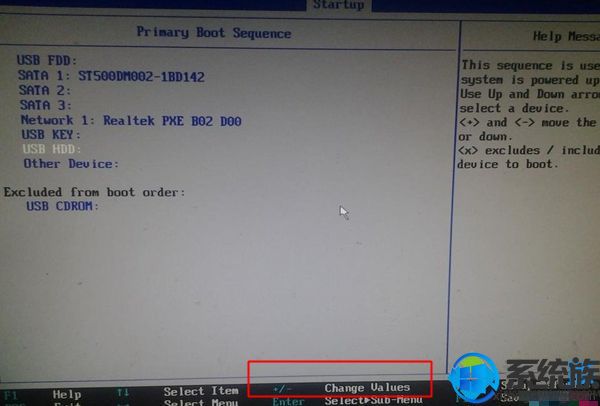
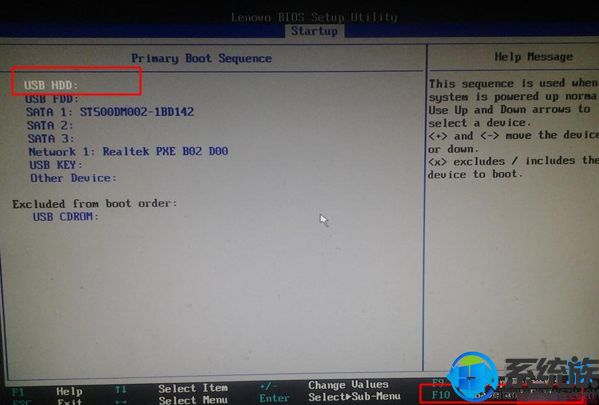
分享联想一体机电脑进入bios设置U盘启动步骤方法已经分享给用户们了,之前还不会要要如何设置U盘启动的用户通过本文就可了解清楚。



















