教你thinkpad e450c笔记本如何安装win10系统
发布时间:2018-12-21 15:39:10 浏览数: 小编:xiaoling
今天和大家一起来分享的是thinkpad e450c笔记本,这款笔记本是一款优秀的商务办公型笔记本,配备了Intel 酷睿i5 4210U处理器,8GB内存+192GB固态硬盘容量等优秀的配置。但是今天主要分享的不是这款电脑的配置,本文是来分享这款thinkpad e450c笔记本要如何安装win10系统的,那接下来有同样适用这款笔记本的用户一起往下了解要如何安装win10系统吧。

1、将win10 iso镜像复制到大白菜U盘根目录中;
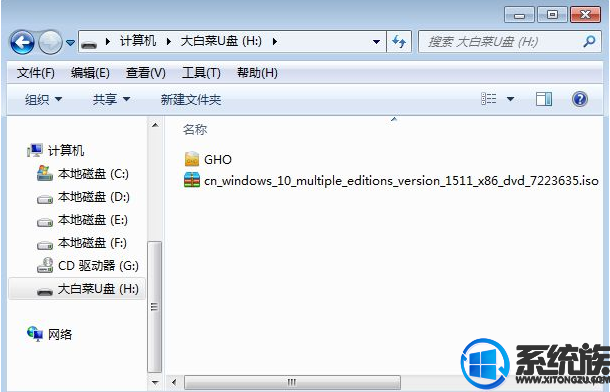
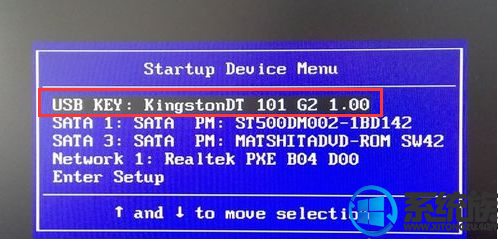
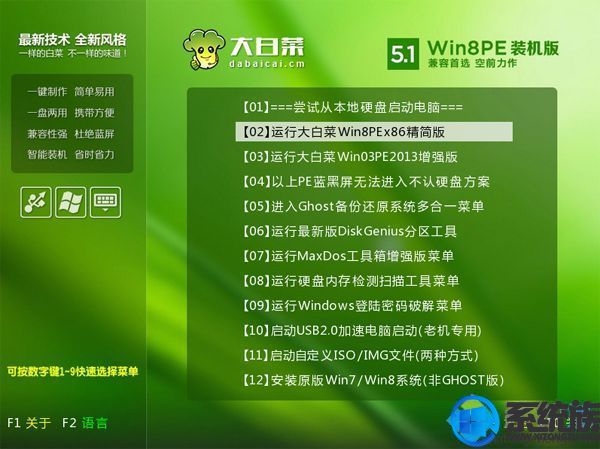

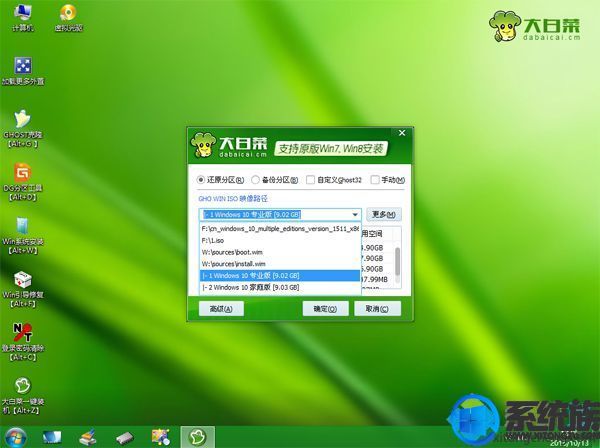



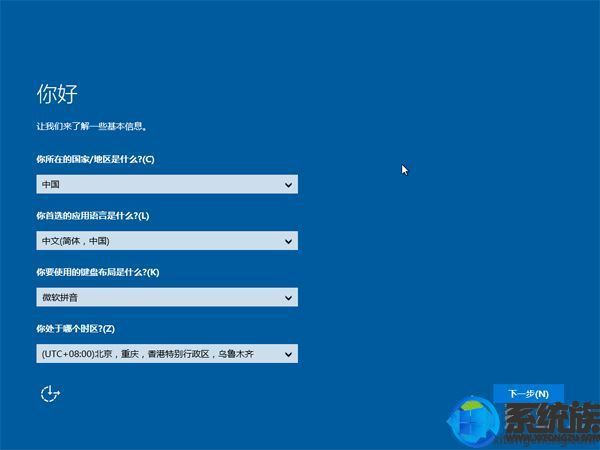

使用thinkpad e450c笔记本的用户们thinkpad e450c笔记本如何安装win10系统步骤通过本文都了解了吧,只需要按照上述步骤来操作即可。



















