联想thinkpad e450c笔记本安装windows10教程
发布时间:2018-12-24 16:49:30 浏览数: 小编:xiaoling
联想thinkpad e450c是一款适用商务办公型的笔记本,关于此款笔记本的具体配置情况呢小编今天就不详细介绍了,今天我们主要来看的是这款商务办公型的笔记本要怎么安装windows10。据小编了解目前使用此款笔记本的用户群体很多,同样存在这个疑问的用户和小编一起来了解联想thinkpad e450c笔记本安装windows10教程。

1、将win10 iso镜像复制到大白菜U盘根目录中;
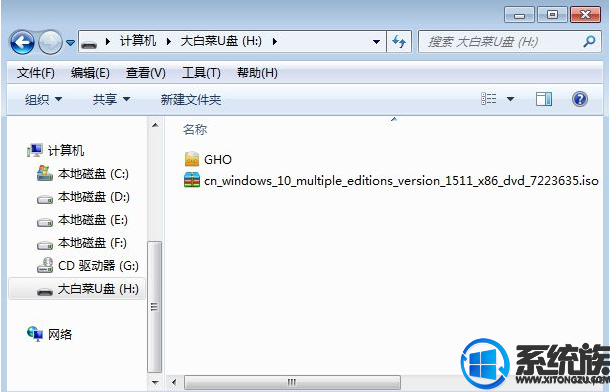
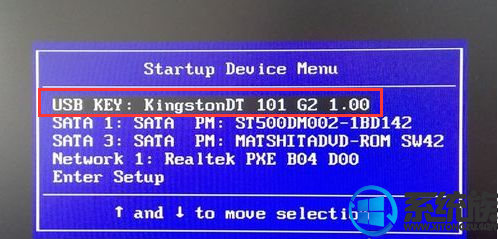
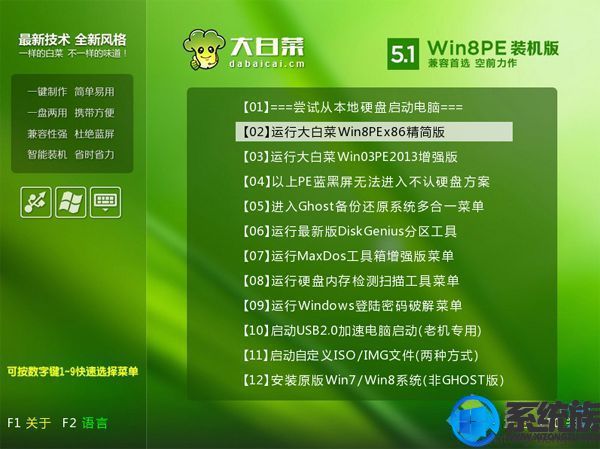

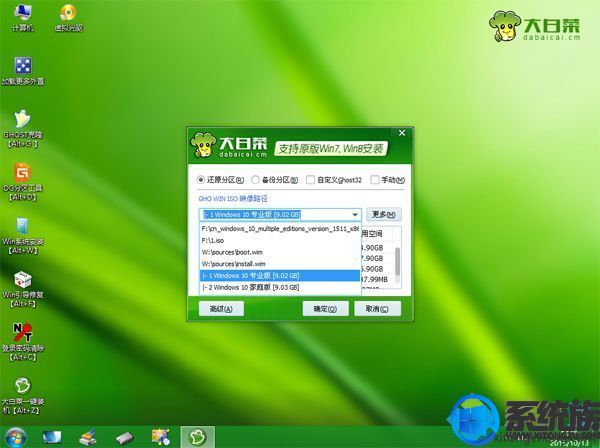





以上内容就是联想thinkpad e450c笔记本安装windows10教程,使用同款联想thinkpad笔记本用户想安装win10系统按照本文操作来即可。



















