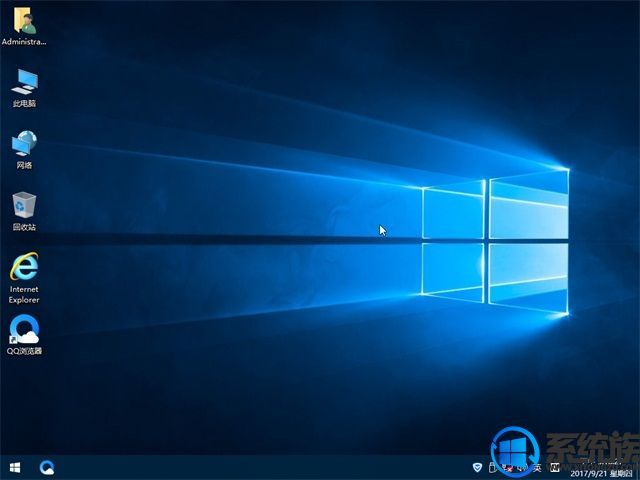戴尔 Inspiron灵越(Ins11D-1108T)重装win10系统
发布时间:2018-12-25 16:57:38 浏览数: 小编:xiaoling
戴尔 Inspiron灵越(Ins11D-1108T)是一款非常受欢迎的家用笔记本电脑,采用全新模具设计、轻巧便携,使用这款笔记本电脑的用户是否清楚这款电脑要如何重装win10系统呢?接下来小编就带大家一起来了解这款戴尔 Inspiron灵越(Ins11D-1108T)重装win10系统教程。
相关事项:
1、如果当前电脑已经无法顺利进入到桌面,则需通过另一台电脑制作启动U盘
2、一般内存4G以下选择32位系统,内存4G以上选择64位系统
3、装系统前请备份好C盘和桌面文件,如果系统崩溃需进入PE备份文件:怎么进pe备份C盘和桌面文件
一、准备工作
1、系统镜像下载:笔记本GHOST WIN10 X64 专业版系统
2、4G或以上容量U盘:U盘启动盘制作教程
二、戴尔台式机u盘装系统步骤如下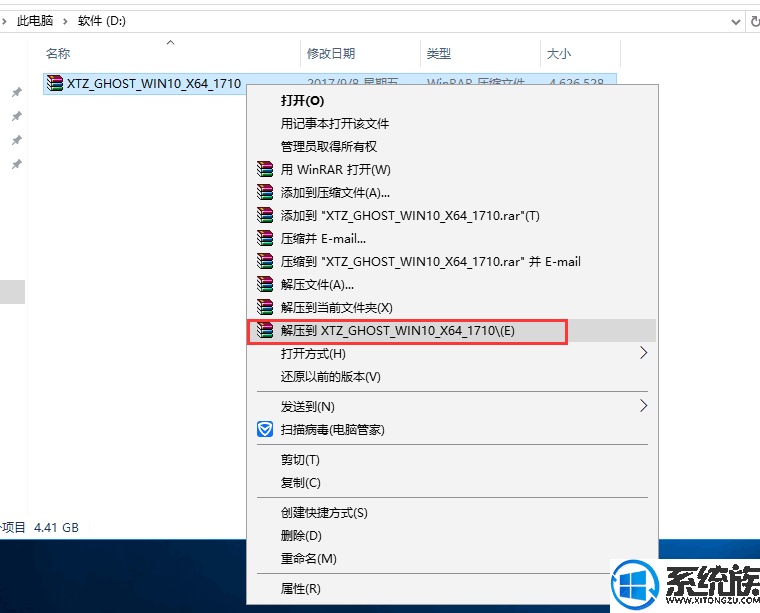
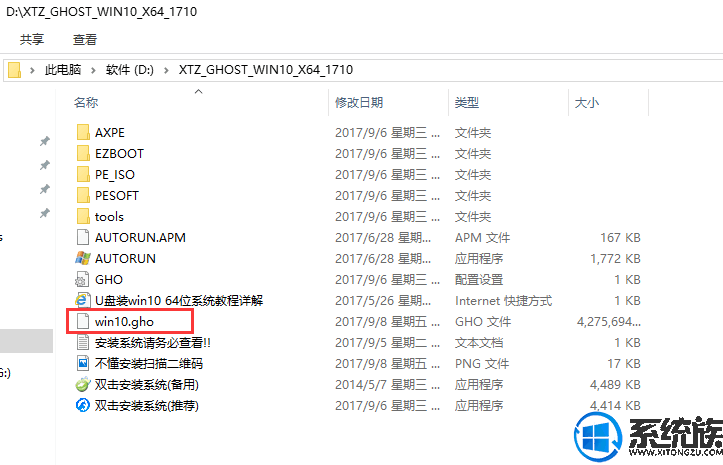
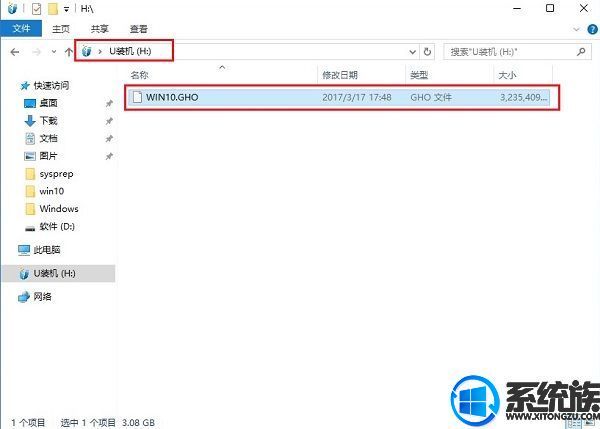
3、把启动U盘插入到电脑上,按下F12/ESC等快捷键,在弹出的启动菜单中选择USB启动
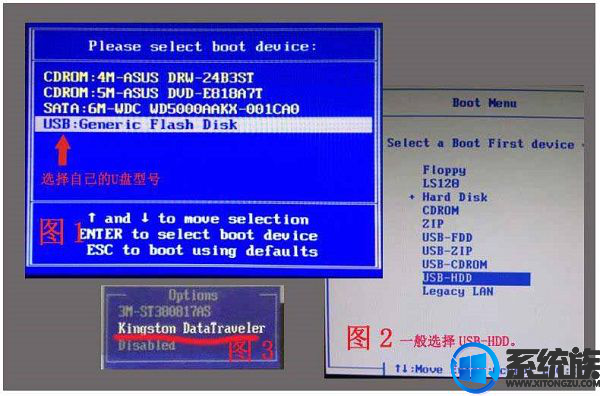
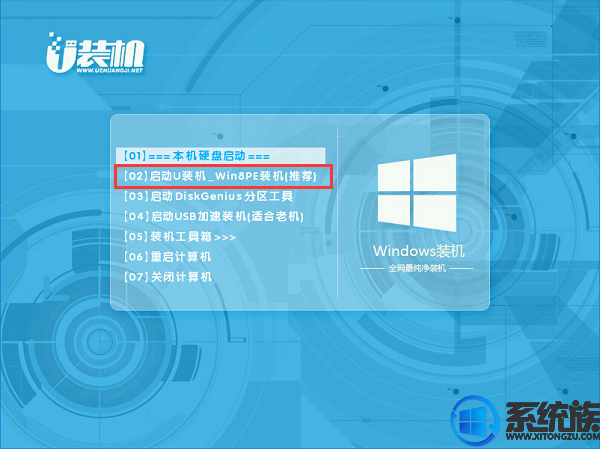

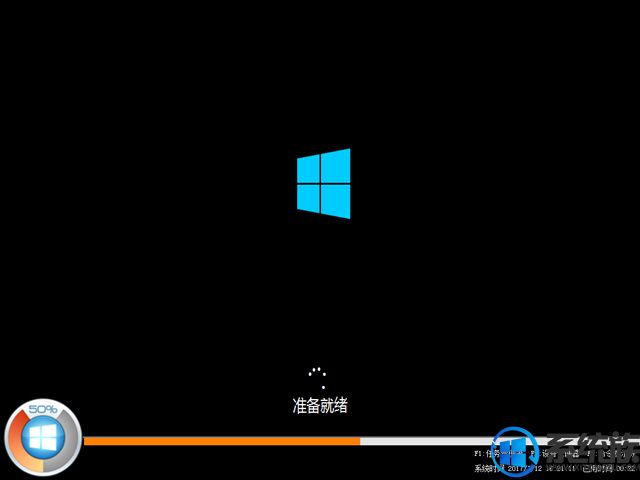
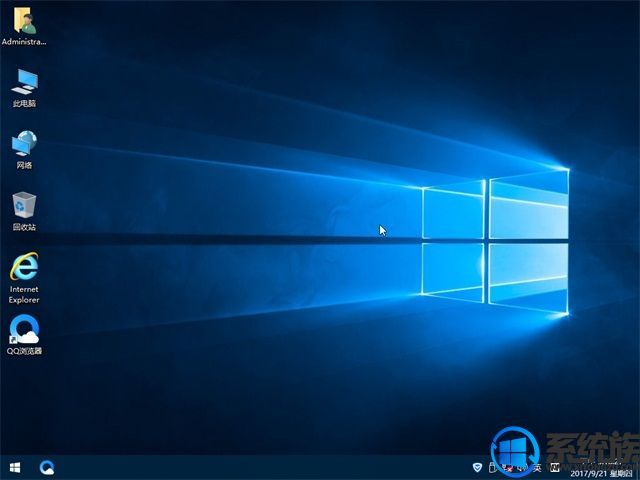 上述的内容就是戴尔 Inspiron灵越(Ins11D-1108T)重装win10系统教程,同样使用戴尔 Inspiron灵越笔记本用户们需要重装win10系统可以参考本文教程操作。
上述的内容就是戴尔 Inspiron灵越(Ins11D-1108T)重装win10系统教程,同样使用戴尔 Inspiron灵越笔记本用户们需要重装win10系统可以参考本文教程操作。
相关事项:
1、如果当前电脑已经无法顺利进入到桌面,则需通过另一台电脑制作启动U盘
2、一般内存4G以下选择32位系统,内存4G以上选择64位系统
3、装系统前请备份好C盘和桌面文件,如果系统崩溃需进入PE备份文件:怎么进pe备份C盘和桌面文件
一、准备工作
1、系统镜像下载:笔记本GHOST WIN10 X64 专业版系统
2、4G或以上容量U盘:U盘启动盘制作教程
二、戴尔台式机u盘装系统步骤如下
1、下载win10系统iso包到C盘之外的分区,右键解压出来
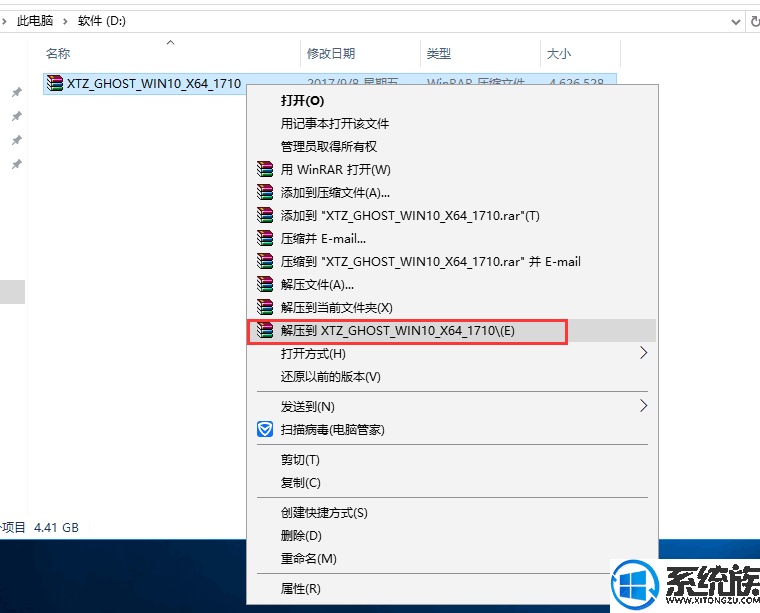
2、打开解压后的文件夹,找到WIN10.GHO文件,然后将其复制到已经制作好的U盘启动盘中。
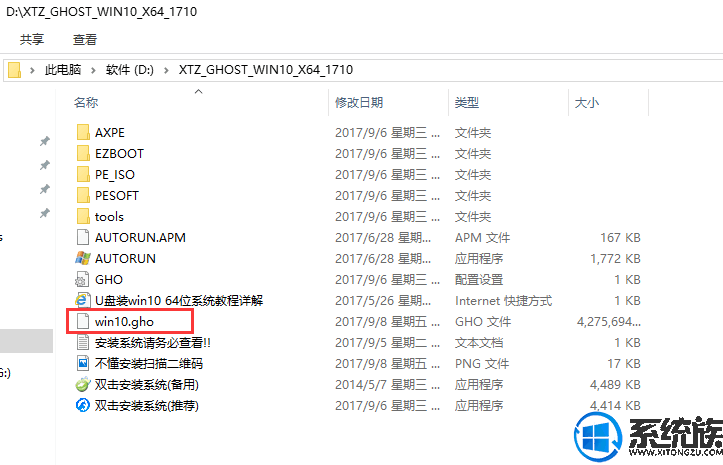
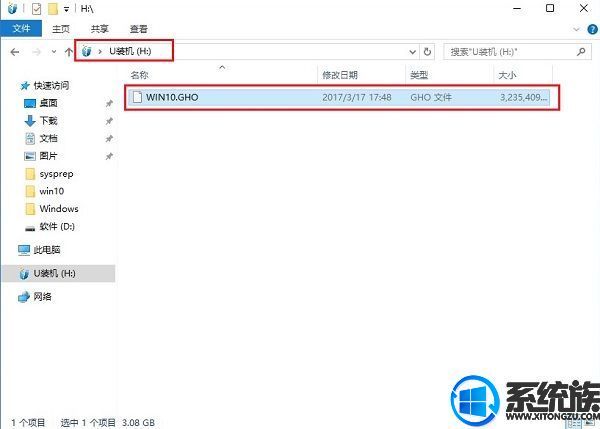
3、把启动U盘插入到电脑上,按下F12/ESC等快捷键,在弹出的启动菜单中选择USB启动
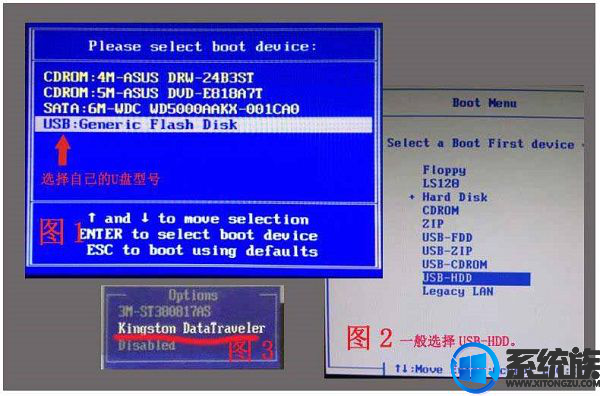
4、进入U盘安装页面,选择【02】项回车运行PE系统。
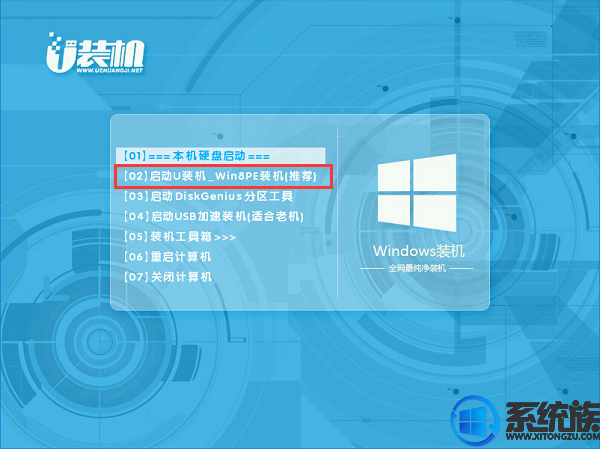
5、系统自动弹出一键装机,如果没有,请点击方框中的【最快装机】,保持默认设置,选择U盘中的win10.gho文件,点击安装位置(建议C盘),确定。

6、在这个界面执行win10系统的解压操作。
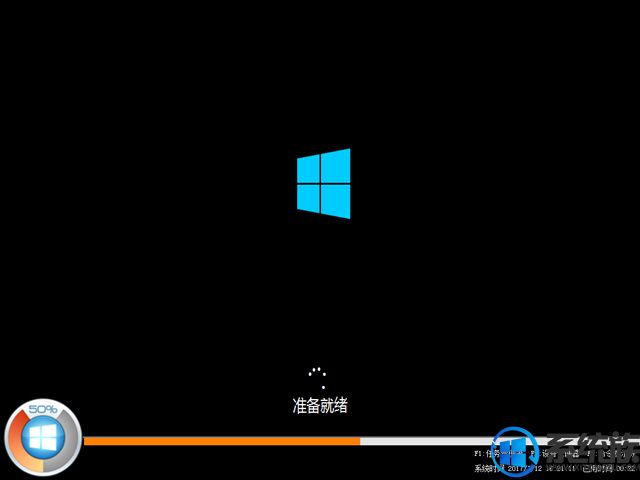
7、安装完成后启动进入到win10系统桌面,可以立即使用,无需重启电脑