海尔简爱 1406w笔记本安装win7|U盘安装海尔笔记本系统
发布时间:2018-12-28 18:53:58 浏览数: 小编:xiaoling
海尔简爱 1406w笔记本外观时尚但是用户们不要被外观所迷惑,使用这款笔记本可以拥有非常棒的游戏体验,具体的配置小编就不一一介绍了,本文是要来介绍这款很多用户被外观所迷惑的海尔笔记本要怎么安装win7系统,小编本文就讲解的是使用U盘来进行安装海尔简爱 1406w笔记本win7系统。

重装须知:
2、如何选择系统位数?如果电脑运行内存2G及以下装32位系统,如果内存4G及以上,选择64位系统
相关阅读:
怎么给gpt格式硬盘安装win7
怎用U盘全新安装win10系统的方法
一、准备工作
1、可用电脑一台,U盘一个
2、系统下载:深度技术ghost win7 64位纯净版系统下载
3、4G及以上U盘:怎么制作纯净无插件的U盘启动工具
二、安装步骤:
1、在可用电脑上制作好U盘引导盘,将下载的win7系统iso文件复制到U盘的GHO目录下;
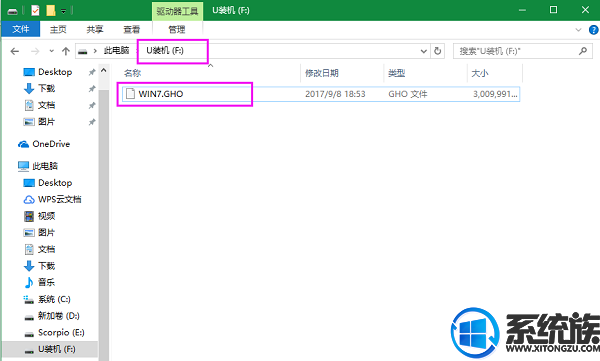 2、在需要安装win7系统的电脑上插入usb启动盘,重启后不停按F12或F11或Esc等快捷键打开启动菜单,选择U盘选项回车,比如General UDisk 5.00,不支持这些启动键的电脑查看第二点设置U盘启动方法;
2、在需要安装win7系统的电脑上插入usb启动盘,重启后不停按F12或F11或Esc等快捷键打开启动菜单,选择U盘选项回车,比如General UDisk 5.00,不支持这些启动键的电脑查看第二点设置U盘启动方法;

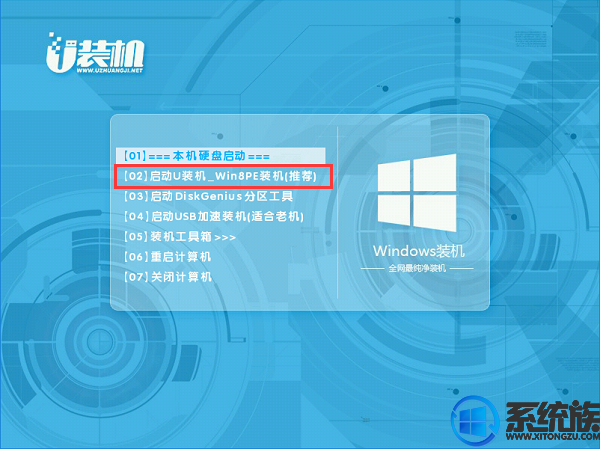

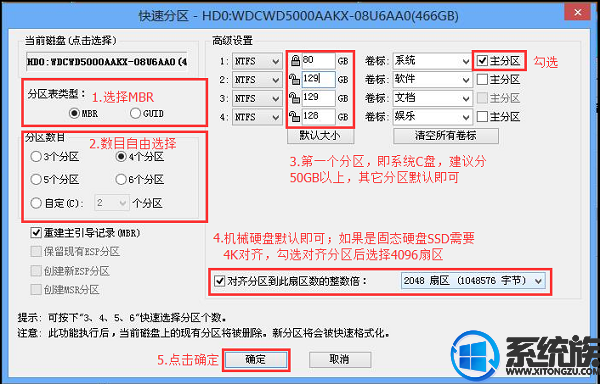
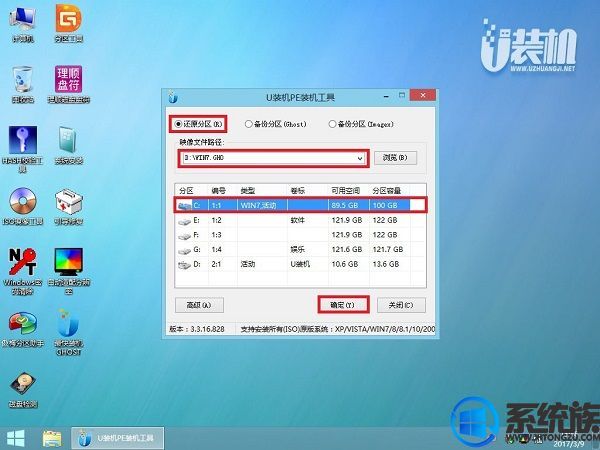


上述内容就是海尔简爱 1406w笔记本安装win7系统步骤,第一次接触使用U盘安装系统的用户无需担心只要按照上述步骤来一步步操作即可。
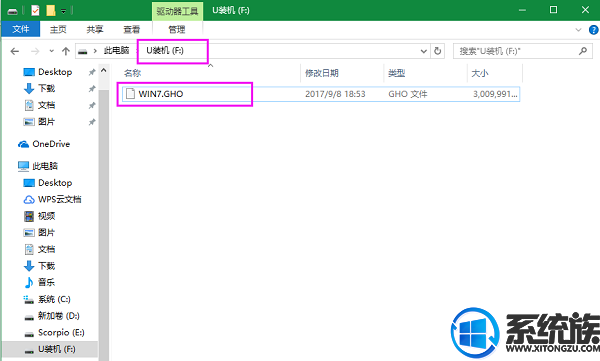

3、选择【02】启动U装机_Win8PE装机(推荐)选项:
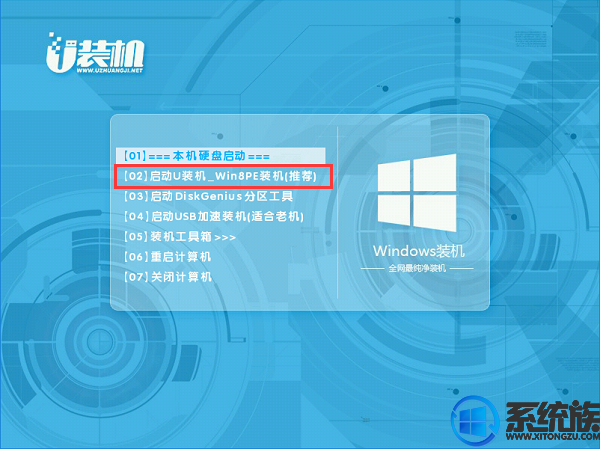
4、(如果不想分区的话直接跳到第6步)进入win8pe桌面后,打开桌面上DiskGenius分区工具,在分区工具栏主菜单上寻找并点击快速分区选项:

5、弹出的窗口中选择分区数目,在高级设置中可以设置磁盘格式、大小、卷标以及主分区选择,操作完成后点击确定:(1、分区表类型选择MBR;2、分区数目看想分几个区自由选择;3、系统盘建议为C盘,大小分配50GB以上;4、如果是固态硬盘勾选4K对齐;6、勾选重建主引导记录MBR)
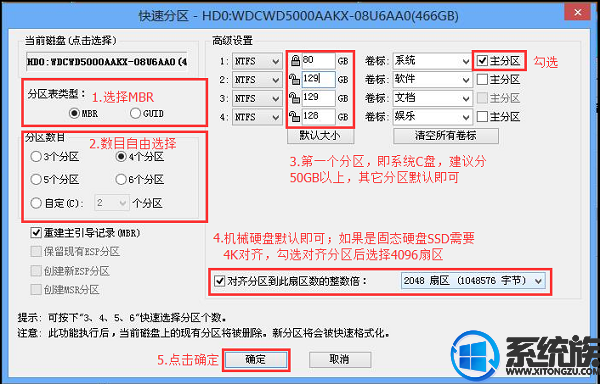
6、分区完成后,运行最快装机,进行win7系统安装操作。
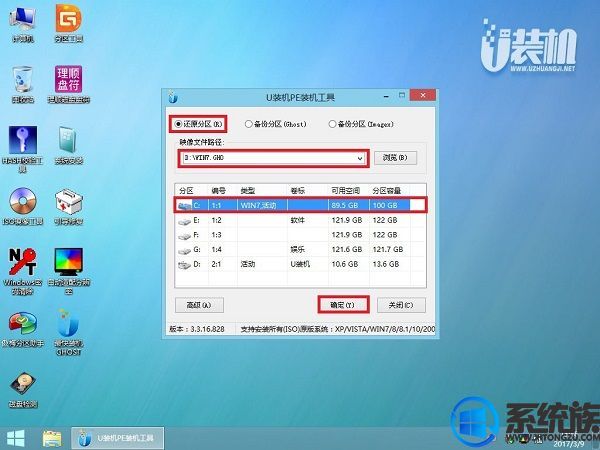
7、在这个界面执行win7系统解压操作。

8、最后进入win7桌面即可使用




















