新买预装win10联想台式电脑怎么改win7|Lenovo台式机 win10系统重装win7教程
发布时间:2017-11-06 20:04:02 浏览数: 小编:jiwei
小编有位朋友新买了一台联想台式机电脑,由于之前一直都是使用win7系统,但是新买来的联想台式电脑却预装了win10系统,所以使用起来十分的不便,所以在小编的帮助下,朋友成功的将win10系统改成了win7系统,下面小编也将方法分享给大家。
相关教程:新买预装win10联想笔记本怎么改win7
一、操作准备
1、准备一个容量大于4G的U盘,做成U盘PE启动盘
2、下载联想系统:联想GHOST WIN7 64位专用版
3、备份硬盘所有重要的数据,因为格式化全盘会清除所有数据
二、新买预装win10联想台式电脑怎么改win7步骤
1、按电源键启动,再出现开机画面时按下F1键进入BIOS;
2、按→方向键移动到Exit,选择OS Optimized Defaults回车,设置成Disabled,按回车键;
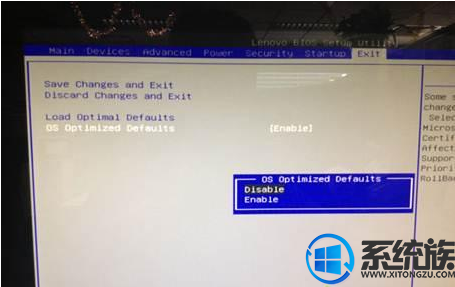
3、这时会弹出警告,直接按Enter键;
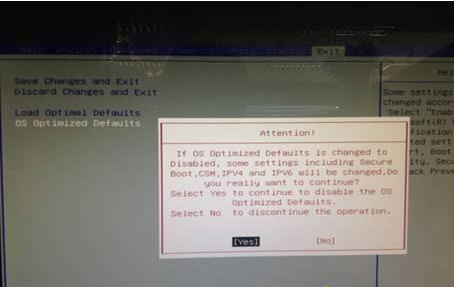
4、按F9加载默认设置,回车确认;
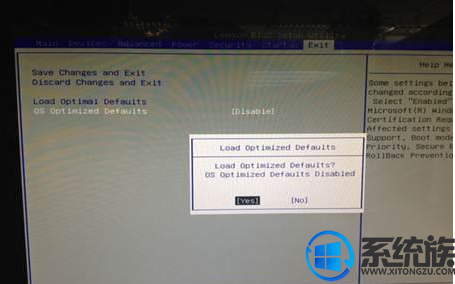
5、转到Startup,把CSM设置成Enabled;

6、Boot Mode设置成Legacy Only,回车确认;

7、按下F10,选择Yes回车保存;
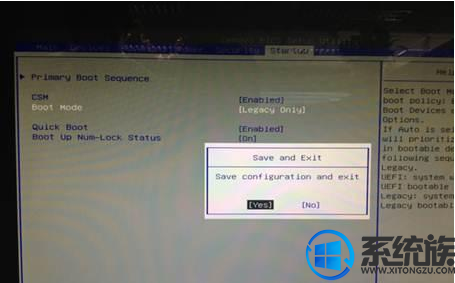
8、插入U盘启动盘,开机按F12,在启动菜单选择USB选项回车;

9、选择【02】启动U装机_Win8PE装机(推荐)选项:

10、进入win8pe桌面后,打开桌面上DiskGenius分区工具,在分区工具栏主菜单上寻找并点击快速分区选项:

11、弹出的窗口中选择分区数目,在高级设置中可以设置磁盘格式、大小、卷标以及主分区选择,操作完成后点击确定:


14、最后进入win7桌面即可使用

以上就是新买预装win10联想台式电脑怎么改win7的详细方法了,如果有不习惯win10操作系统想改回win7系统但又不晓得怎么操作的朋友可以参照小编上面的方法进行设置,希望该教程对大家有帮助。
相关教程:新买预装win10联想笔记本怎么改win7
一、操作准备
1、准备一个容量大于4G的U盘,做成U盘PE启动盘
2、下载联想系统:联想GHOST WIN7 64位专用版
3、备份硬盘所有重要的数据,因为格式化全盘会清除所有数据
二、新买预装win10联想台式电脑怎么改win7步骤
1、按电源键启动,再出现开机画面时按下F1键进入BIOS;
2、按→方向键移动到Exit,选择OS Optimized Defaults回车,设置成Disabled,按回车键;
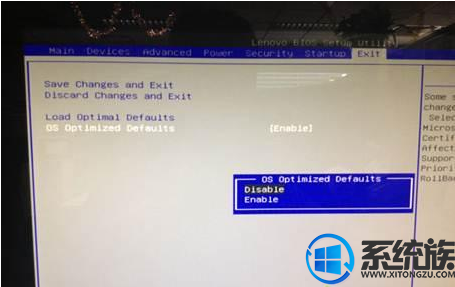
3、这时会弹出警告,直接按Enter键;
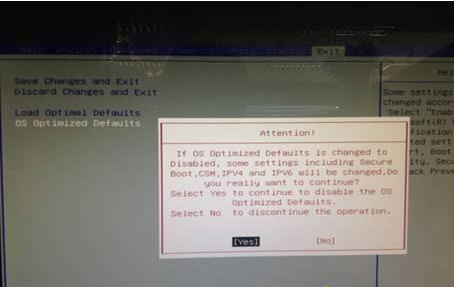
4、按F9加载默认设置,回车确认;
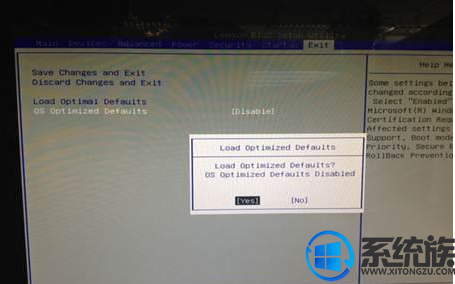
5、转到Startup,把CSM设置成Enabled;

6、Boot Mode设置成Legacy Only,回车确认;

7、按下F10,选择Yes回车保存;
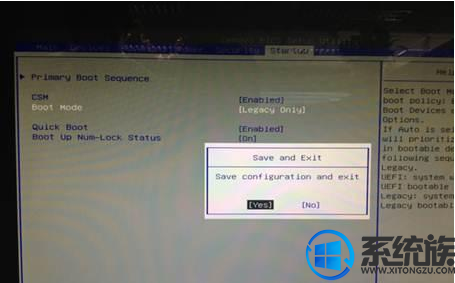
8、插入U盘启动盘,开机按F12,在启动菜单选择USB选项回车;

9、选择【02】启动U装机_Win8PE装机(推荐)选项:

10、进入win8pe桌面后,打开桌面上DiskGenius分区工具,在分区工具栏主菜单上寻找并点击快速分区选项:

11、弹出的窗口中选择分区数目,在高级设置中可以设置磁盘格式、大小、卷标以及主分区选择,操作完成后点击确定:

12、分区完成后,运行PE一键装机,进行win7系统安装操作。

13、在这个界面执行win7系统解压操作。

13、在这个界面执行win7系统解压操作。

14、最后进入win7桌面即可使用

以上就是新买预装win10联想台式电脑怎么改win7的详细方法了,如果有不习惯win10操作系统想改回win7系统但又不晓得怎么操作的朋友可以参照小编上面的方法进行设置,希望该教程对大家有帮助。



















