PQ硬盘分区魔术师使用教程|怎么使用PQ8.05对硬盘进行分区
发布时间:2017-11-06 20:29:52 浏览数: 小编:jiwei
PQ是PowerQuest PartitionMagic的简称,中文名称为“硬盘分区魔术师”,很多系统光盘或系统镜像文件都会内置PQ8.05分区工具,当我们更换硬盘或要对硬盘重新分区时都可以使用这款工具来分区,那么下面系统族小编就为大家详细讲解下怎么使用PQ8.05对硬盘进行分区的方法。
相关教程:
怎么设置光盘启动安装系统
怎么用光盘安装windows7系统
PQ硬盘分区魔术师使用教程:
1、在安装系统界面,鼠标点击PQ8.05分区工具或者按下对应的数字6;

2、进入PQ主界面,右键点击“未分配”的分区,选择“建立”;
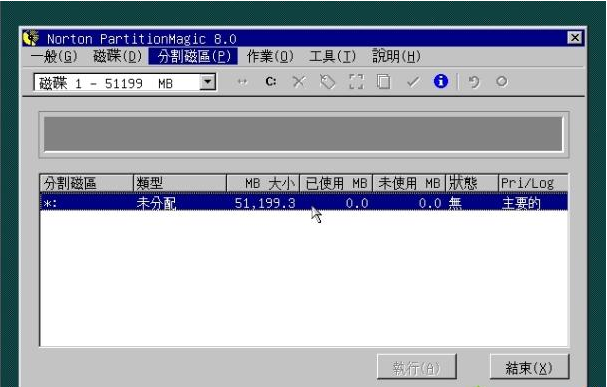
3、第一个分区为系统盘(C盘),选择“主要分割磁区”,分割类型为NTFS,输入磁盘大小,1G=1024M;

4、建立一个主要分区,接着右键点击第二个“未分配”的分区,选择“建立”;
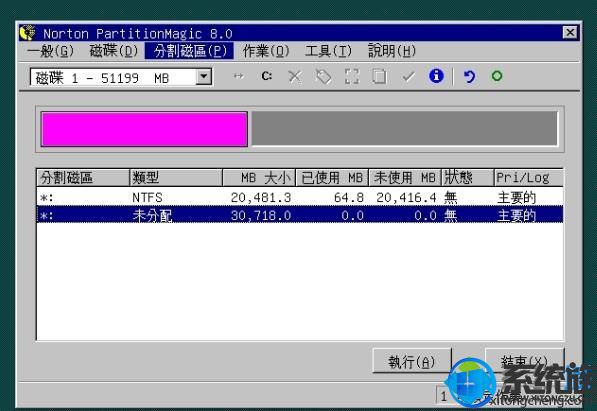
5、第二个分区选择“逻辑分割磁区”,选择NTFS类型,输入磁盘大小;
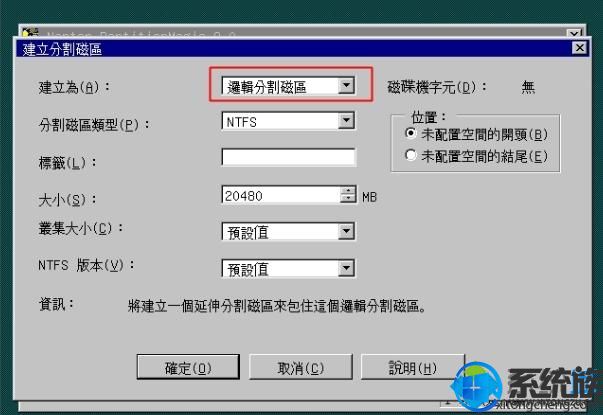
6、按同样步骤建立更多的分区,建立完成,右键第一个分区—“进阶”—“设定为作用”;

7、弹出提示,点击确定将第一个盘设置为作用;

8、点击“执行”确认当前的所有操作,弹出提示,点击“是”;

9、最后点击“结束”退出重启,继续安装系统。
相关教程:
怎么设置光盘启动安装系统
怎么用光盘安装windows7系统
PQ硬盘分区魔术师使用教程:
1、在安装系统界面,鼠标点击PQ8.05分区工具或者按下对应的数字6;

2、进入PQ主界面,右键点击“未分配”的分区,选择“建立”;
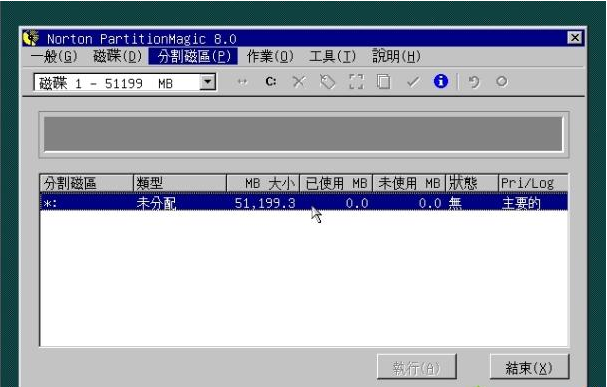
3、第一个分区为系统盘(C盘),选择“主要分割磁区”,分割类型为NTFS,输入磁盘大小,1G=1024M;

4、建立一个主要分区,接着右键点击第二个“未分配”的分区,选择“建立”;
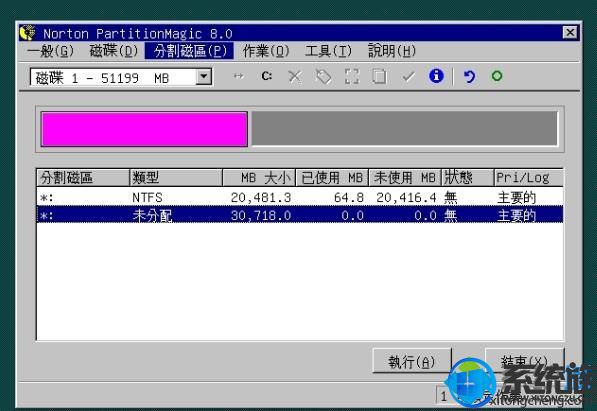
5、第二个分区选择“逻辑分割磁区”,选择NTFS类型,输入磁盘大小;
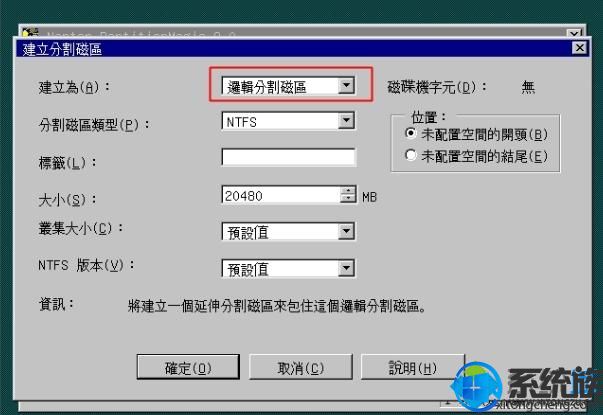
6、按同样步骤建立更多的分区,建立完成,右键第一个分区—“进阶”—“设定为作用”;

7、弹出提示,点击确定将第一个盘设置为作用;

8、点击“执行”确认当前的所有操作,弹出提示,点击“是”;

9、最后点击“结束”退出重启,继续安装系统。
以上就是怎么使用PQ8.05对硬盘进行分区的详细方法了,如果你有此需求但是又不知道怎么操作,那么可以尝试使用下小编介绍的方法,希望该教程能够帮助到大家。
专题推荐: 如何给电脑系统分区



















