联想Thinkpad笔记本如何一键恢复系统|Thinkpad笔记本一键还原功能教程
发布时间:2017-11-07 19:39:08 浏览数: 小编:jiwei
联想Thinkpad笔记本自带了一键还原功能,可以在系统出现问题的时候迅速将系统还原至出厂状态,而又无需下载系统,制作U盘启动盘等繁琐的动作十分的方便,那么要如何使用这个功能呢?下面就由系统族的小编为大家做详细的介绍。

以上的方法虽然比较复杂,但是只要按照教程一步步操作就能实现联想Thinkpad笔记本一键恢复系统的结果,比起其它的方法可谓是简单许多,还不懂的朋友不妨学习下。
一、操作准备:
1、联想Thinkpad笔记本自带的一键恢复软件
2、系统未格盘重装过,并且保留有隐藏的恢复分区
3、备份电脑上重要数据:主要是C盘和桌面的文件,将其拷贝到其它硬盘中
二、联想Thinkpad笔记本一键恢复系统步骤:
1、重启出现Thinkpad标志时,按机身上的系统还原键;

2、进入系统恢复后,先选择键盘种类,点击下一步;

3、如果有设置开机密码还需要输入密码;

4、一般会选择恢复出厂设置即最后一项;

5、接着选择恢复语言;
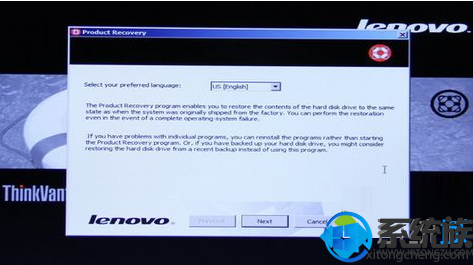
6、并选择接收条款声明,点击下一步;
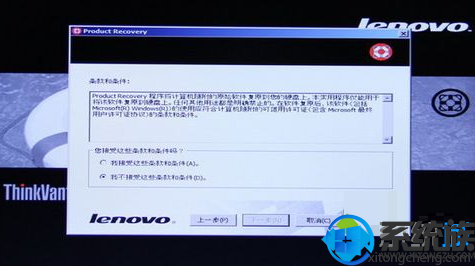
7、在弹出的提示中点击是,即可开始系统恢复;

8、等待大概15-40分钟,系统自动进行恢复;

9、完成后会弹出对话框,点击是,稍等一会儿重新启动系统即可。

以上的方法虽然比较复杂,但是只要按照教程一步步操作就能实现联想Thinkpad笔记本一键恢复系统的结果,比起其它的方法可谓是简单许多,还不懂的朋友不妨学习下。



















