虚拟机VMware Workstation 12安装xp系统教程
发布时间:2017-11-10 10:46:43 浏览数: 小编:jiwei
随着win7/win8/win10系统的相继推出,xp系统的份额已经越来越小了,但是考虑到一些老旧的电脑机型和一些特殊的软件需要在xp上运行,所以还是有一部分人需要使用到xp系统,那么虚拟机VMware Workstation 12中怎么安装xp系统呢?接下来就由小编为大家带来详细的介绍。
相关阅读:
一、准备工作
1、虚拟机:win10系统虚拟机VMware Workstation 12安装与激活图文教程
2、操作系统:ghost xp 系统下载
二、VMware安装虚拟机系统ghost xp sp3步骤图解
1、选择创建新的虚拟机,也可以按ctrl+n快速新建;
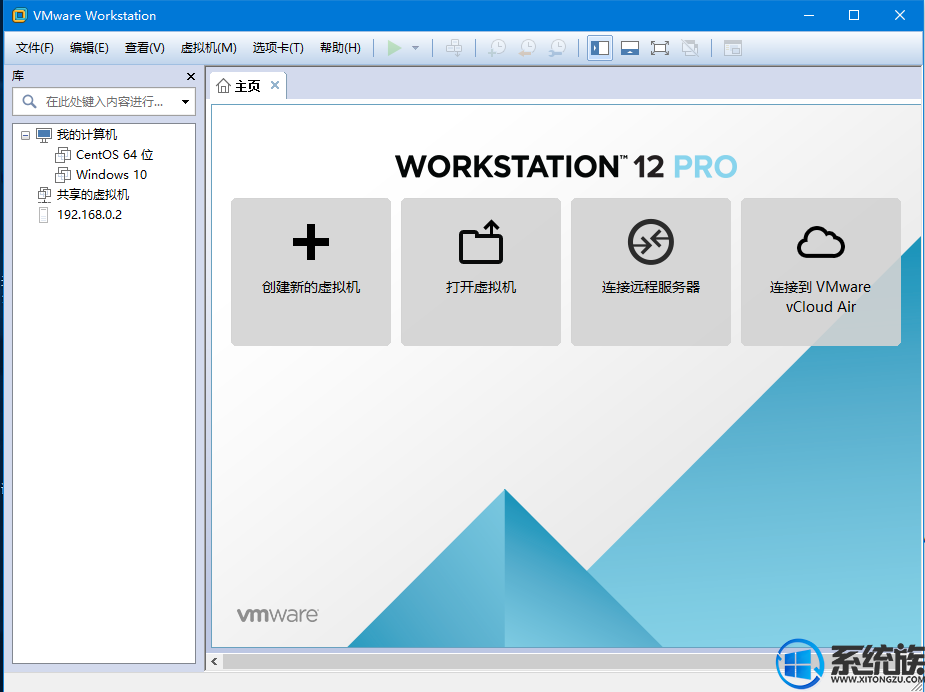
2、在弹出来的窗口中选择【典型(推荐)】,然后点击下一步;
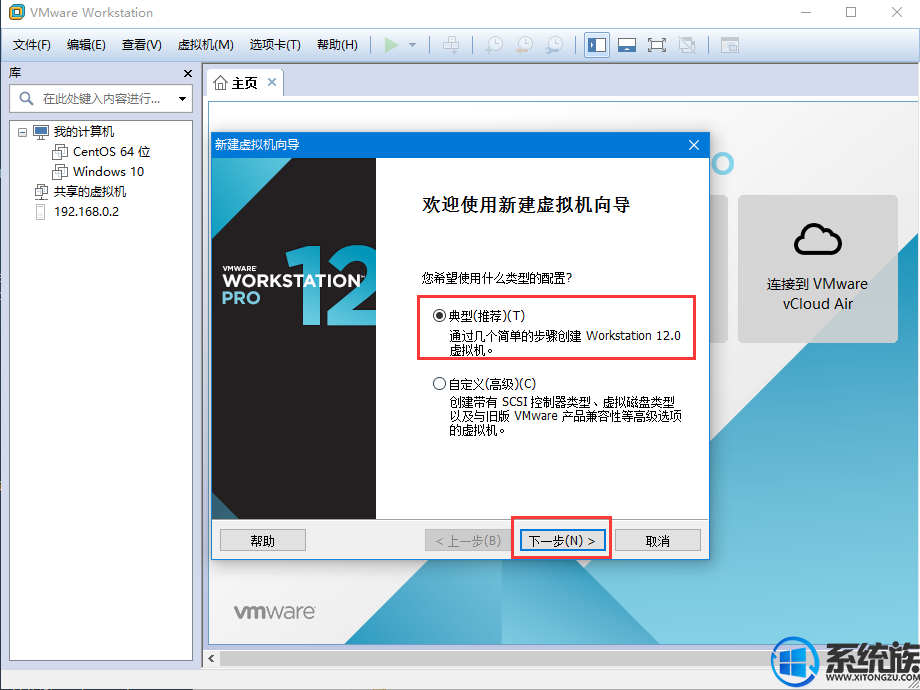
3、在弹出来的窗口中选择【稍后安装操作系统】,然后下一步;
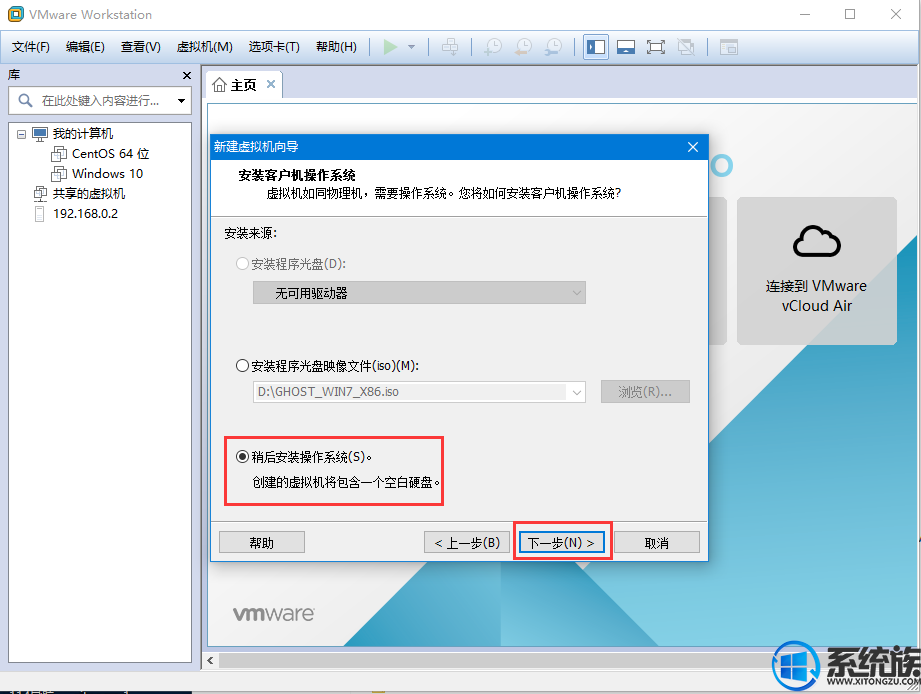
4、客户机系统选择【mscrosoft windows】,版本选择windows XP professional,然后下一步;
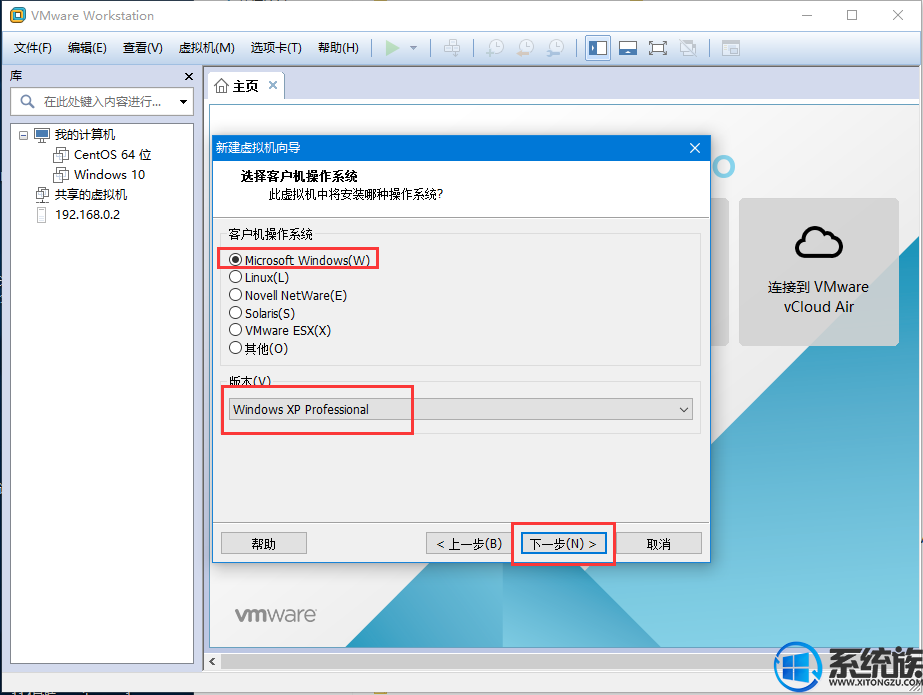
5、选择安装位置,可自定义位置,这边小编安装在d:/windows xp...,然后下一步;
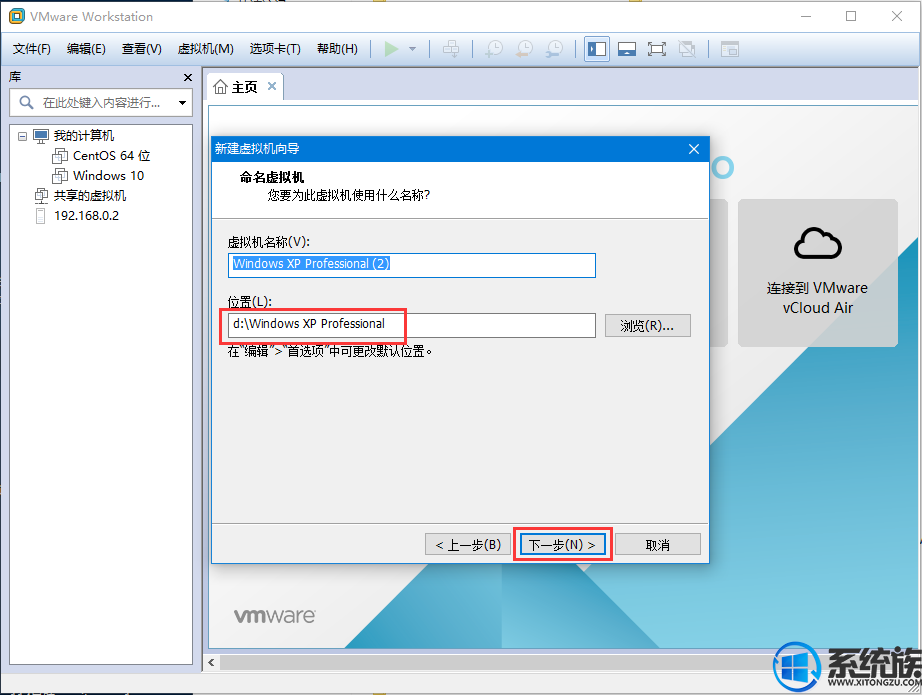
6、划分磁盘大小,按默认即可,如果硬盘空间较大可调大,选择【将虚拟磁盘存储为单个文件】,下一步;
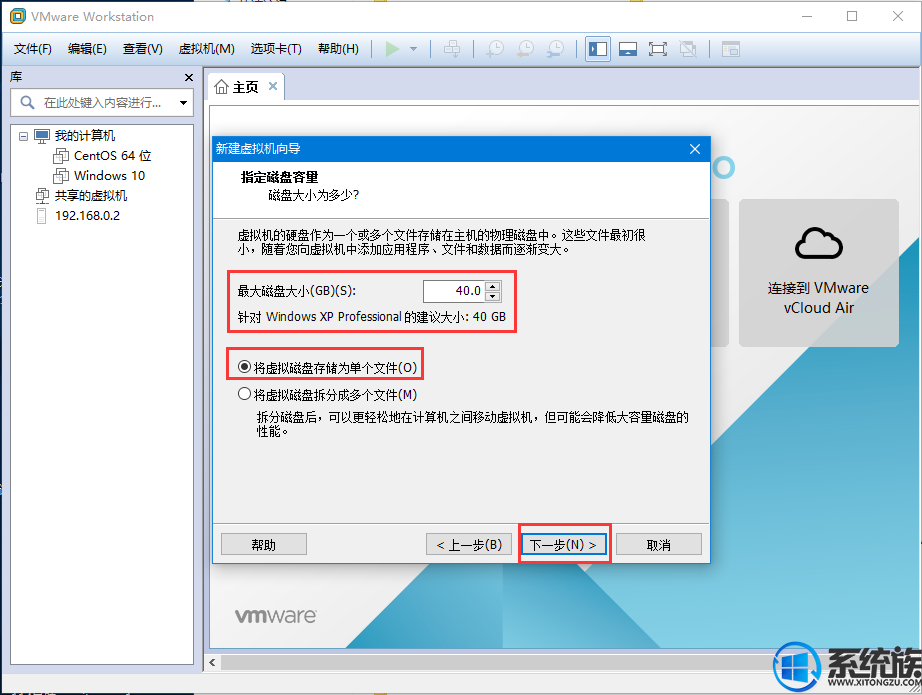
7、点击完成,至此虚拟机创建完毕;
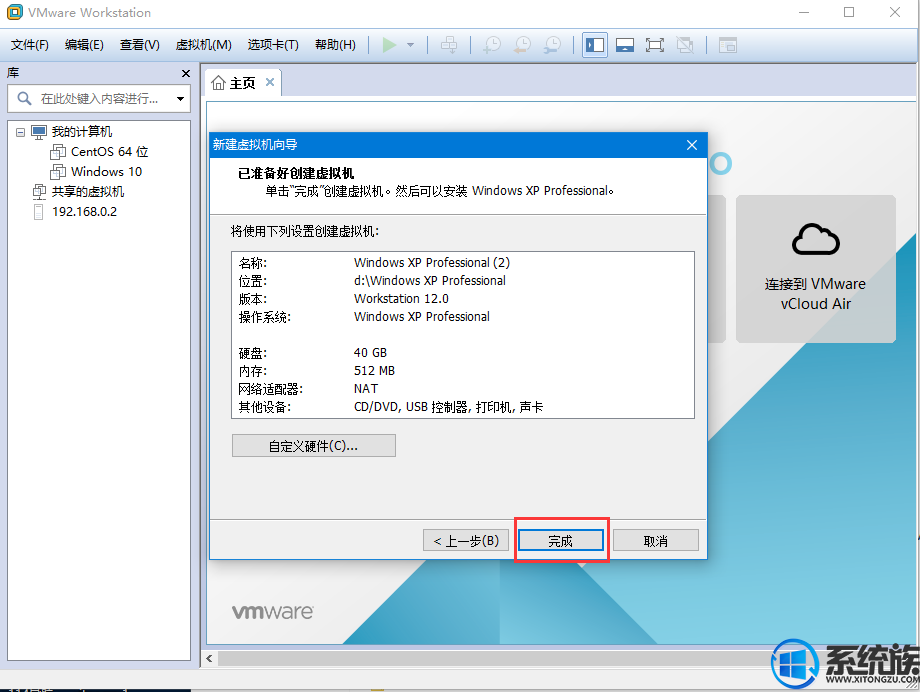
三、VMware Workstation 12安装xp步骤
1、点击Windows XP professional右键选择“设置”,或直接点击“CD/DVD”选项;
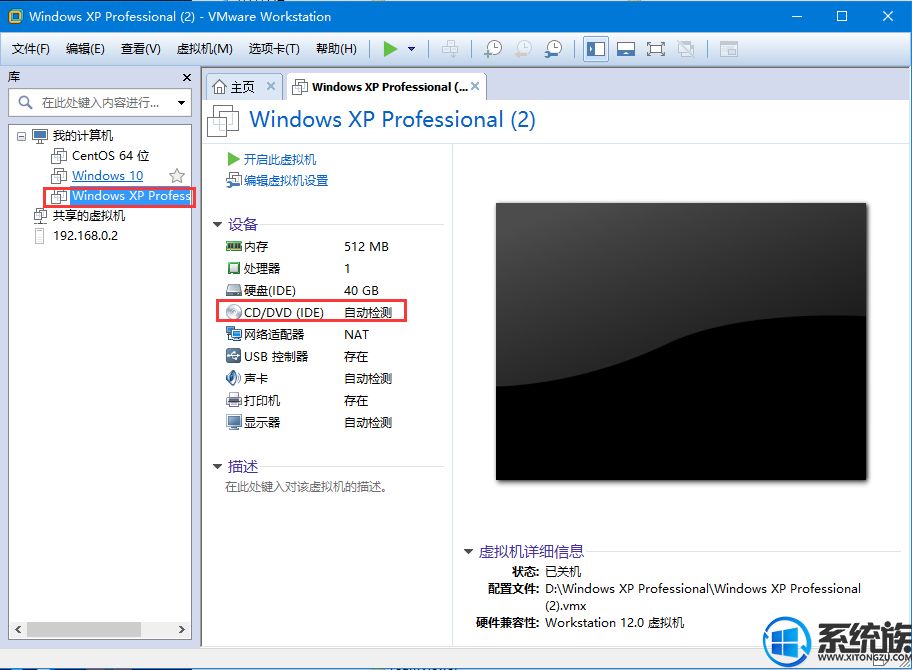
2、点击“浏览”选择本地xp系统镜像,点击“高级”选择“IDE”接口,IDE选择1:0模式,按确定;

3、返回主页,右键—电源—启动客户机,或点击“开启此虚拟机”,进入xp安装界面;
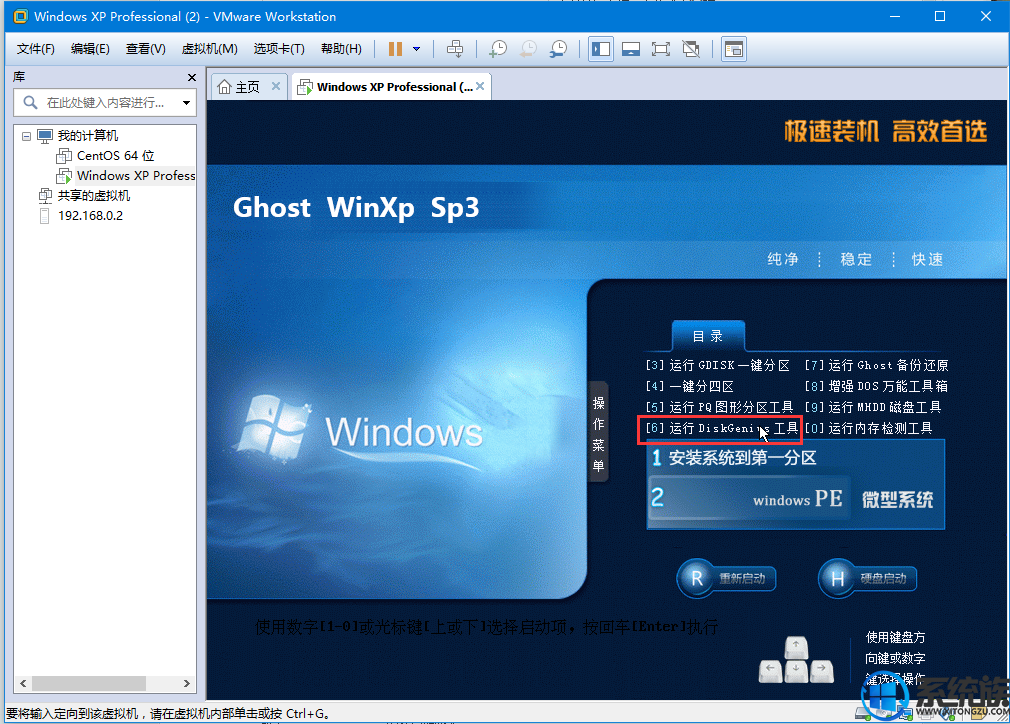
4、选择6进行硬盘分区,不同系统界面大同小异,就是要先对硬盘进行分区,点击“快速分区”,设置“分区数目”和“主分区”;
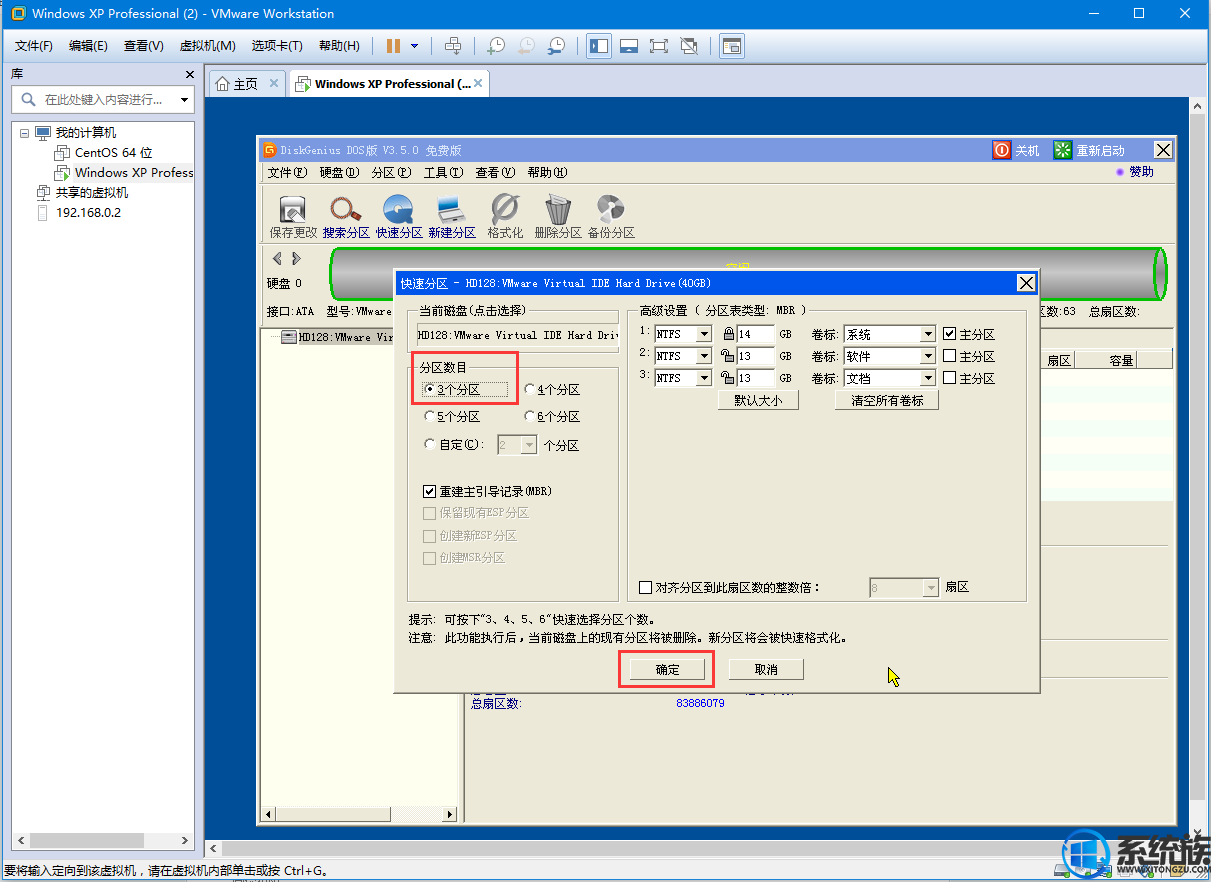
5、完成分区后,点击右上角重新启动按钮,启动过程中按F2进入BIOS,在Boot中将CD-ROM Drive移到第一位置,按F10保存重启;
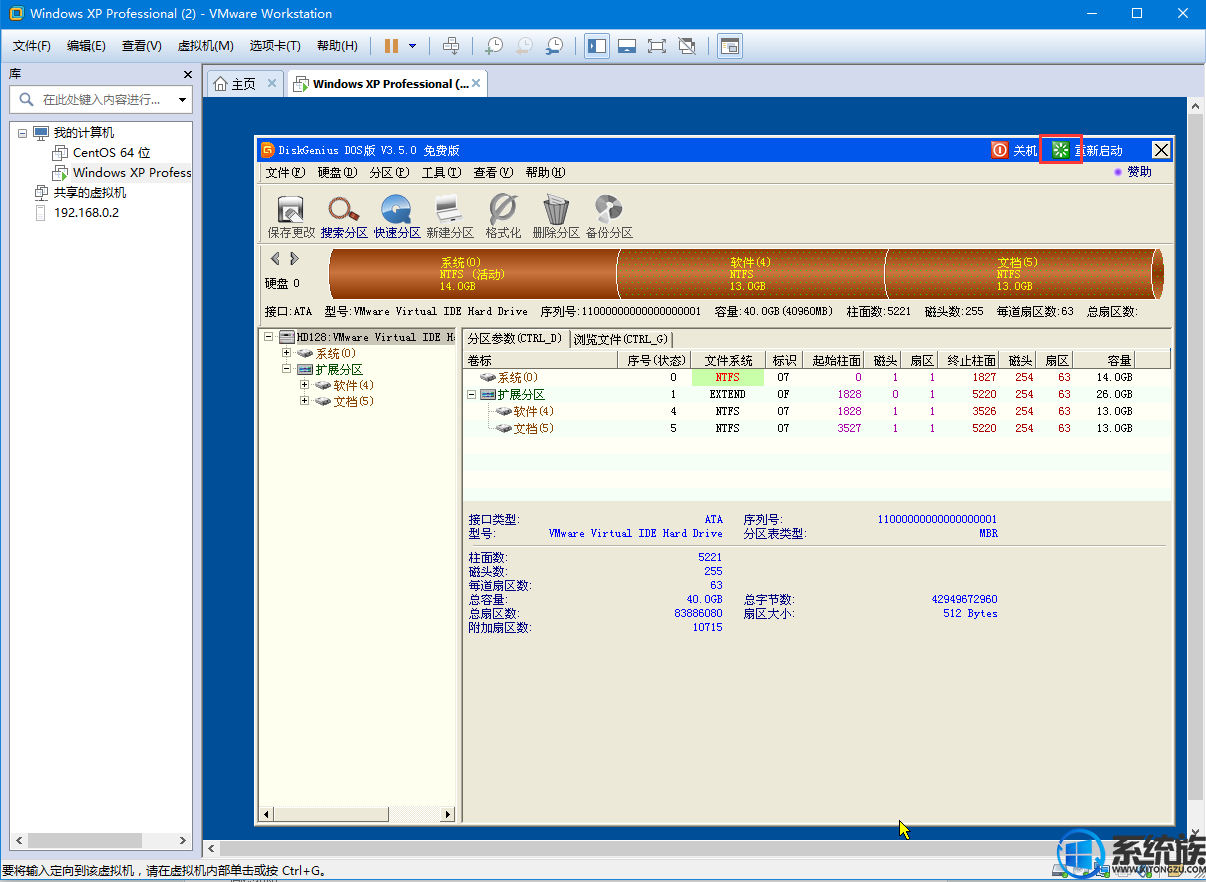
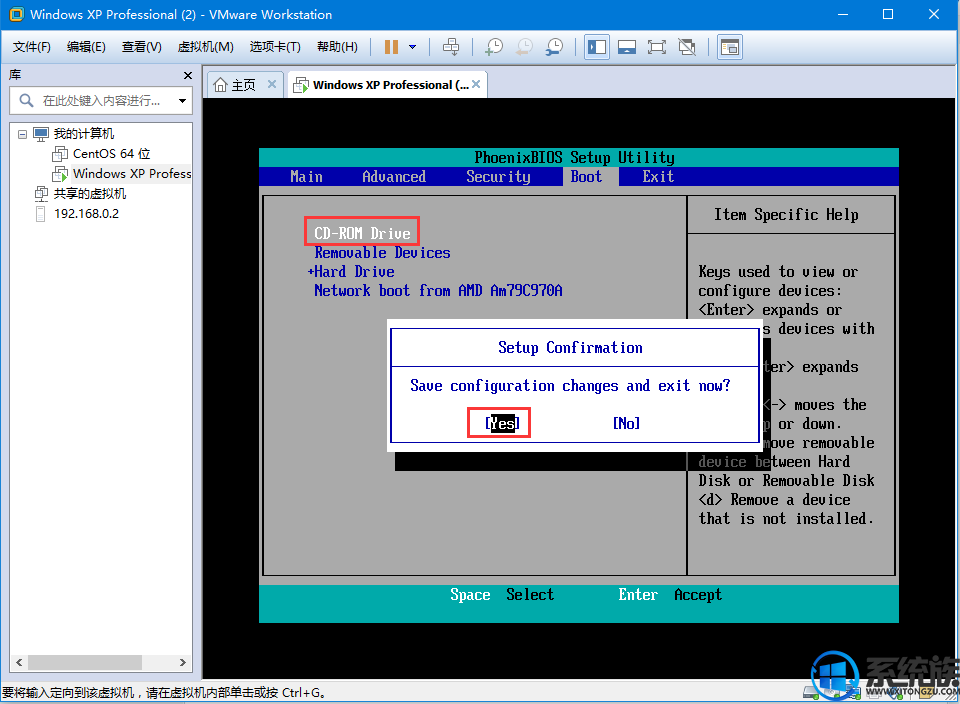
6、选择1安装系统,如下图所示,开始执行安装系统过程;
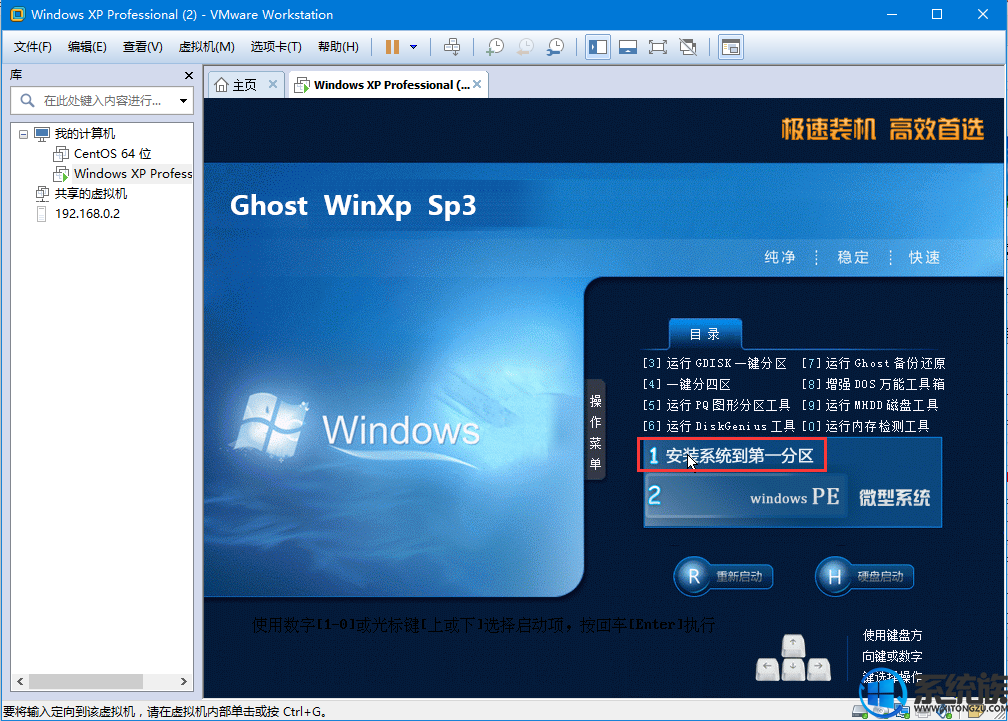
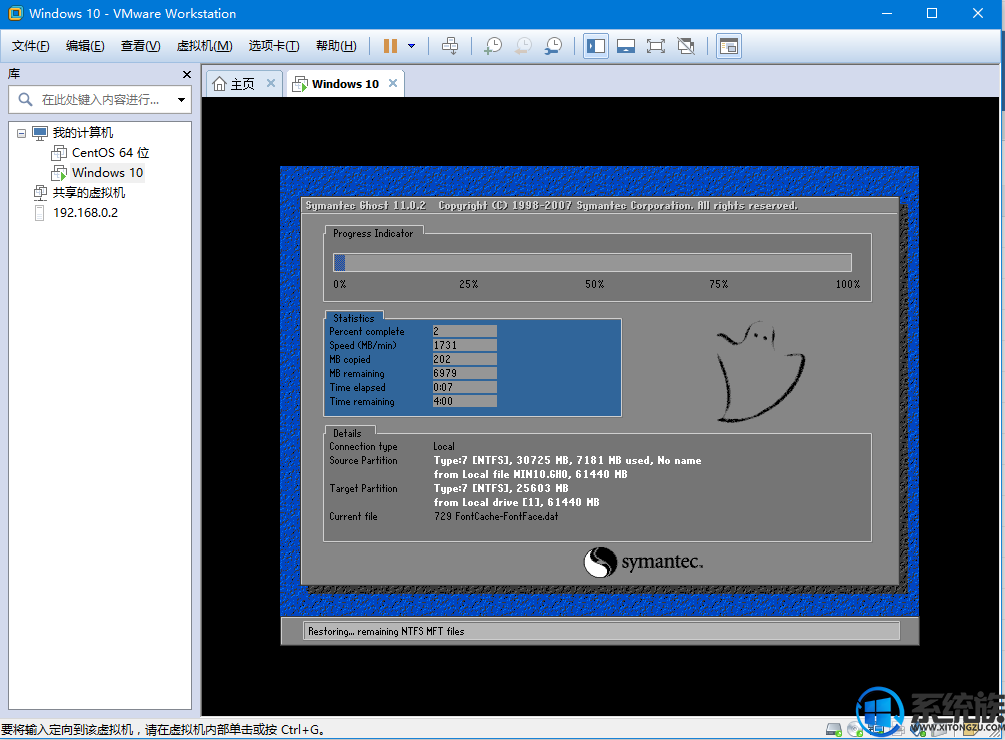
7、最后安装完毕,启动xp虚拟机即可使用;
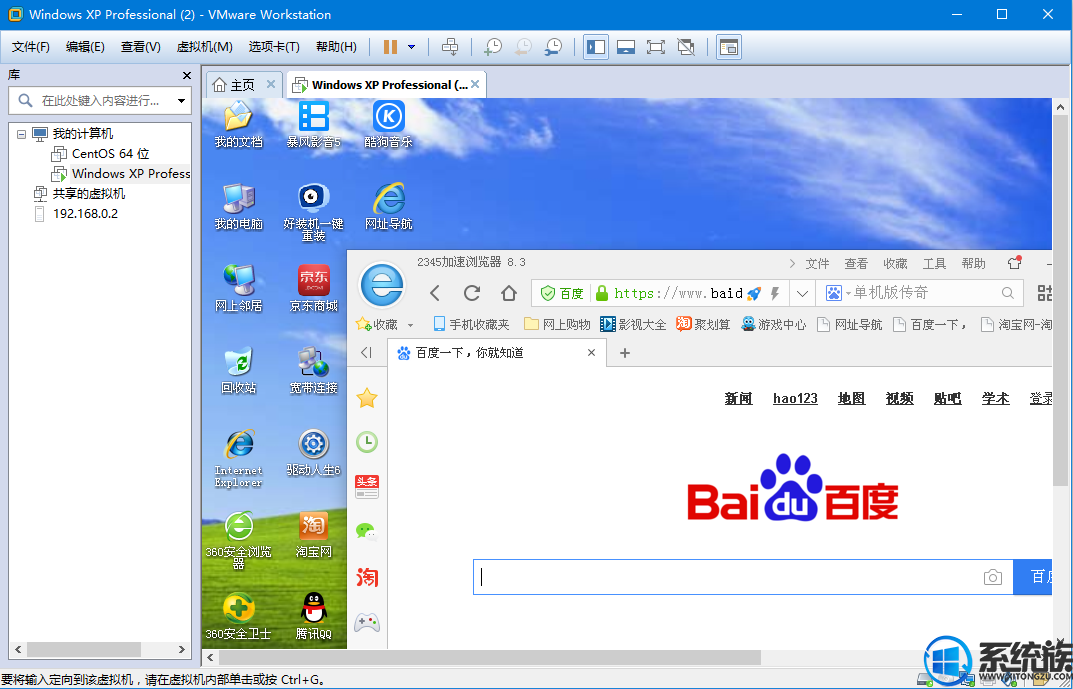
以上就是虚拟机VMware Workstation 12安装xp系统的全部过程了,安装时注意要对虚拟机硬盘进行分区,然后修改启动方式,还不会的朋友可以参照小编的方法学习下。



















