细述惠普战66 AMD版 14笔记本如何一键重装Win10专业版系统的
发布时间:2019-09-14 17:12:50 浏览数: 小编:wenxiang
今天系统族小编来教大家,怎样来给惠普战66 AMD版 14笔记本一键重装好Win10专业版系统,有很多小伙伴都不知道怎么操作,关于这款惠普战66 AMD版 14笔记本,是在2019年刚上市的,但是使用的用户有很多,其中有很多是刚接触电脑的朋友,所以不知道怎么给惠普战66 AMD版 14笔记本重装Win10专业版,接下来,小编就给大家详细介绍一下,关于惠普战66 AMD版 14笔记本一键重装Win10专业版的步骤。
相关阅读:惠普电脑装win10系统怎么设置u盘启动?
一、准备工作
1、8G或更大容量空U盘
2、制作pe启动盘:微pe工具箱怎么制作u盘启动盘(UEFI&Legacy双模式)
3、win10系统下载:惠普笔记本GHOST WIN10 64位专用版系统下载v0826(系统版本可在本站自由选择下载)
二、惠普电脑重装系统步骤如下
1、制作好wepe启动盘之后,将win10系统iso镜像直接复制到U盘,微pe启动盘支持大于4G镜像;
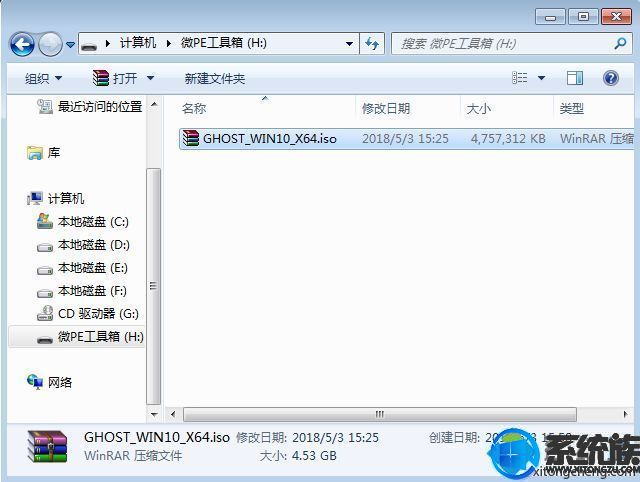
2、在需要重装系统的惠普电脑上插入pe启动盘,重启后不停按F9(笔记本)或F12(台式机)启动快捷键,调出启动菜单对话框,选择识别到的U盘选项,一般是U盘名称或者带有USB字样的,按回车键进入;
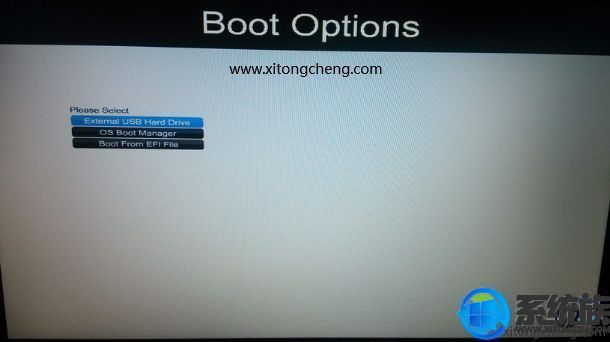
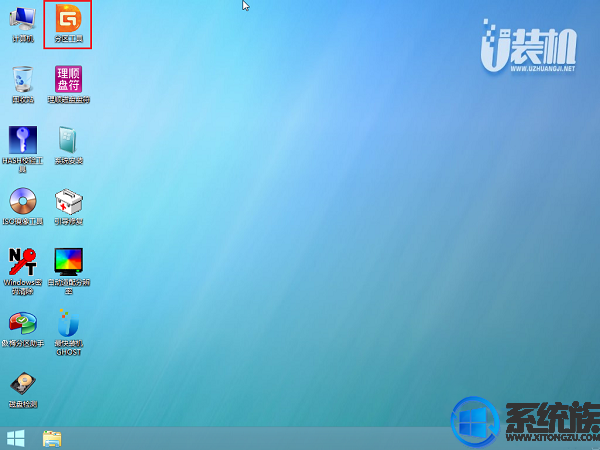
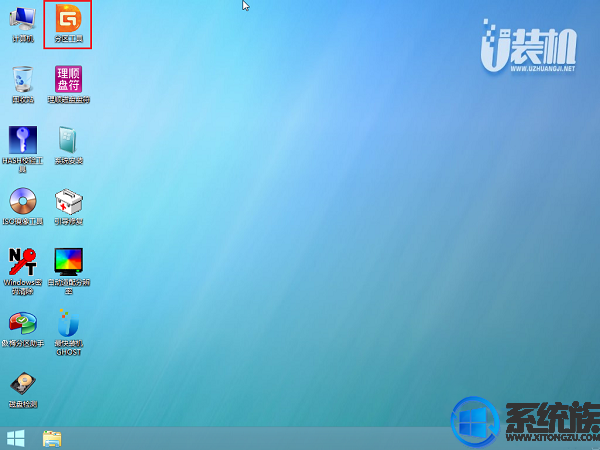
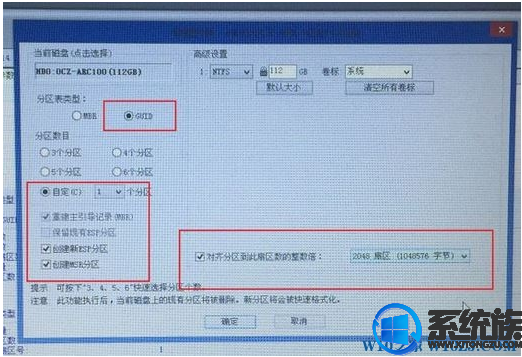
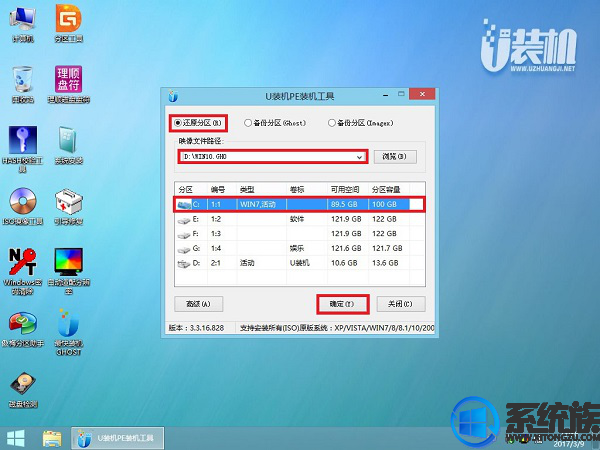
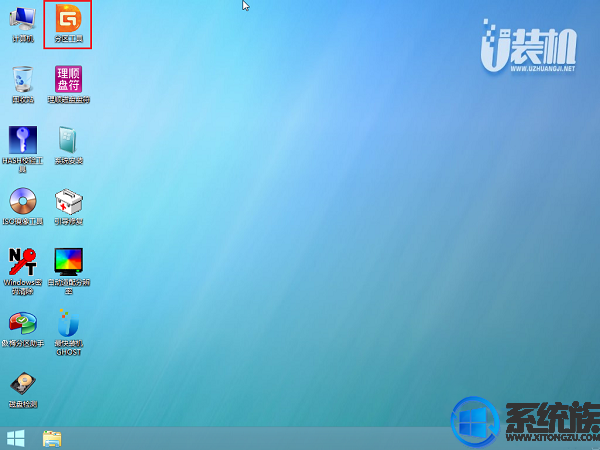
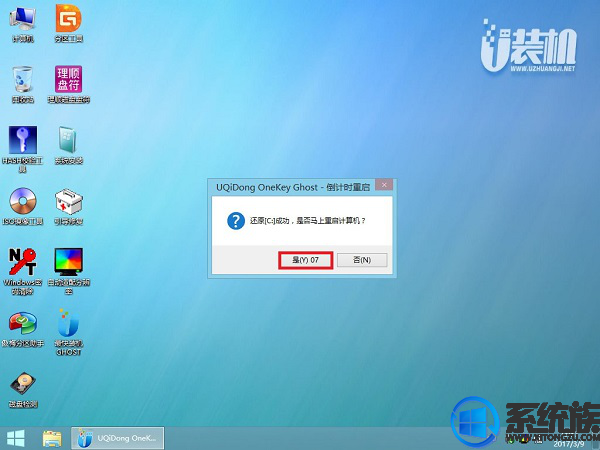
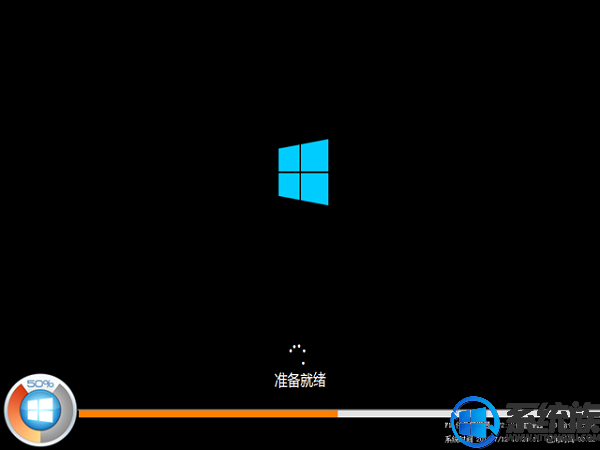
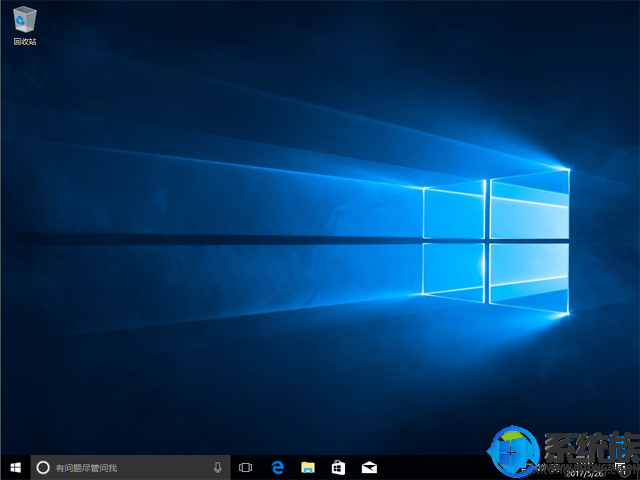
看完本篇教程,大家就知道怎么给惠普战66 AMD版 14笔记本重装Win10专业版了,如果还不会的用户,仔细操作完上面的教程,就可以在惠普战66 AMD版 14笔记本上使用Win10专业版了,希望本篇教程能给大家带来帮助。如需其他相关安装系统教程,请继续来关注本站Win10系统下载。
相关阅读:惠普电脑装win10系统怎么设置u盘启动?
一、准备工作
1、8G或更大容量空U盘
2、制作pe启动盘:微pe工具箱怎么制作u盘启动盘(UEFI&Legacy双模式)
3、win10系统下载:惠普笔记本GHOST WIN10 64位专用版系统下载v0826(系统版本可在本站自由选择下载)
二、惠普电脑重装系统步骤如下
1、制作好wepe启动盘之后,将win10系统iso镜像直接复制到U盘,微pe启动盘支持大于4G镜像;
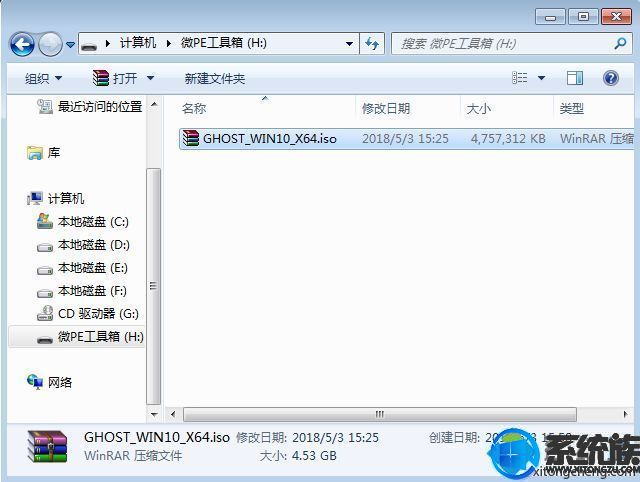
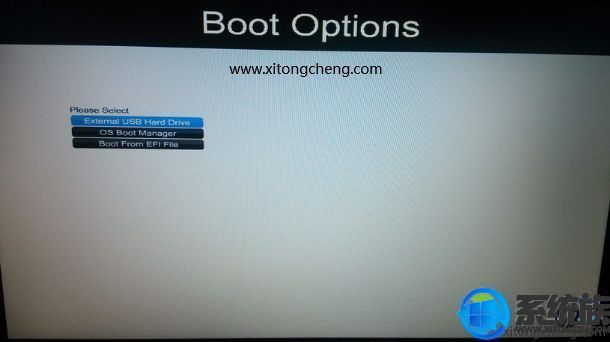
3、进入U盘安装页面,选择【02】项回车运行PE系统。
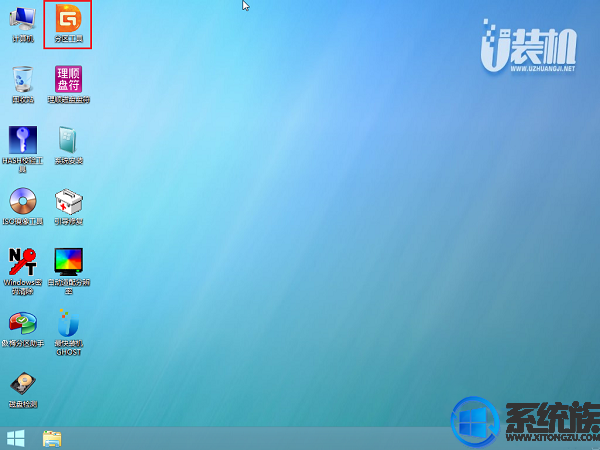
4、进入pe后打开 DG分区工具;
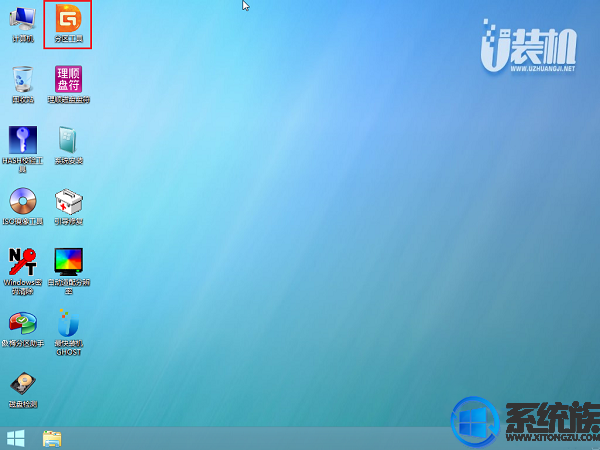
5、选中固态硬盘,点击【快速分区】,分区类型设置为【GUID】,设置分区的个数,一般120G的固态小编都是直接分2个去,主分区 60G D盘50G,然后勾选【对齐分区到此扇区的整数倍】,在后面下拉菜单中选择对下面一个 4096 点击确定分区;
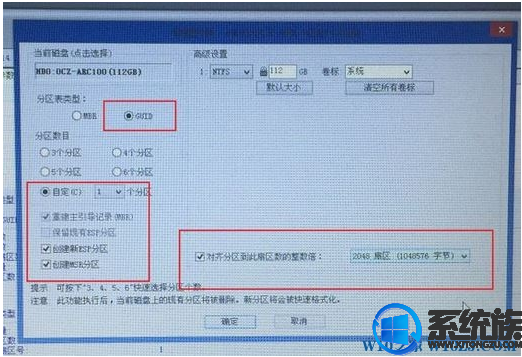
6、点击方框中的【最快装机】,保持默认设置,选择U盘中的win7.gho文件,点击安装位置(建议C盘),确定。
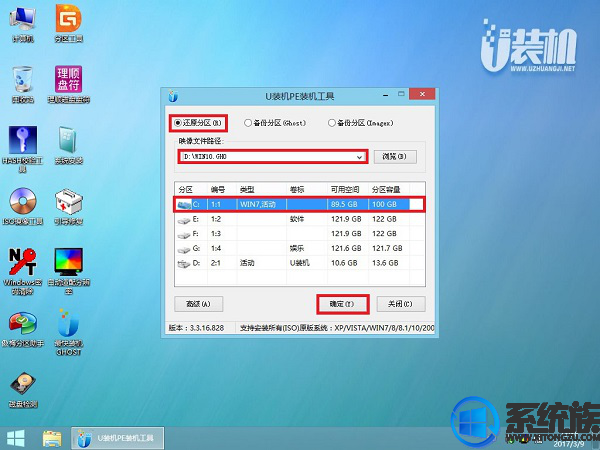
7、在这个界面执行win10系统的解压操作。
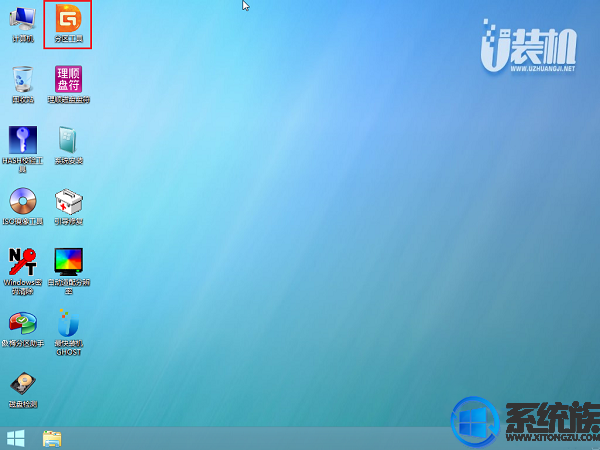
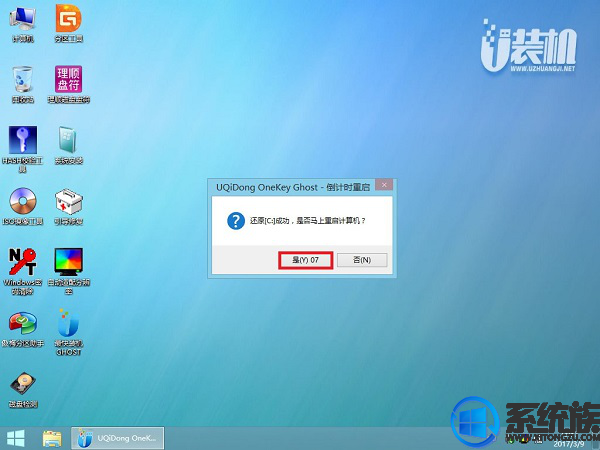
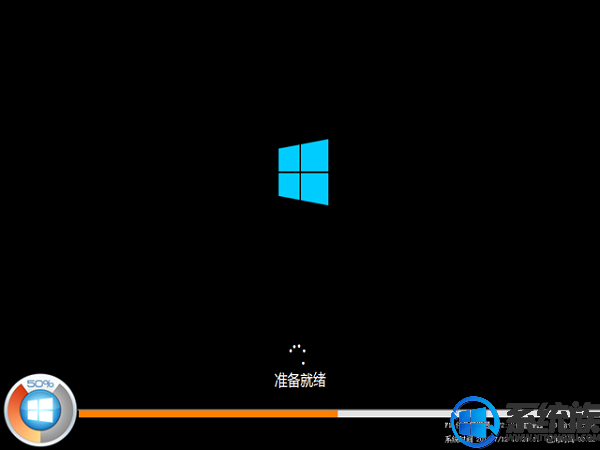
8、不要动任何鼠键!系统备份还原后就自动进入系统桌面即可。
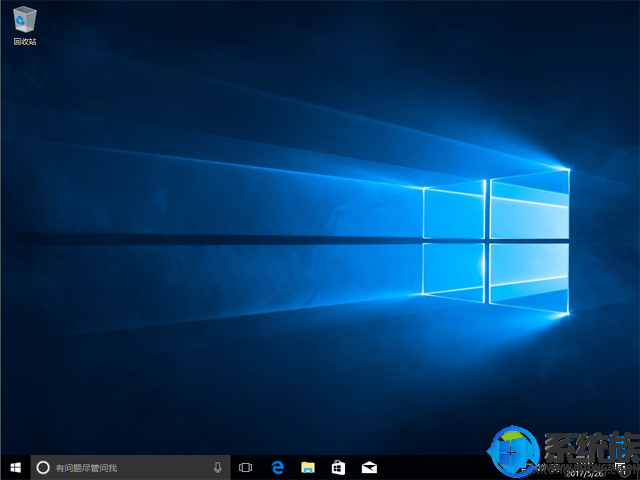
看完本篇教程,大家就知道怎么给惠普战66 AMD版 14笔记本重装Win10专业版了,如果还不会的用户,仔细操作完上面的教程,就可以在惠普战66 AMD版 14笔记本上使用Win10专业版了,希望本篇教程能给大家带来帮助。如需其他相关安装系统教程,请继续来关注本站Win10系统下载。



















