如何使用大白菜u盘装win8.1系统|大白菜安装win8.1教程步骤
发布时间:2017-11-25 12:16:46 浏览数: 小编:jiwei
win8.1系统的份额现在虽然比不上win7和win10,但是由于网民非常多,所以使用的人数还是非常多的。很多用户的win8.1系统由于使用久了,所以会变得越来越卡,或者因为不小心下载到有病毒的软件导致一些功能发生了故障,遇到这种情况我们可以选择以重装系统的方法来解决,下面就为大家带来使用大白菜u盘装win8.1系统的教程。
相关教程:
U盘安装win7原版系统教程
如何使用UltraISO制作win8/win8.1系统U盘启动盘
一、所需工具
1、操作系统:win8.1 正式系统下载
2、4G容量以上U盘:大白菜u盘制作教程
3、启动设置:U盘装系统BIOS设置教程[图文教程]
二、大白菜安装win8步骤如下
1、制作U盘启动盘之后,将win8系统iso文件直接复制到大白菜U盘的GHO目录下;
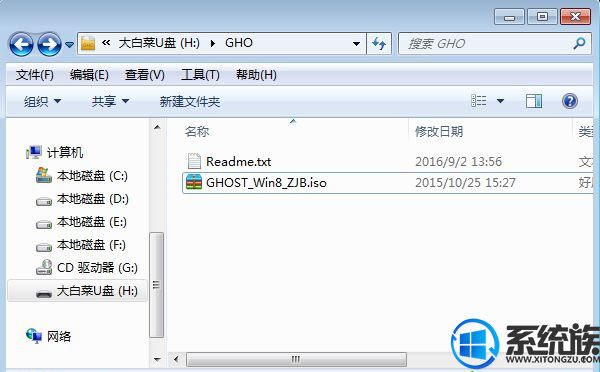
2、在电脑上插入U盘,重启后按F12、F11、Esc等快捷键打开启动菜单,选择U盘回车,如果不是这些按键,参考上面“启动设置”教程;
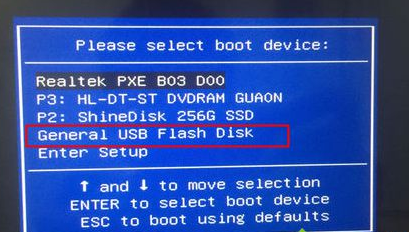
3、启动进入U盘主菜单,在这个列表中按数字2或选择【02】按回车,启动pe系统;
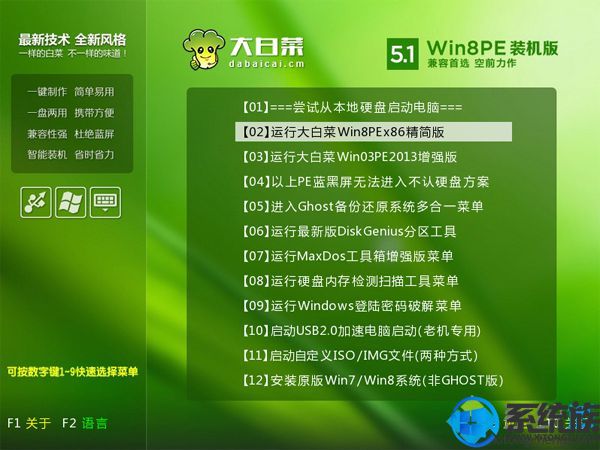
4、如果是新硬盘或需要重新分区,双击桌面上【DG分区工具】,右键选择硬盘选择【快速分区】;
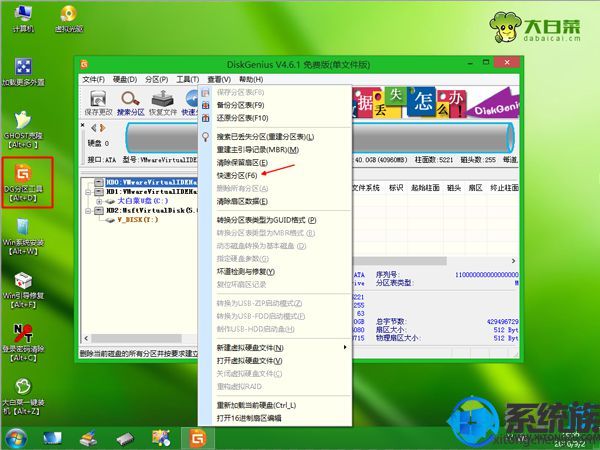
5、设置分区数目和分区大小,主分区一般35G或50G以上,如果是固态硬盘选择【对齐分区】,点击确定;

6、分区之后双击打开【大白菜一键装机】,选择win8 iso镜像,工具会自动提取gho文件,点击下拉框,选择win8.gho文件;

7、然后点击【还原分区】,选择系统安装位置,一般是C盘,或根据“卷标”或磁盘大小选择,点击确定;

8、弹出提示框,勾选完成后重启和引导修复,点击是立即进行系统还原;
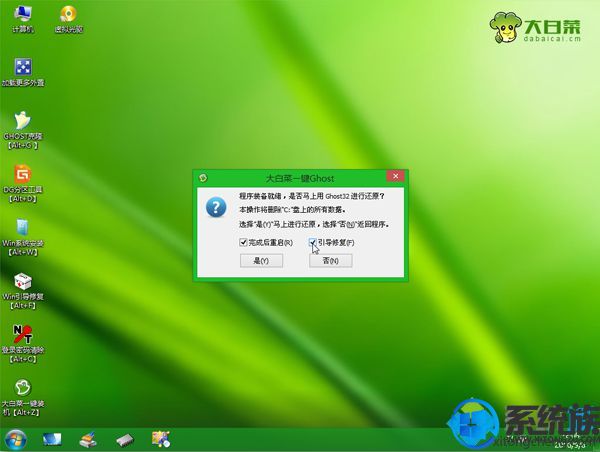
9、转到这个界面,执行win8系统解压到系统盘的操作,该过程大概5分钟左右;
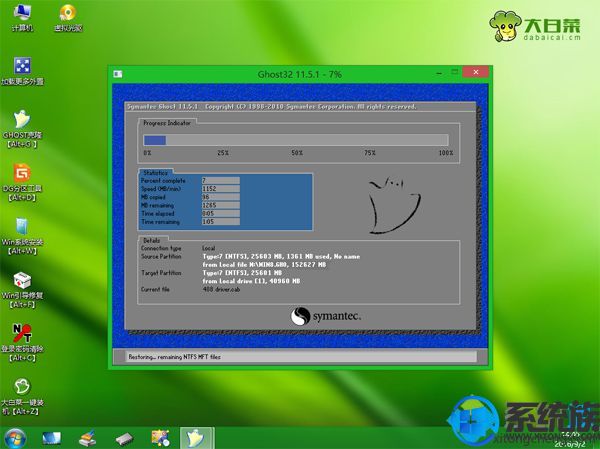
10、操作完成后,电脑将自动重启,此时拔出大白菜U盘,重启进入这个界面,开始安装win8系统并进行系统配置过程;

11、安装过程会重启2次,最后启动进入win8系统桌面,大白菜安装win8系统过程就结束了。

以上就是大白菜安装win8.1系统的全部内容了,如果你再使用系统的过程中有碰上一些解决不了的问题,那可以参考上述的教程进行重装一下,整个系统就会焕然一新,希望该教程能够给大家带来帮助。
相关教程:
U盘安装win7原版系统教程
如何使用UltraISO制作win8/win8.1系统U盘启动盘
一、所需工具
1、操作系统:win8.1 正式系统下载
2、4G容量以上U盘:大白菜u盘制作教程
3、启动设置:U盘装系统BIOS设置教程[图文教程]
二、大白菜安装win8步骤如下
1、制作U盘启动盘之后,将win8系统iso文件直接复制到大白菜U盘的GHO目录下;
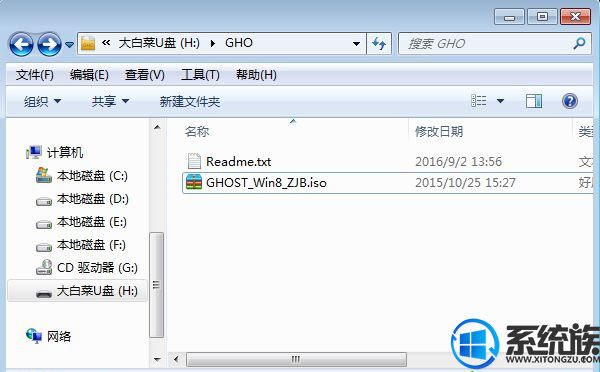
2、在电脑上插入U盘,重启后按F12、F11、Esc等快捷键打开启动菜单,选择U盘回车,如果不是这些按键,参考上面“启动设置”教程;
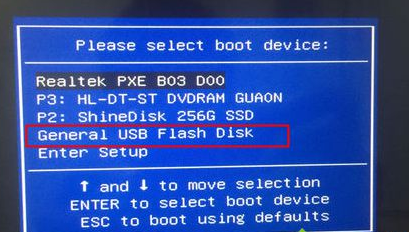
3、启动进入U盘主菜单,在这个列表中按数字2或选择【02】按回车,启动pe系统;
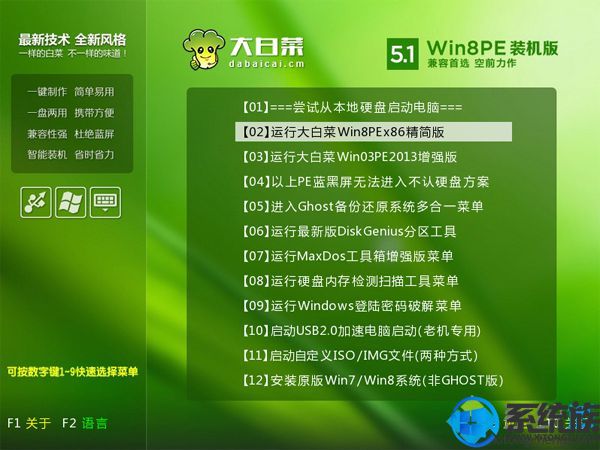
4、如果是新硬盘或需要重新分区,双击桌面上【DG分区工具】,右键选择硬盘选择【快速分区】;
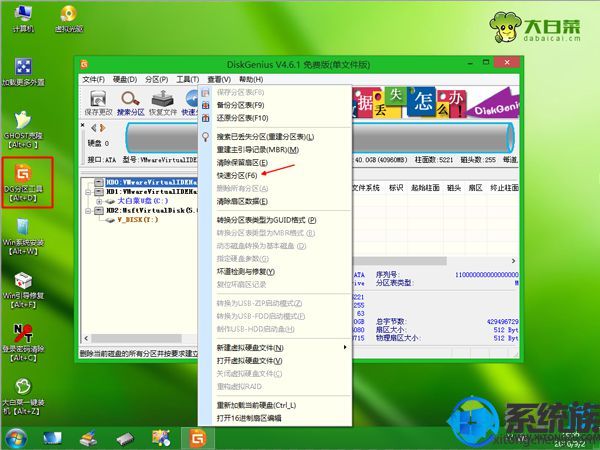
5、设置分区数目和分区大小,主分区一般35G或50G以上,如果是固态硬盘选择【对齐分区】,点击确定;

6、分区之后双击打开【大白菜一键装机】,选择win8 iso镜像,工具会自动提取gho文件,点击下拉框,选择win8.gho文件;

7、然后点击【还原分区】,选择系统安装位置,一般是C盘,或根据“卷标”或磁盘大小选择,点击确定;

8、弹出提示框,勾选完成后重启和引导修复,点击是立即进行系统还原;
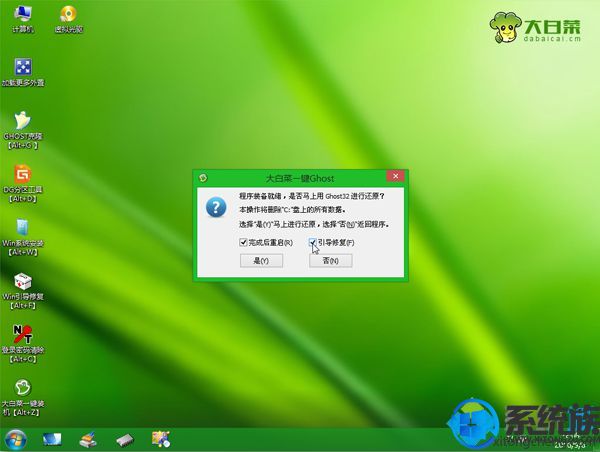
9、转到这个界面,执行win8系统解压到系统盘的操作,该过程大概5分钟左右;
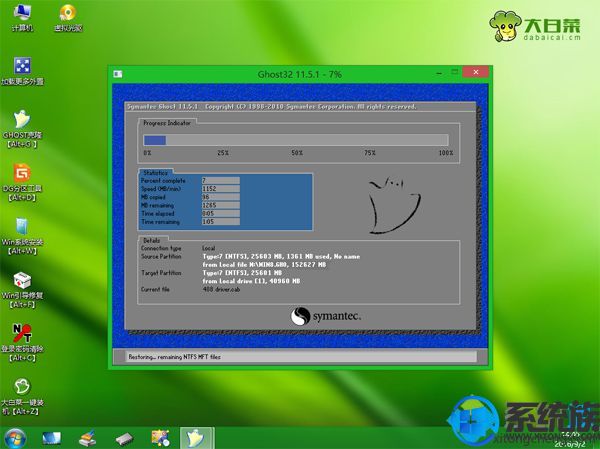
10、操作完成后,电脑将自动重启,此时拔出大白菜U盘,重启进入这个界面,开始安装win8系统并进行系统配置过程;

11、安装过程会重启2次,最后启动进入win8系统桌面,大白菜安装win8系统过程就结束了。

以上就是大白菜安装win8.1系统的全部内容了,如果你再使用系统的过程中有碰上一些解决不了的问题,那可以参考上述的教程进行重装一下,整个系统就会焕然一新,希望该教程能够给大家带来帮助。



















