联想小新Proi7全面屏超轻薄笔记本电脑重装win10专业版图文方法
发布时间:2019-11-11 18:05:40 浏览数: 小编:cuizheng
联想小新Proi7全面屏超轻薄笔记本电脑是一款在2019年上市的超强笔记本,然而有一些小伙伴在使用的过程中,可能会出现一些非常令人头疼的问题,所以来找小编学习关于联想小新Proi7全面屏超轻薄笔记本电脑重装Win10系统的操作办法,那接下来小编就给小伙伴们详细介绍一下,关于联想小新Proi7全面屏超轻薄笔记本电脑重装Win10系统的办法。
相关阅读:预装win10家庭版联想品牌机如何重装win10专业版系统?
注意事项:
1、系统不能直接下载在桌面或者C盘(非系统盘);
2、存放系统的文件夹路径不能有中文字符(最好用字母或者数字命名)
一、准备工作
1、装系统前请备份好硬盘和桌面文件
2、系统镜像下载:电脑公司win10 64位旗舰版下载v0806
3、制作一个U盘启动工具盘,制作方法可以参考:/jc/4890.html
4、将下载好的win10系统进行解压,将里面的GHO文件复制到U盘启动工具盘中
二、联想计算机重装Win10系统步骤如下
1、下载win10系统iso包到C盘之外的分区,右键解压出来
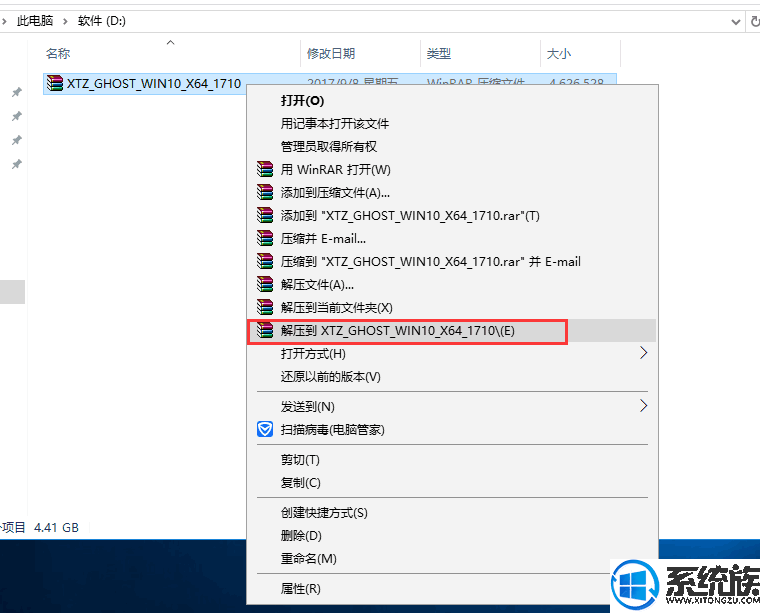
2、打开解压后的文件夹,找到WIN10.GHO文件,然后将其复制到已经制作好的U盘启动盘中。
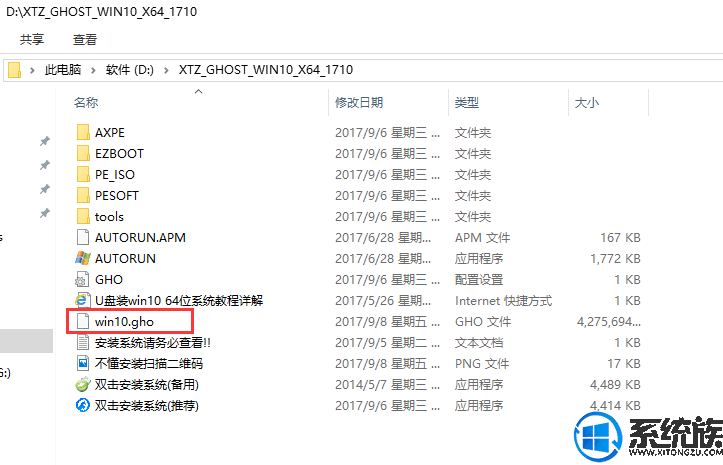
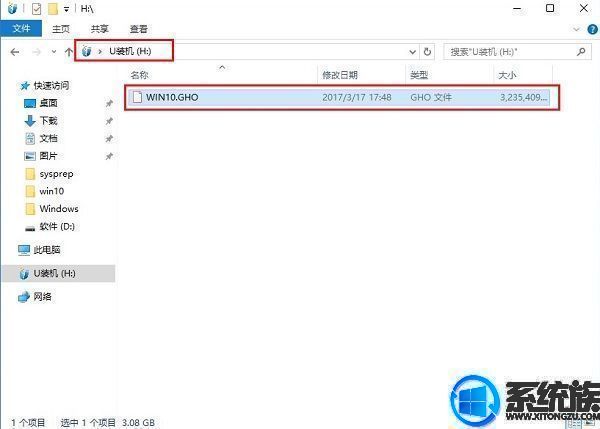
3、把启动U盘插入到电脑上,按下F12/ESC等快捷键,在弹出的启动菜单中选择USB启动,参考教程:/jc/25941.html
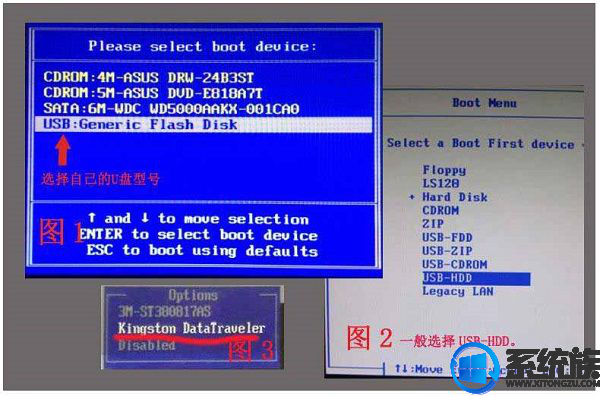
4、进入U盘安装页面,选择【02】项回车运行PE系统。
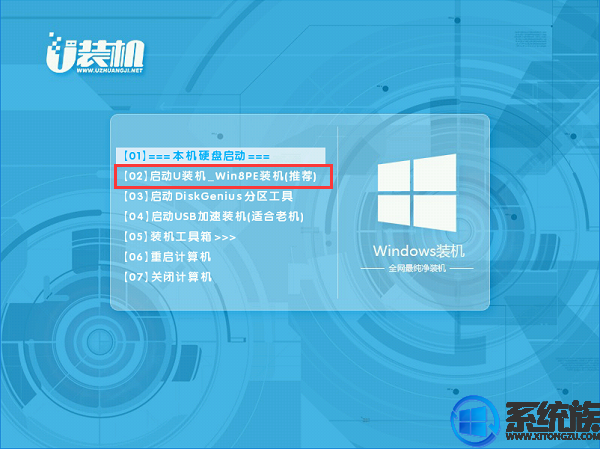
5、系统自动弹出一键装机,如果没有,请点击方框中的【最快装机】,保持默认设置,选择U盘中的win10.gho文件,点击安装位置(建议C盘),确定。
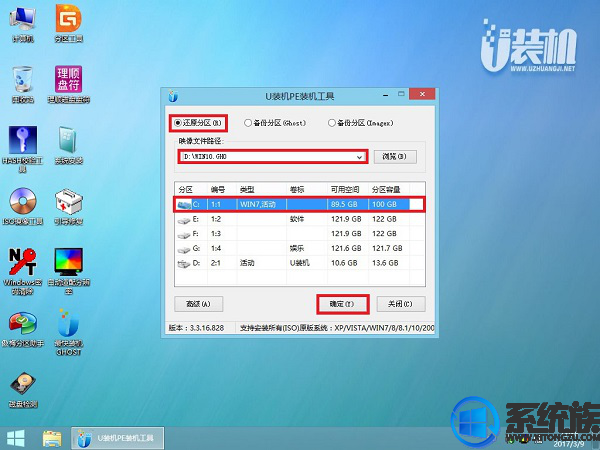
6、在这个界面执行win10系统的解压操作。
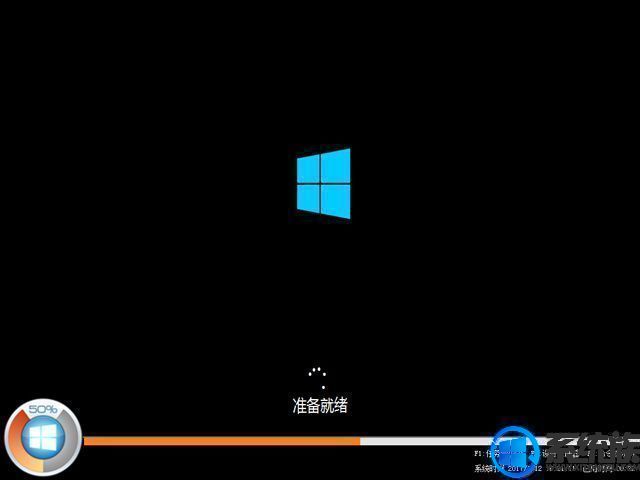
7、安装完成后启动进入到win10系统桌面,可以立即使用,无需重启电脑

以上就是联想小新Proi7全面屏超轻薄笔记本电脑重装win10专业版的图文教程了,小伙伴们根据以上的操作就可以完美的重装win10专业版系统了,如果还不会的的话,大家还可以参照上面的步骤,一步一步的来操作,希望对小伙伴们能有所帮助。了解更多相关教程的话,请继续来关注Win10系统下载。



















