ThinkPad E590(20NB002XCD)用U盘启动盘重装Win10系统方法
发布时间:2019-11-25 10:19:23 浏览数: 小编:wenxiang
ThinkPad E590(20NB002XCD)是一款商务笔记本,由于其性能特点都不错,所以有很多用户使用,最近有些用户想在ThinkPad E590(20NB002XCD)笔记本上,重装Win10系统,可是自己不会使用U盘启动盘,因此小编今天,主要教大家的就是在ThinkPad E590(20NB002XCD)笔记本上,使用U盘启动盘重装Win10系统的教程,如果有需要的用户,可以来借鉴一下。
相关阅读:
联想Thinkpad想重装系统却无法用U盘或光盘启动怎么办?
注意事项:
1、系统不能直接下载在桌面或者C盘(非系统盘);
2、存放系统的文件夹路径不能有中文字符(最好用字母或者数字命名)
一、准备工作
1、装系统前请备份好硬盘和桌面文件
2、系统镜像下载:雨林木风win10系统64位下载官网v1123
3、制作一个U盘启动工具盘,制作方法可以参考:/jc/4890.html
4、将下载好的win10系统进行解压,将里面的GHO文件复制到U盘启动工具盘中
二、联想笔记本重装Win10系统步骤如下
1、下载win10系统iso包到C盘之外的分区,右键解压出来
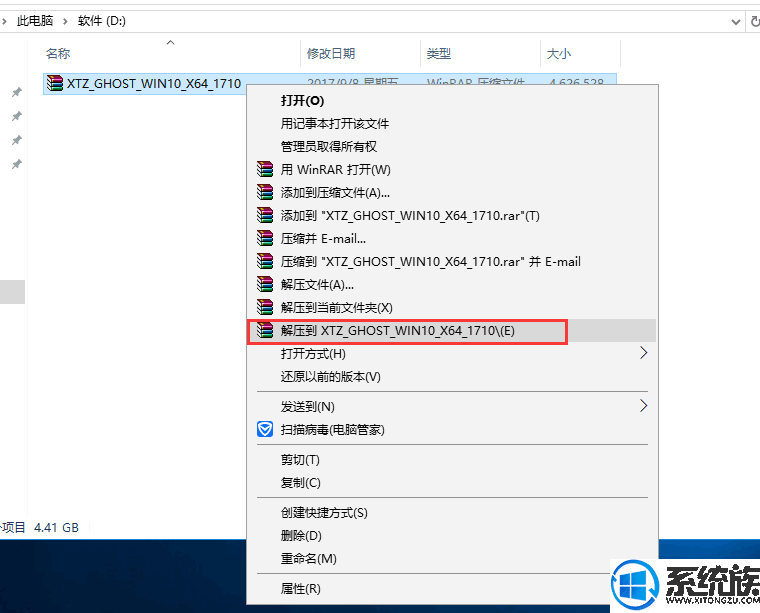
2、打开解压后的文件夹,找到WIN10.GHO文件,然后将其复制到已经制作好的U盘启动盘中。
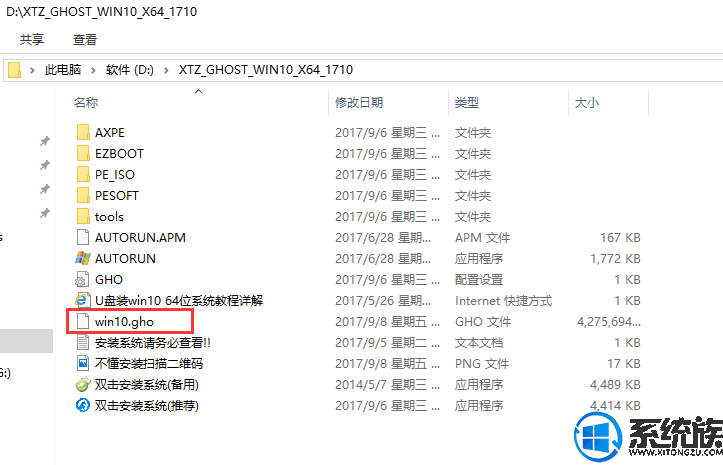
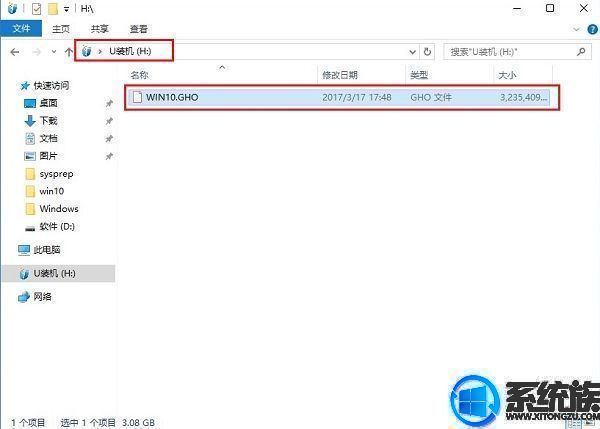
3、把启动U盘插入到电脑上,按下F12/ESC等快捷键,在弹出的启动菜单中选择USB启动,参考教程:/jc/25941.html
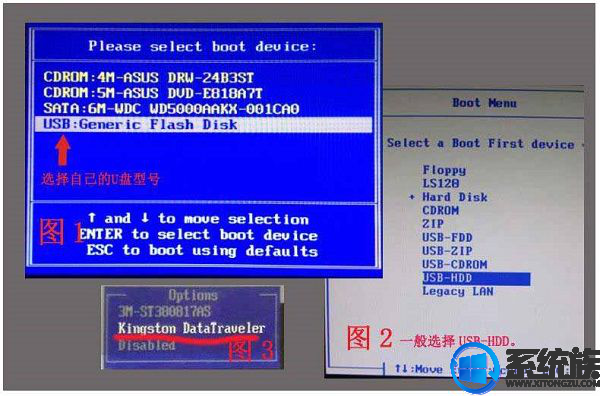
4、进入U盘安装页面,选择【02】项回车运行PE系统。
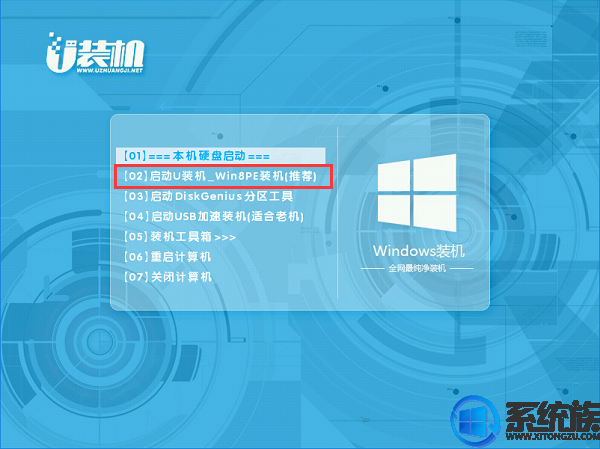
5、系统自动弹出一键装机,如果没有,请点击方框中的【最快装机】,保持默认设置,选择U盘中的win10.gho文件,点击安装位置(建议C盘),确定。
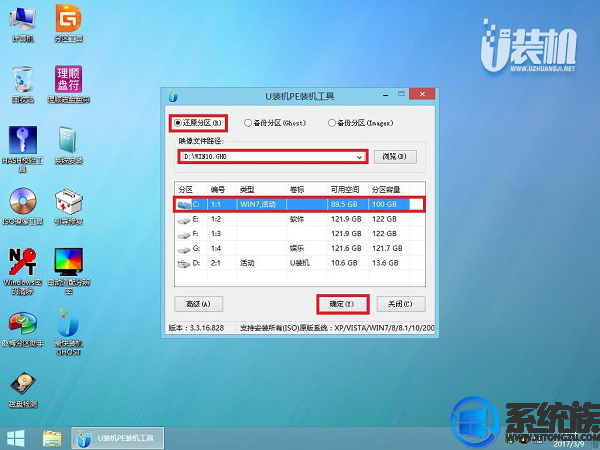
6、在这个界面执行win10系统的解压操作。
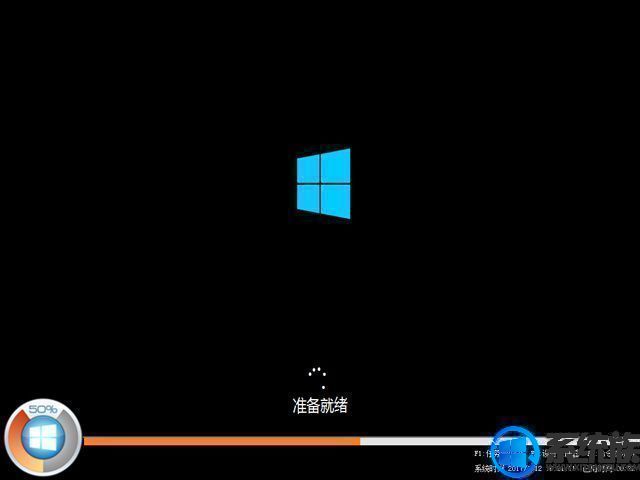
7、安装完成后启动进入到win10系统桌面,可以立即使用,无需重启电脑
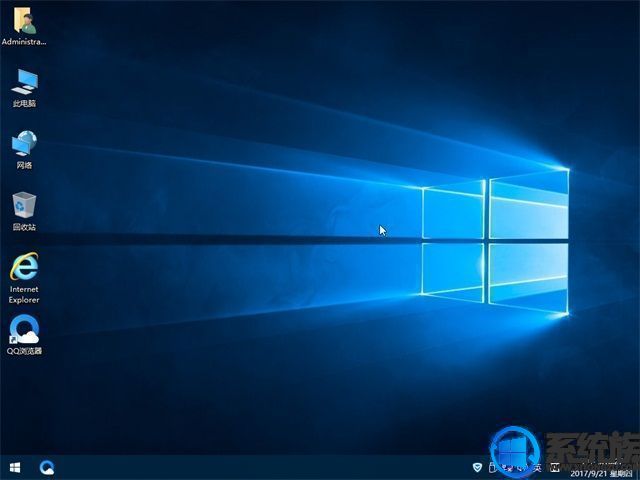
如果想在ThinkPad E590(20NB002XCD),用U盘启动盘重装Win10系统的用户,现在就可以用小编介绍的方法去实践了,希望本文可以帮到大家,更多相关的安装教程,欢迎大家浏览我们Win10专业版下载。



















