win10垃圾桶怎么设置在状态栏|win10垃圾桶设置在状态栏的方法
发布时间:2018-04-10 19:18:06 浏览数: 小编:yimin
win10的桌面右下角任务栏显示图标的方式与之前的版本不一样,在之前的版本包括在windows 7,windows 8中都可以很轻松地设置是否总是在任务栏显示图标,默认情况下,windows10中会自动将图标收纳在折叠菜单里,那么我们怎么设置垃圾桶在状态栏呢?
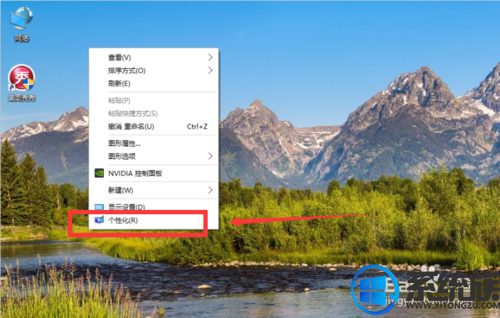
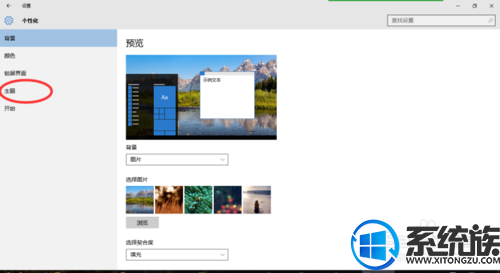
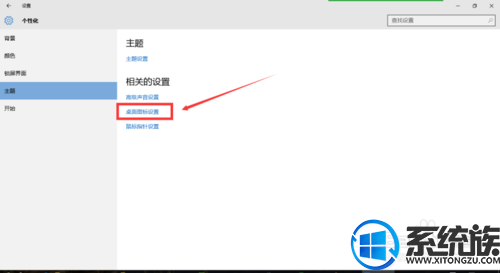
4、在出现新的“桌面图标设置”窗口中,我们可以看到”计算机“和”回收站“前面框框里面没有选择上。如图所示;
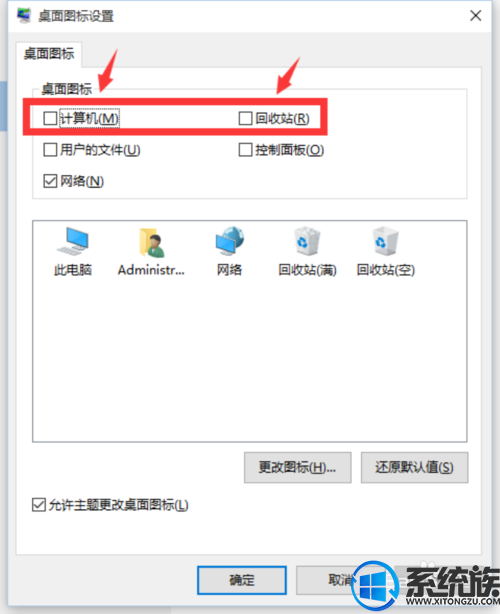
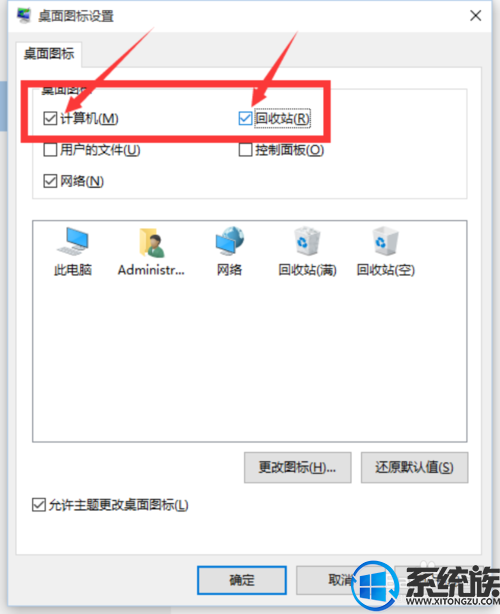 win10垃圾桶图标不见了怎么办图5
win10垃圾桶图标不见了怎么办图5
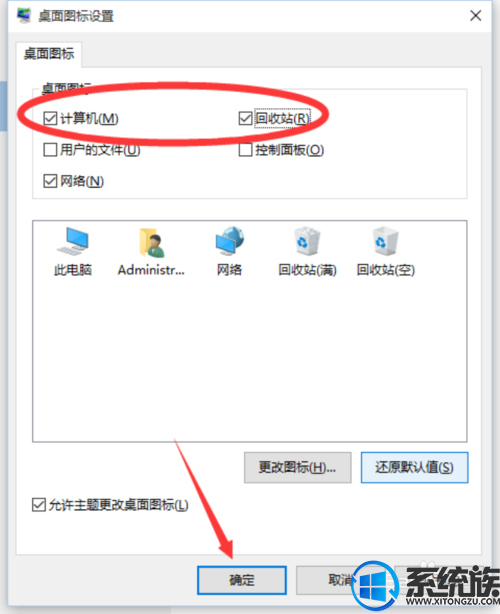

怎么样是不是很简单呢?大家学会了要分享给其他小伙伴哦!如果你想了解更多那就关注我们系统族吧!
1、首先,在电脑桌面点击鼠标的右键,在出现的菜单选项中选择【个性化】。如图所示
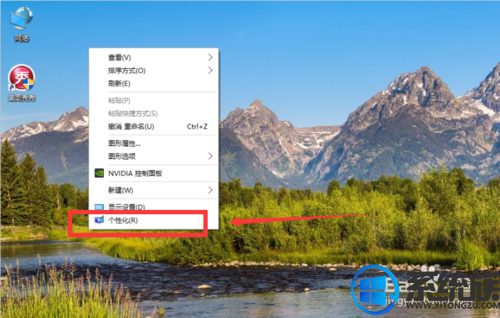
2、在弹出的“个性化”窗口中,点击【主题】。如图所示
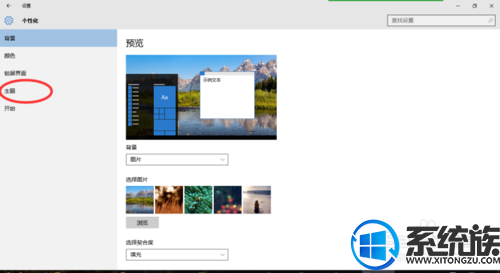
3、点击“主题”之后,在接下来右侧窗口中,我们选择【桌面图标设置】鼠标左键单击。如图所示;
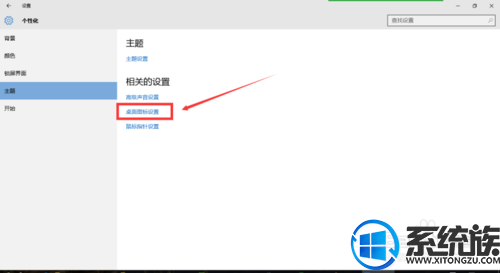
4、在出现新的“桌面图标设置”窗口中,我们可以看到”计算机“和”回收站“前面框框里面没有选择上。如图所示;
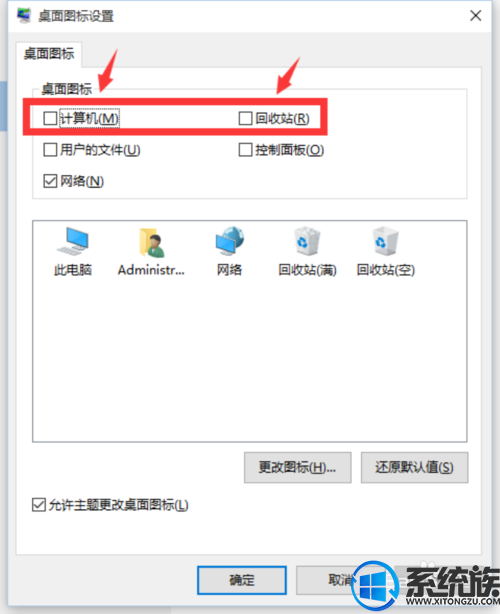
5、接下来,我们把【计算机】和【回收站】前面的框,用”勾“选择上。如图所示;
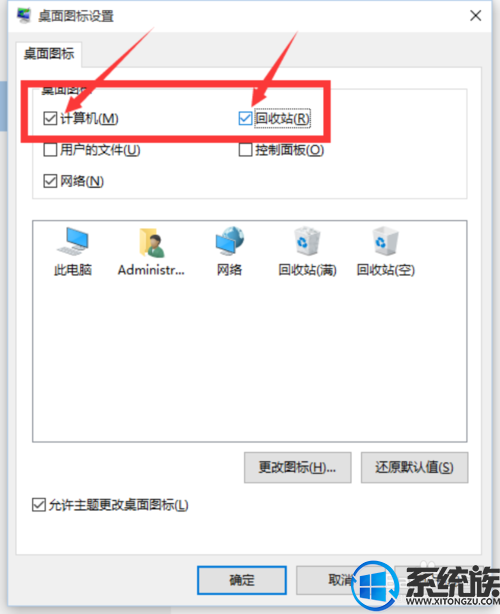 win10垃圾桶图标不见了怎么办图5
win10垃圾桶图标不见了怎么办图5
6、勾选好以后,我们再点击【确定】。如图所示
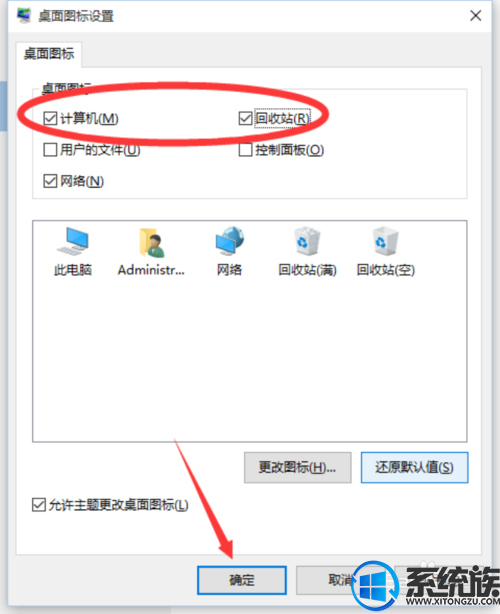
7、最后,在回到我们的桌面,这个时候就可以看到桌面有”此电脑“和”回收站“的图标在显示了。如图所示

怎么样是不是很简单呢?大家学会了要分享给其他小伙伴哦!如果你想了解更多那就关注我们系统族吧!
专题推荐: win10垃圾清理



















