win10怎么新建共享文件夹|win10新建共享文件夹的方法
发布时间:2018-04-14 21:18:53 浏览数: 小编:yimin
我们都知道局域网设置文件夹共享,让资源得到最大化使用,但是有用户就发问:虽然我想把一些文件夹设置共享,但是在升级了win10系统之后,就不知道该怎么设置了,对于它的文件夹网络共享设置还是不太了解的用户,看过来,下面,“牛牛”就跟大家说说设置win10共享文件夹的方法。
系统推荐:番茄花园win10系统下载
1、双击Win10系统桌面上的这台电脑,找到要共享的文件夹,如下图所示。
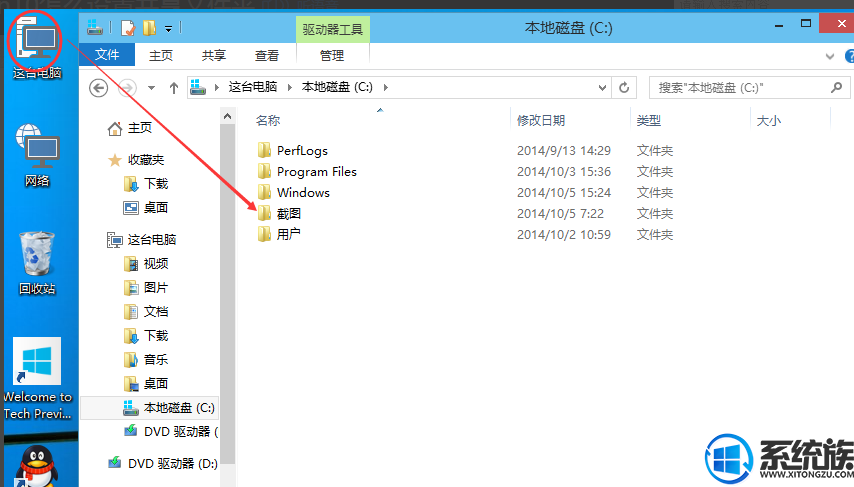
2、右键要共享的文件夹,将鼠标移动到“共享“上,点击特定用户。如下图所示。
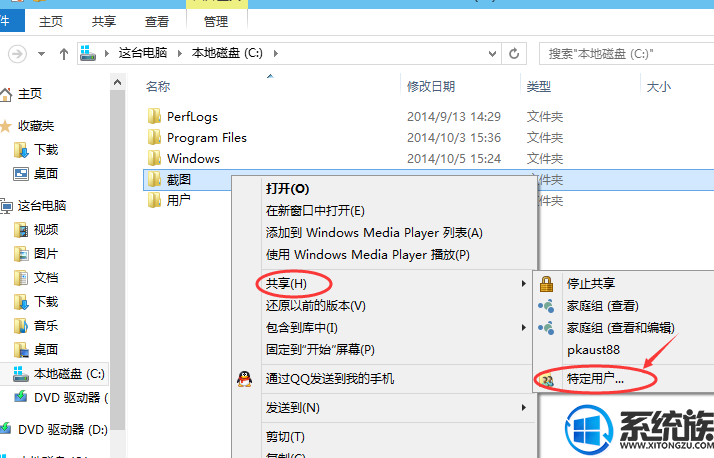
3、点击后,弹出文件共享窗口,点击下面的向下箭头,可以打开下拉共享用列表,如下图所示。

4、选择要共享的用户,点击添加,如下图所示。
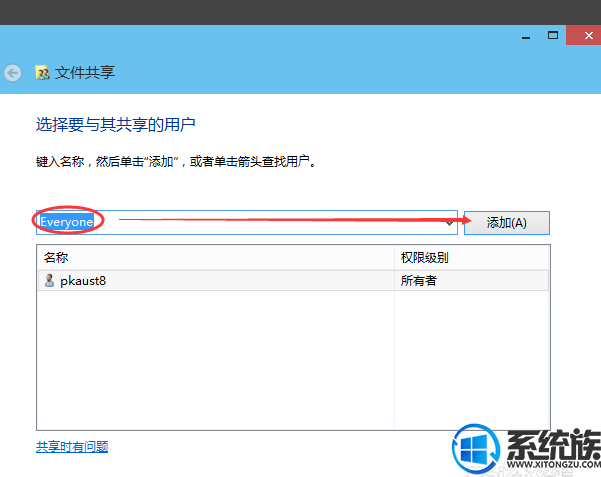
5、点击后,共享的用户就可以在底下的方框里看到,如下图所示。
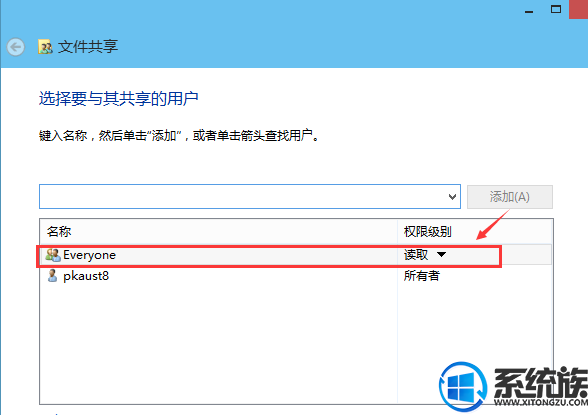
6、点击底下方框的权限级别向下箭头,可以设置权限。如下图所示。
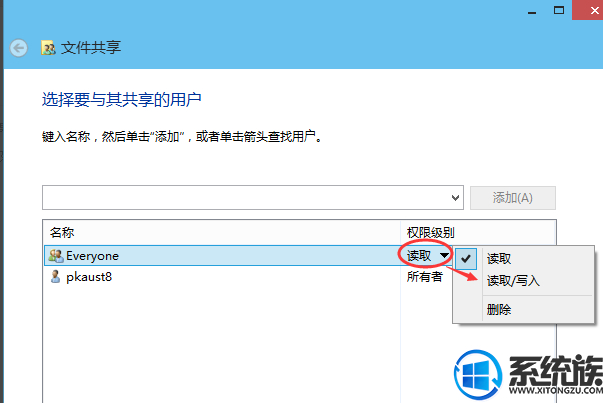
7、都设置好后,点击共享。如下图所示。

8、点击后,系统设置共享文件夹,要等待几分钟,如下图所示。
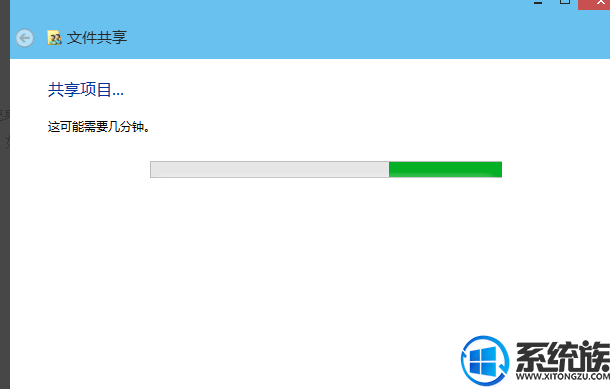
9、系统提示共享文件夹设置成功,点击完成。如下图所示。
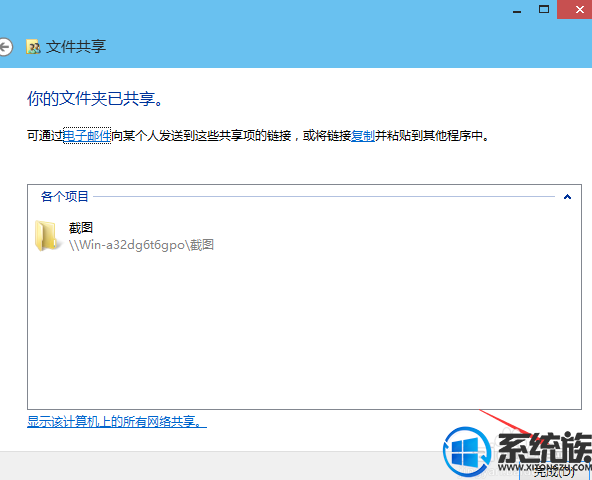
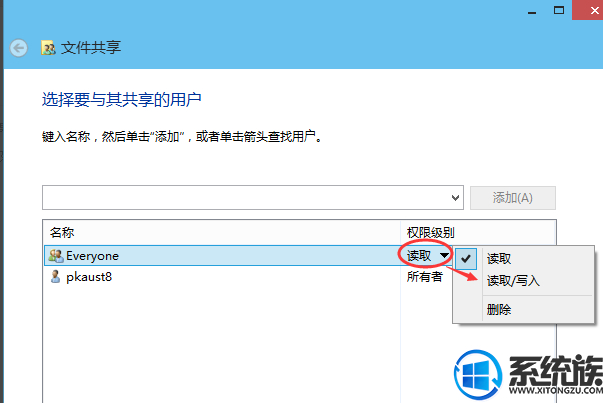
7、都设置好后,点击共享。如下图所示。

8、点击后,系统设置共享文件夹,要等待几分钟,如下图所示。
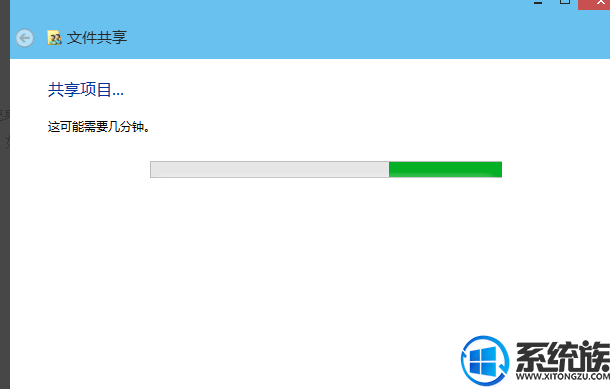
9、系统提示共享文件夹设置成功,点击完成。如下图所示。
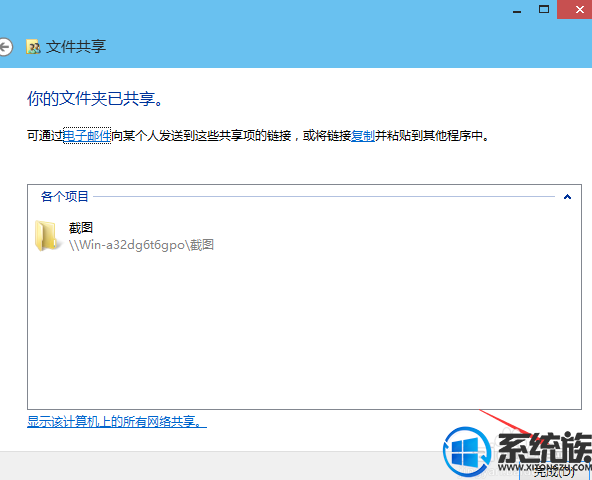
如果大家有什么问题或者不同的看法可以和“牛牛”说哦,大家觉得不错的话记得收藏和分享哦!不要忘记了,欢迎小伙伴没有关注我们系统族的记得关注!我们下期再见!
专题推荐: win10文件共享



















