mac os x系统下借助Boot Camp助理使用U盘安装win7系统教程
发布时间:2018-04-14 22:33:40 浏览数: 小编:jiwei
很大用户苹果用户都喜欢将os系统换成windows系统,因为对他们来说windows系统更符合他们的操作习惯,那么在mac os x系统下如何借助Boot Camp助理然后通过U盘来按照win7系统呢?下面为大家介绍!
相关事项:
1、本文介绍的是使用苹果电脑自带的Bootcamp安装原版win7组成双系统的方法
2、需要注意的是,新版本OS X只支持安装win8以上版本
相关教程:
苹果 air按什么键可以从u盘启动|macbook air按Option键设置U盘启动教程
怎么在Mac air苹果笔记本安装Win10组成双系统(附永久激活教程)
一、安装所需工具
1、保持网络连接
2、苹果mac电脑,BootCamp助理
3、8G或更大U盘,转移U盘所有文件
4、原版win7 64位系统iso镜像:msdn win7 64位旗舰版下载链接
二、借助Bootcamp助理使用U盘安装win7步骤如下:
1、在mac os x系统实用工具中找到并打开Boot Camp助理;
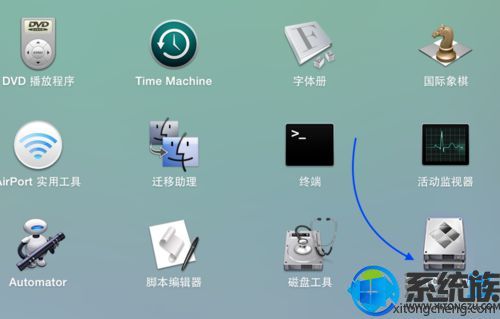
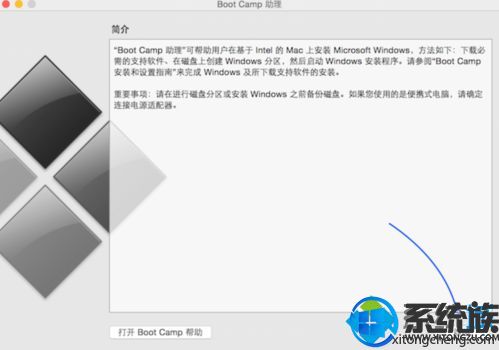
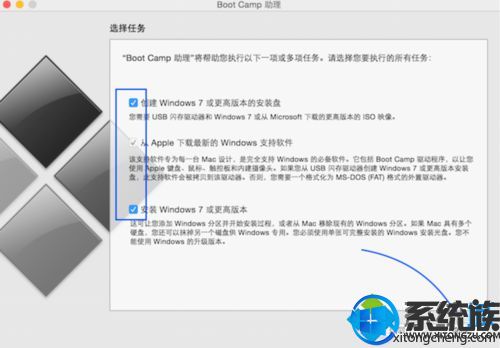
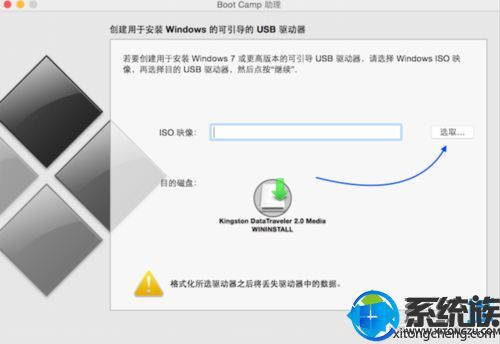
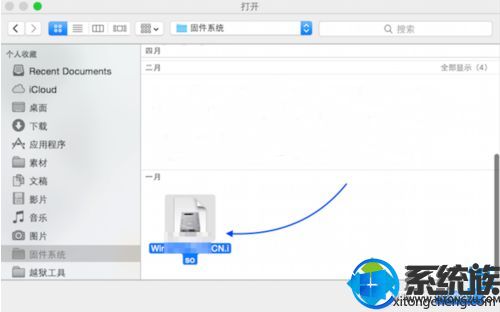
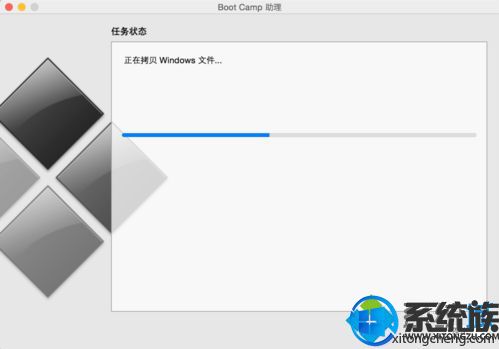

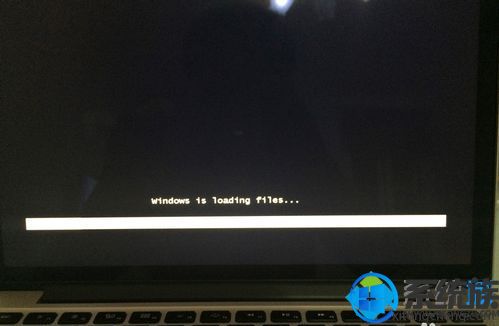
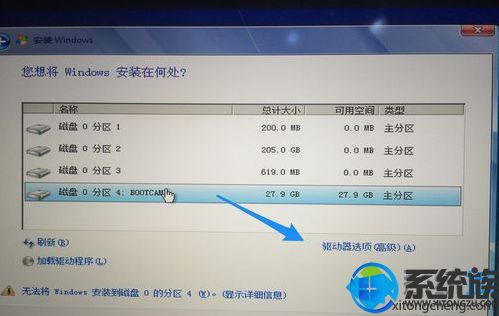
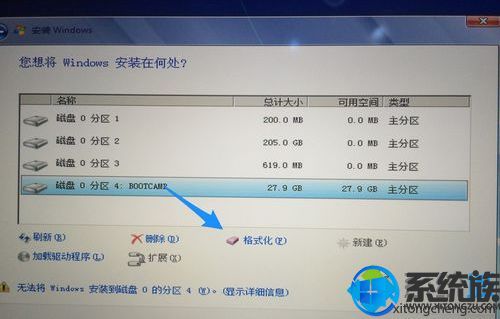
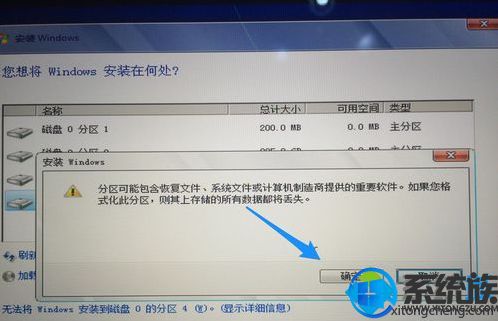
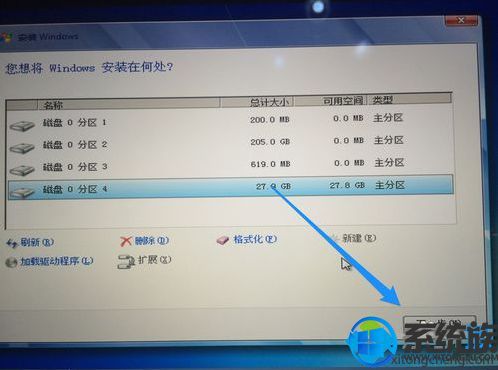
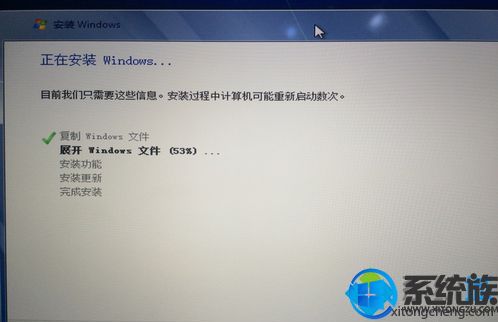
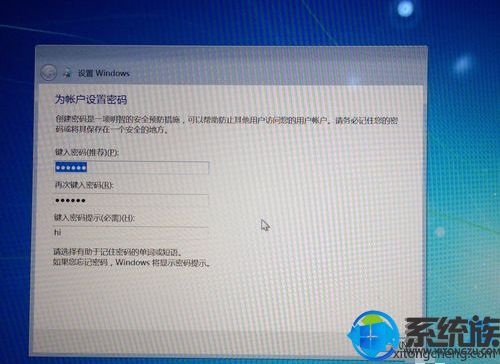
以上就是mac os x系统下借助Boot Camp助理使用U盘安装win7系统教程的全部内容了,有苹果用户想装win7系统的朋友可以参照此教程进行操作。



















