口袋迷你U盘怎么用来装系统|口袋pe装系统图文教程
发布时间:2018-05-17 10:37:02 浏览数: 小编:jiwei
如果电脑出故障了就需要使用U盘来重装系统,有用户觉得市面上的U盘启动盘太多了,不晓得要选择哪款工具来使用,今天向大家介绍口袋迷你U盘这款软件,口袋pe是针对普通用户与技术人员使用的一款U盘工具,虽外观小巧玲珑,使用功能却很强大,一键制作U盘PE系统,个性化设置U盘界面、PE桌面背景、U盘工具名称,另外升级替换功能不用格式化直接升级U盘主程序,为了更好的兼容这种主板,我们提供众多的模式让大家选择。那么这款工具具体怎么使用呢?下面为大家介绍详细的教程。
温馨提示:
1、电脑位数选择:如果内存大于4G建议安装64位系统,小于4G建议安装32位系统;
2、电脑坏了怎么备份文件:系统崩溃后备份重要文件的方法
准备工具:
1、4G以上容量U盘,转移备份U盘里的文件
2、操作系统镜像:深度技术win7ghost32位旗舰版系统下载V1805
一、制作口袋pe启动盘
1、下载口袋pe启动盘制作工具,双击运行开始制作过程。选择要制作的U盘盘符,然后根据个人情况,分别对相关参数进行设置;

2、设置完成后,即可单击“一键制作”按钮,开始启动U盘的制作;
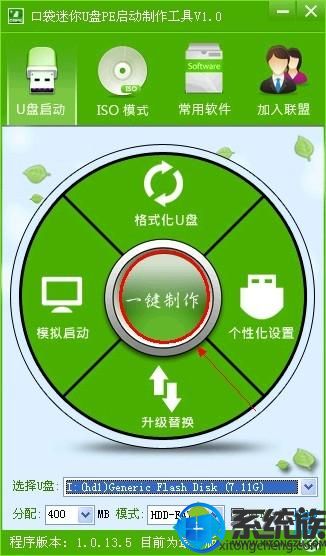
3、点击一键制作后电脑会弹出一个提示框,提示制作U盘启动会删除U盘上的所以数据,点击“是”即可。如U盘里有重要请点击后,然后备份U盘中的重要资料;
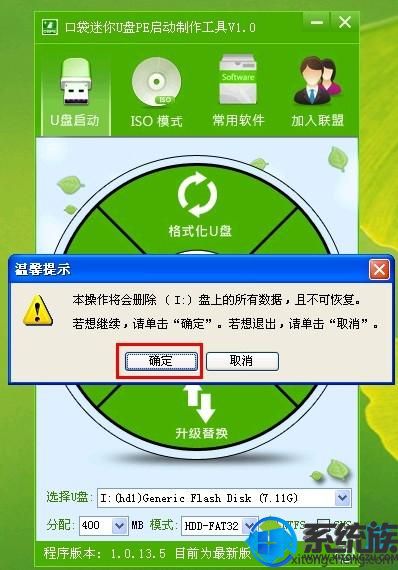
4、成功制作完成后,会弹出一个新窗口,如点击“是”即可对口袋U盘PE的启动效果进行预览。如点否,可直接退出口袋U盘PE启动制作助手,之后把下载的操作系统复制到U盘里面。

二、口袋u盘安装系统步骤如下
1、在需要装系统的电脑上插入口袋U盘,重新启动电脑,重启不停按F12或F11或Esc等快捷键选择U盘启动,或者按F2或F1或Del进bios设置U盘启动,详细步骤查看U盘装系统BIOS设置教程[图文教程];
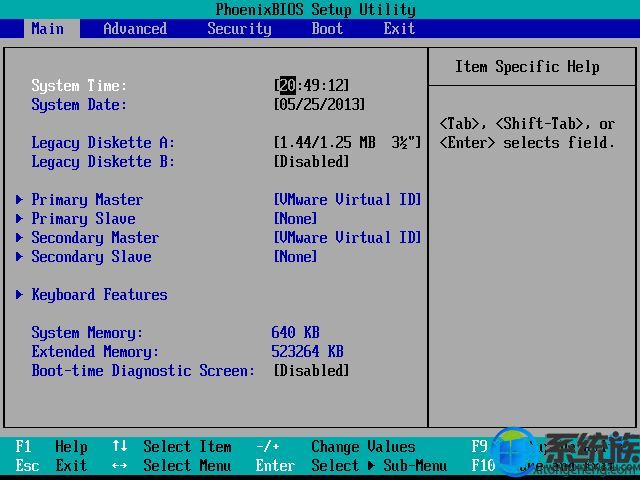
2、进入口袋U盘PE,通过键盘上的“上下”键,进行调整选择项,选择第1或第2进入pe系统;
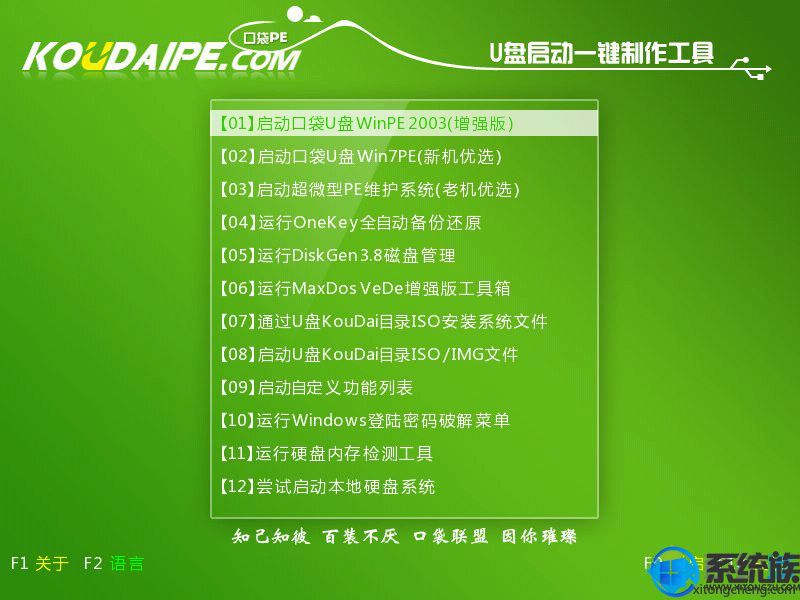
3、进入Win7PE桌面后选择桌面上的口袋PE一键Ghost,双击打开;
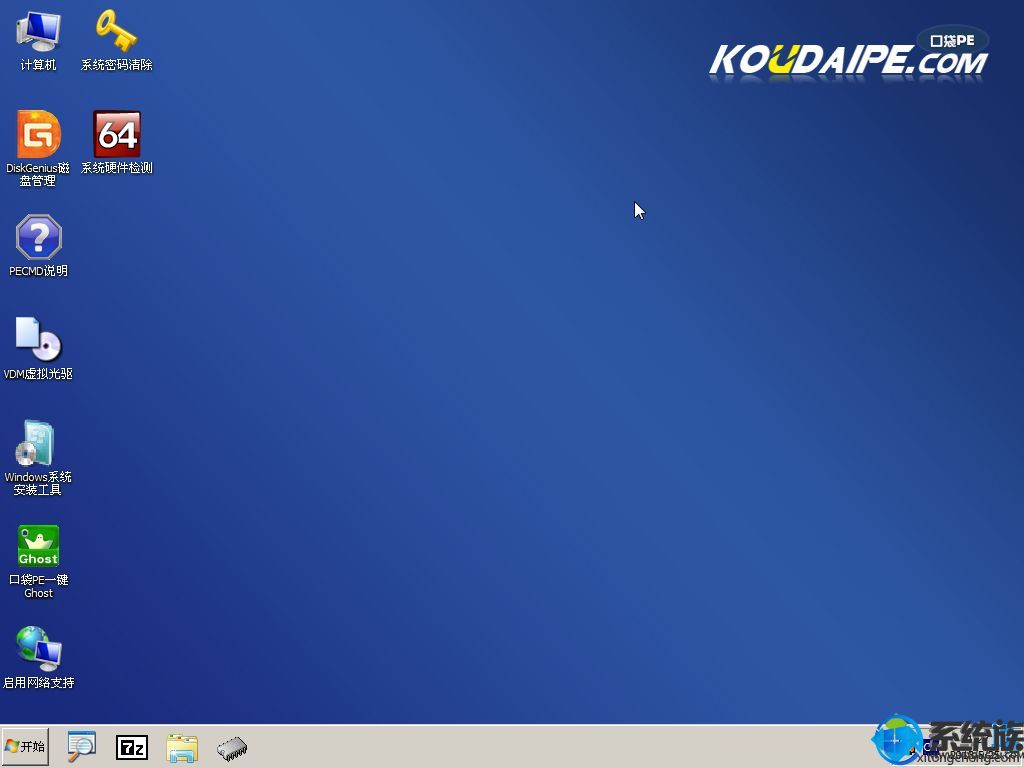
4、口袋Ghost安装器会自动识别GHOST映像路径,选择完成后再选择您所需要安装系统的盘符,一边选择C盘,点击确定即可;
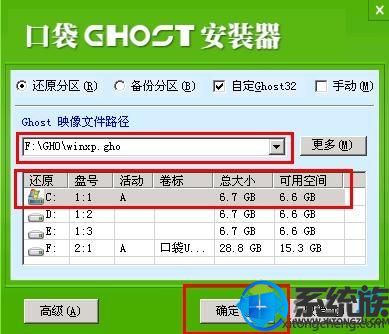
5、这是Ghost 32会自动开始安装windows Win7系统;
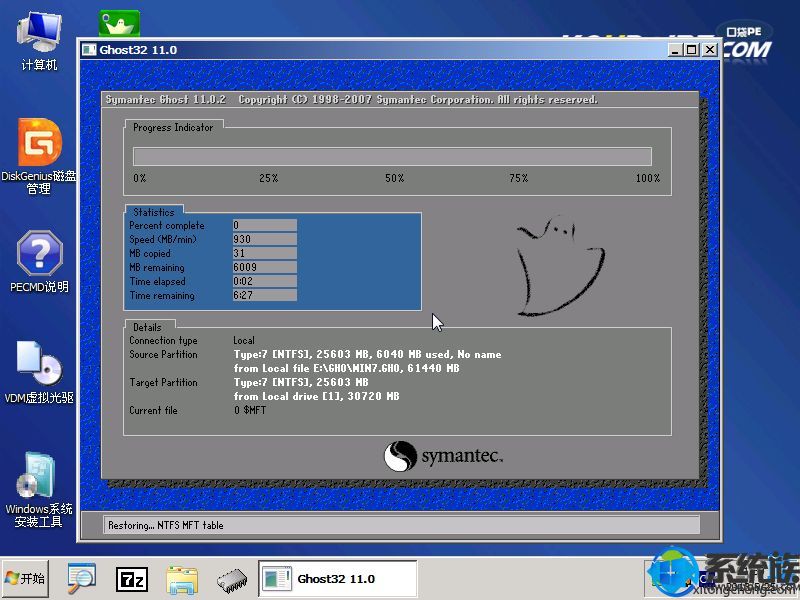
6、安装过程相关顺序,因为是完全自动安装的,所以这里不做一一解释;

7、最后启动进入全新系统界面,系统安装完成。
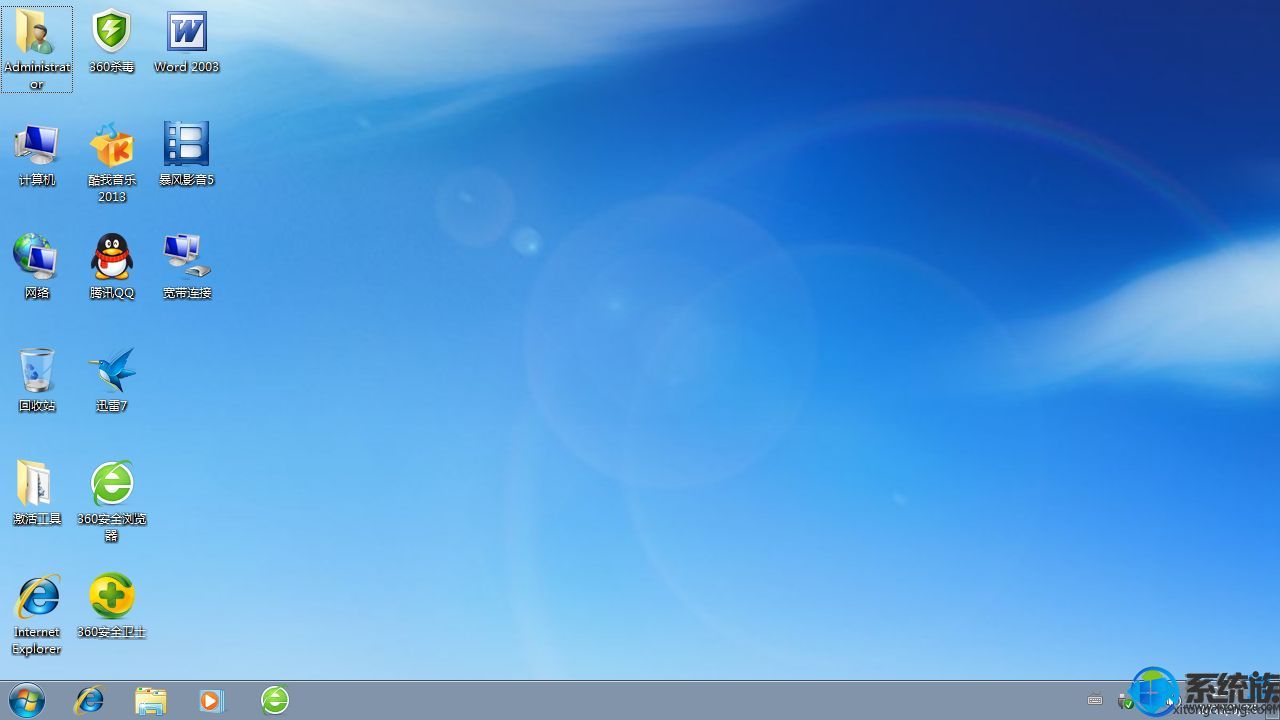
以上就是口袋迷你U盘怎么用来装系统的全部内容了,本教程是以win7为例为大家进行的说明,当然如果你的电脑是win8或者win10也是以同样的方法来操作。



















