如何将wepe安装到硬盘中|微pe装进电脑硬盘教程
发布时间:2018-05-26 19:38:31 浏览数: 小编:jiwei
我们制作U盘启动盘实际上就是把pe系统装到U盘中,然后利用这个windows预安装环境来给电脑进行电脑的修复或者是系统的重装。但是有的小伙伴们没有U盘,那么是不是说没有U盘就无法使用pe系统了呢?其实像wepe这样的工具支持把pe系统装到硬盘中,这样我们在启动的时候就能选择进入pe系统十分的好用,下面就为大家进行说明。
相关教程:
微pe工具箱怎么装进U盘
win10 1803专业版怎么用wepe安装
一、微pe启动盘制作工具下载:
win10PE 64位内核(uefi版):https://pan.baidu.com/s/1mi8vV6o
win10PE 64位内核32位(legacy版):https://pan.baidu.com/s/1gePQWnh
二、微pe装进电脑硬盘教程如下:
1、下载WePE到本地,右键【管理员身份运行】;
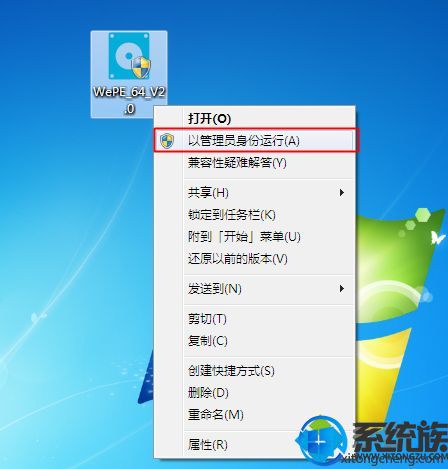
2、打开主界面,点击箭头展开设置项,根据需要看是否需要修改,一般可以改的是开机启动项名称,以及等待时间,默认是3秒,如果嫌太短,可以改,最后点击【立即安装进系统】;
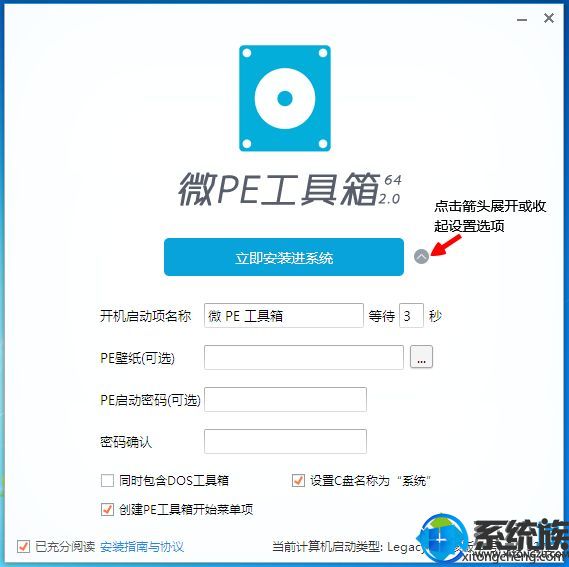
3、开始执行pe系统安装到硬盘的过程,安装过程很快;
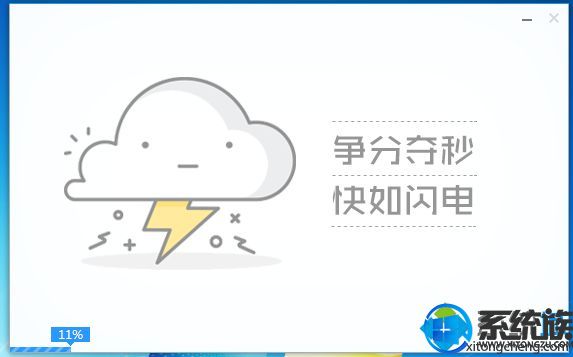
4、微PE工具箱已安装进开机启动项,以后每次开机均有选择进入PE的菜单,点击完成安装;
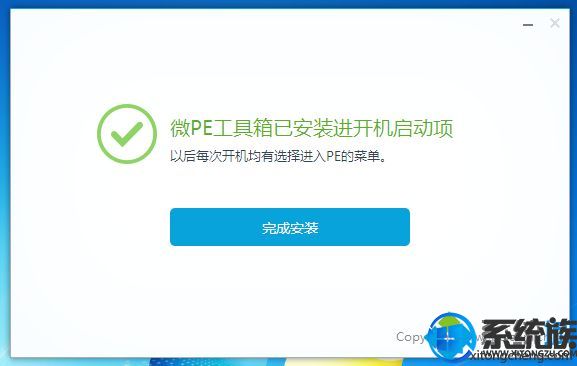
5、重启系统,就会进入下面这个windows启动管理器,按↑↓方向键选择,选择【微PE工具箱】按回车键;
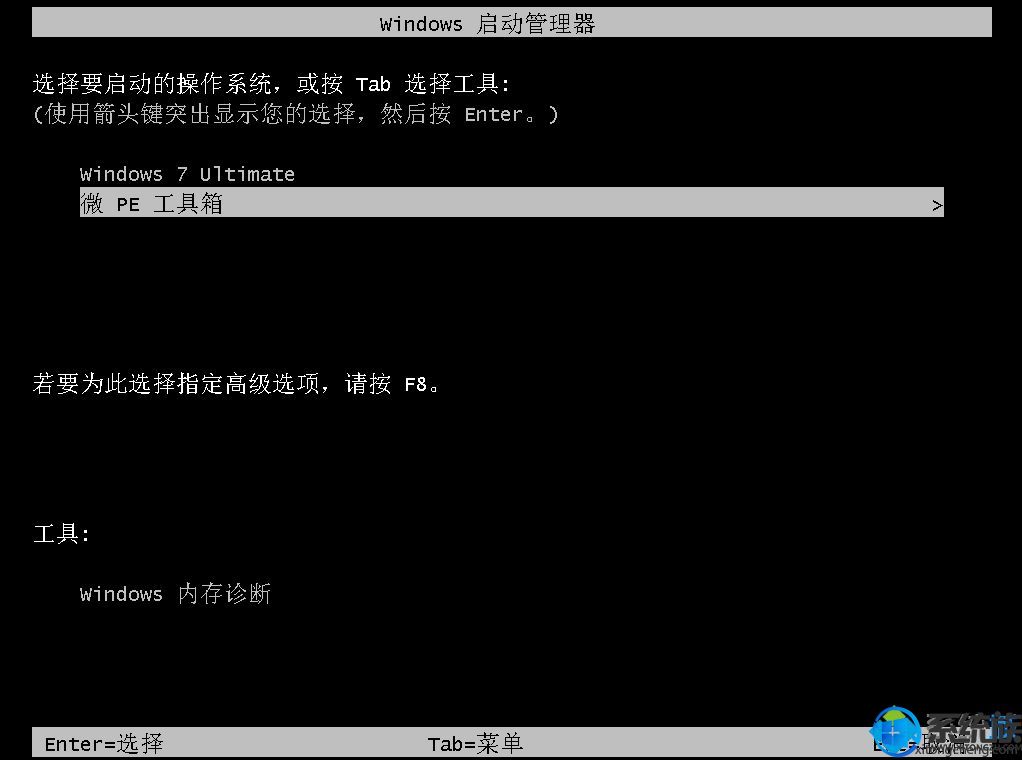
6、进入到pe系统,如图所示。

以上就是利用 wepe将pe系统装进电脑硬盘的全部内容了,安装好了之后就算没有U盘我们也可以通过硬盘的pe系统对电脑做一些操作,希望该教程能够帮助到朋友们。
相关教程:
微pe工具箱怎么装进U盘
win10 1803专业版怎么用wepe安装
一、微pe启动盘制作工具下载:
win10PE 64位内核(uefi版):https://pan.baidu.com/s/1mi8vV6o
win10PE 64位内核32位(legacy版):https://pan.baidu.com/s/1gePQWnh
二、微pe装进电脑硬盘教程如下:
1、下载WePE到本地,右键【管理员身份运行】;
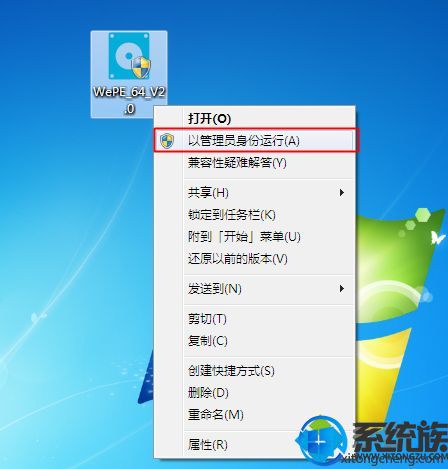
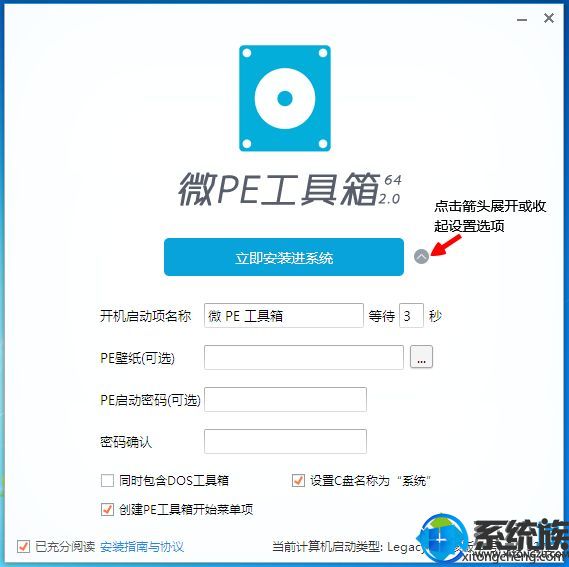
3、开始执行pe系统安装到硬盘的过程,安装过程很快;
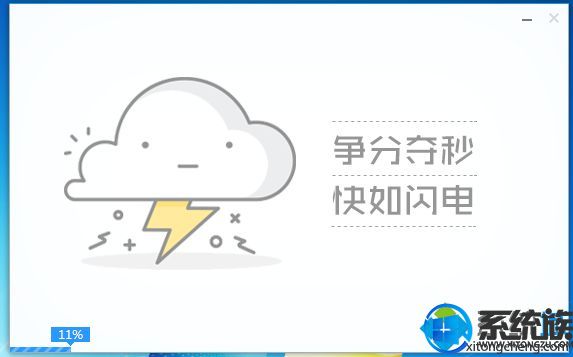
4、微PE工具箱已安装进开机启动项,以后每次开机均有选择进入PE的菜单,点击完成安装;
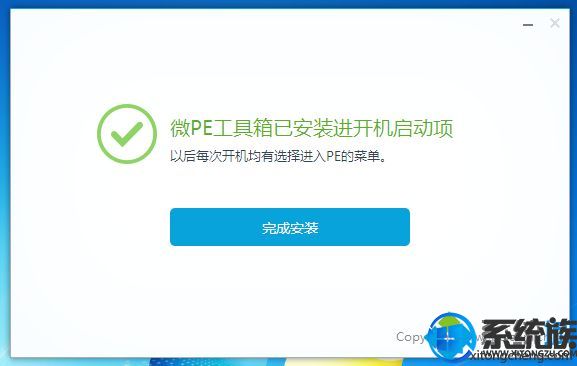
5、重启系统,就会进入下面这个windows启动管理器,按↑↓方向键选择,选择【微PE工具箱】按回车键;
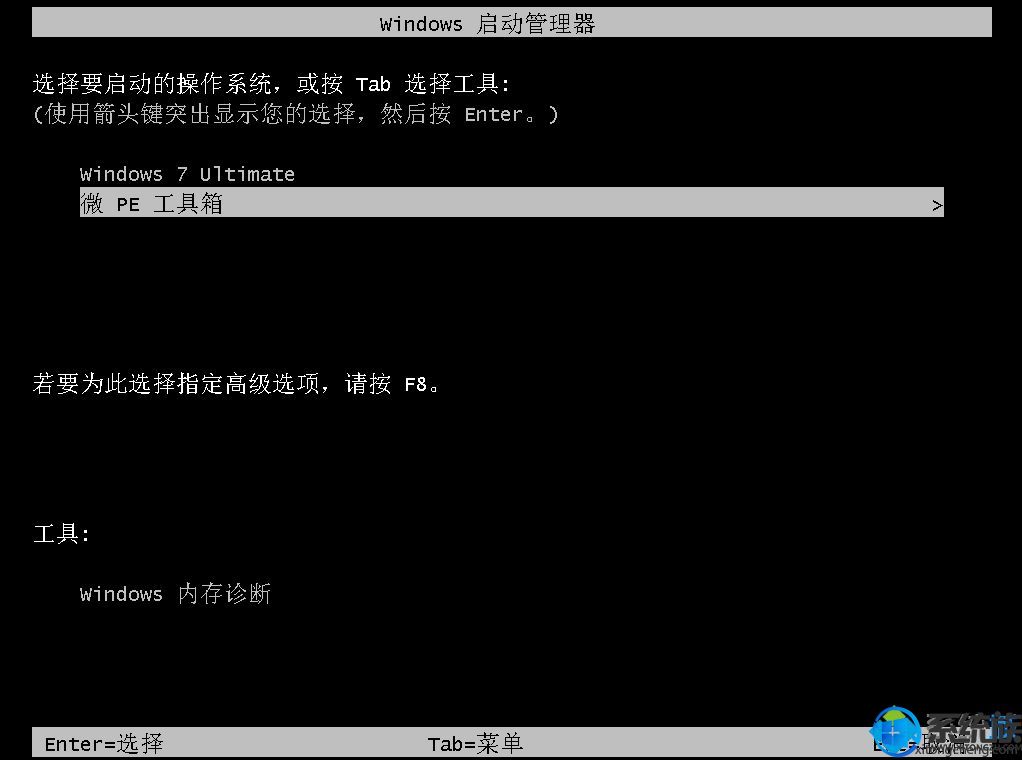
6、进入到pe系统,如图所示。

以上就是利用 wepe将pe系统装进电脑硬盘的全部内容了,安装好了之后就算没有U盘我们也可以通过硬盘的pe系统对电脑做一些操作,希望该教程能够帮助到朋友们。
下一篇: 解决U盘无法存储大于4G系统的4种方法!



















