重装系统C盘空间不够用怎么办|扩大C盘容量教程
发布时间:2017-10-20 21:25:58 浏览数: 小编:jiwei
新买的电脑一般C盘分配的空间都不会很大,但是C盘作为系统盘如果容量太小,使用久了就会因为空间太小而变的卡顿,而且C盘作为操作系统分区,如果没有足够的空间是没办法从本地直接安装系统的,有的用户就是因为这个原因而造成安装失败,排除了很久原因也找不出。所以当我们硬盘空间足够的话,是可以适当对C盘进行扩容的。下面小编为大家介绍通过分区助手对C盘进行扩容的详细方法。
相关教程:如何使用U盘启动工具进行硬盘分区
一、分区前准备:
1、下载分区助手专业版,可在百度搜索下载。
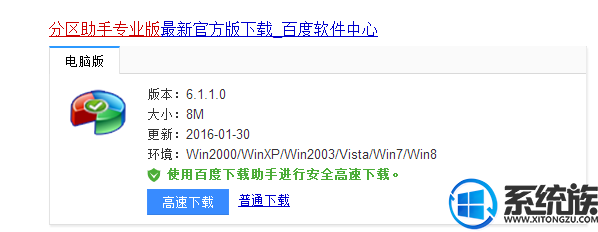
2、分区助手支持无损调整分区大小,支持合并主分区和逻辑分区
二、扩大C盘容量教程
1、下载并安装”分区助手专业版”,打开分区助手,在“向导”中,点击“扩展分区向导”;

2、要扩大C盘大小,选择“扩展系统分区”,扩展其余盘符则点击“选择您想扩展的分区”,下一步;
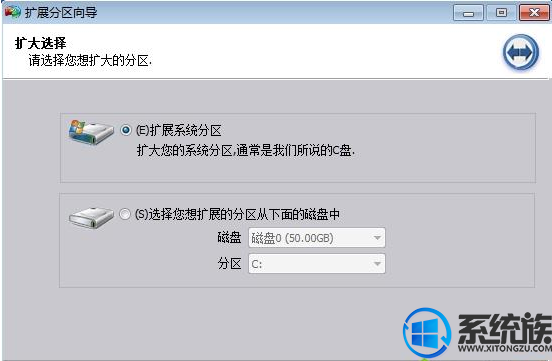
3、选择要分割的磁盘,如果要从D盘分出空间给C盘,则选择D盘,下一步;

4、向右侧拖动滑块,增加C盘大小,同时可以在输入框输入C盘的大小;
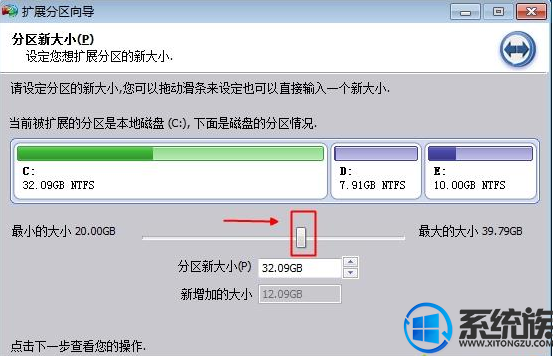
5、点击“执行”开始扩展分区,提示确认窗口,点击“是”;
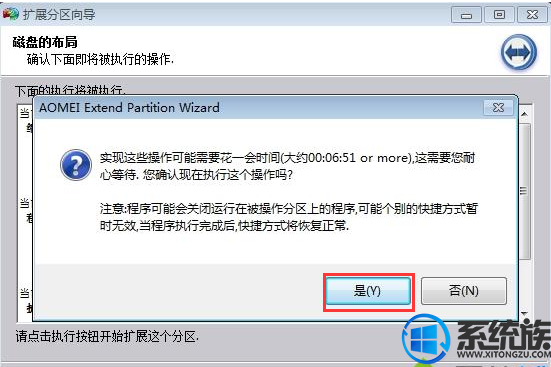
6、开始执行C盘扩容操作,操作结束后,点击结束;
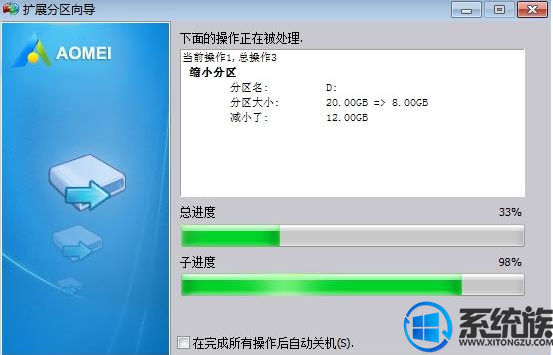
7、返回主界面,C盘容量就增加了。
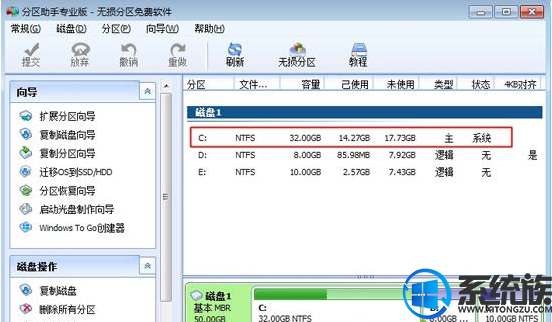
以上就是通过分区助手无损扩大C盘容量的方法了,通过此种方法进行扩容的好处是不会清楚硬盘上的数据,十分的方便,有此需求的朋友可以参照小编的方法进行操作。
相关教程:如何使用U盘启动工具进行硬盘分区
一、分区前准备:
1、下载分区助手专业版,可在百度搜索下载。
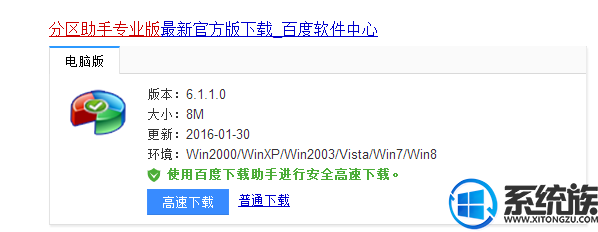
2、分区助手支持无损调整分区大小,支持合并主分区和逻辑分区
二、扩大C盘容量教程
1、下载并安装”分区助手专业版”,打开分区助手,在“向导”中,点击“扩展分区向导”;

2、要扩大C盘大小,选择“扩展系统分区”,扩展其余盘符则点击“选择您想扩展的分区”,下一步;
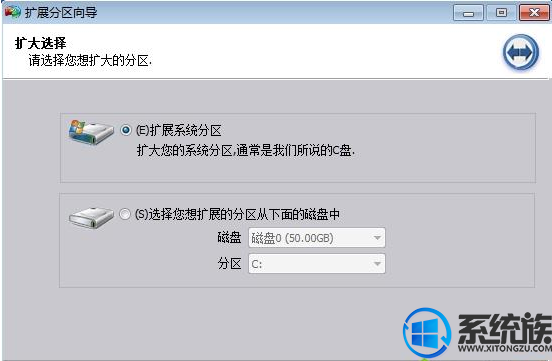
3、选择要分割的磁盘,如果要从D盘分出空间给C盘,则选择D盘,下一步;

4、向右侧拖动滑块,增加C盘大小,同时可以在输入框输入C盘的大小;
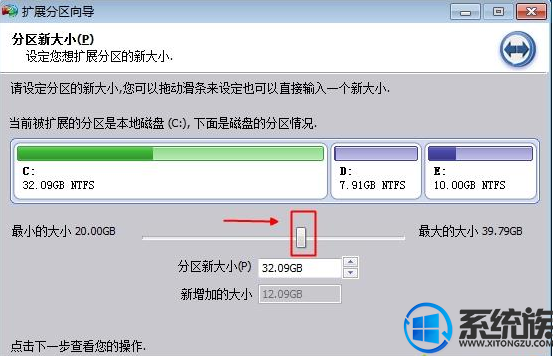
5、点击“执行”开始扩展分区,提示确认窗口,点击“是”;
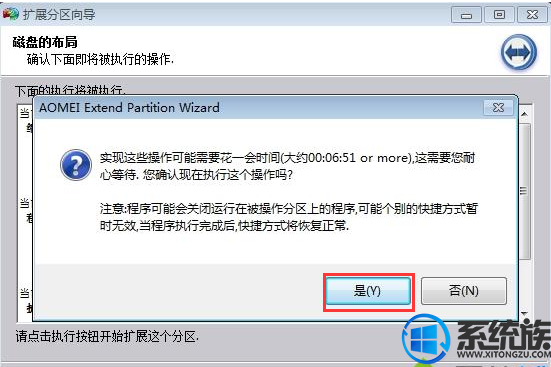
6、开始执行C盘扩容操作,操作结束后,点击结束;
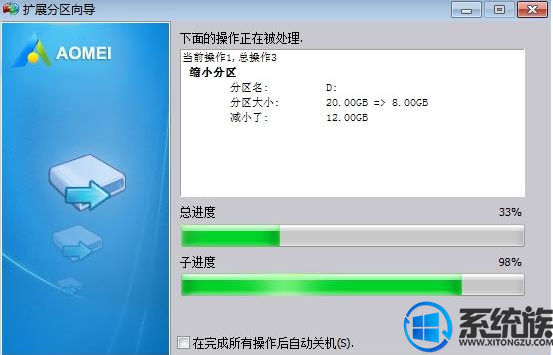
7、返回主界面,C盘容量就增加了。
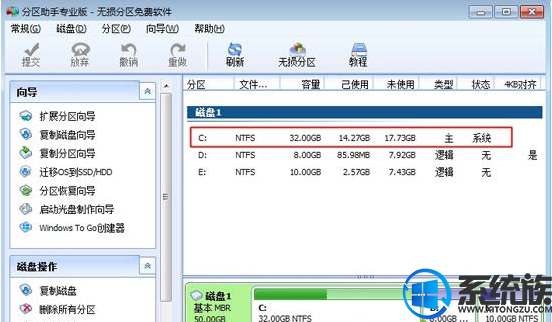
以上就是通过分区助手无损扩大C盘容量的方法了,通过此种方法进行扩容的好处是不会清楚硬盘上的数据,十分的方便,有此需求的朋友可以参照小编的方法进行操作。
专题推荐: 格式化C盘装系统



















