如何使用Rescue和Recovery功能备份和恢复联想Thinkpad win7系统
发布时间:2017-10-23 20:00:13 浏览数: 小编:jiwei
大家应该有过重装系统的经验,对于老手来说也得1,2个小时,对于新手来说,少则半天,多则一两天。是一件繁琐的事情,如果使用U盘来安装,还需要制作U盘启动工具,解压等工作。对于联想的Thinkpad笔记本来说,电脑上有个深蓝色按键ThinkVantage,用于启动一键恢复,Thinkpad自带的Rescue and Recovery(应急与系统恢复)正是ThinkVantage非常重要的恢复软件,能够帮助用户一键式备份和恢复系统。借助这个功能,我们只要在平时备份好系统,当我们的系统被破坏时就可以使用此功能来恢复系统,简单有效,下面就为大家具体介绍下。
相关教程:
Lenovo联想y470一键还原win7系统教程
预装win8联想ThinkPad怎么恢复出厂设置
一、备份系统
1、在开始菜单所有程序ThinkVantage打开Rescue and Recovery,如果没有则到官网根据电脑型号下载安装;
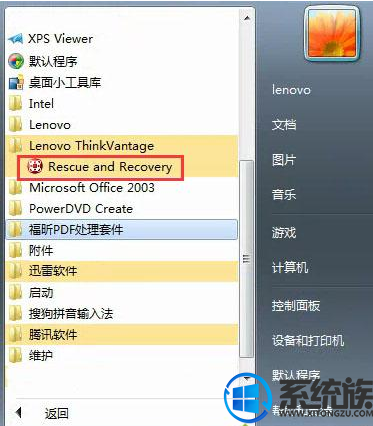
2、在界面左下角点击“启动高级版Rescue and Recovery”;
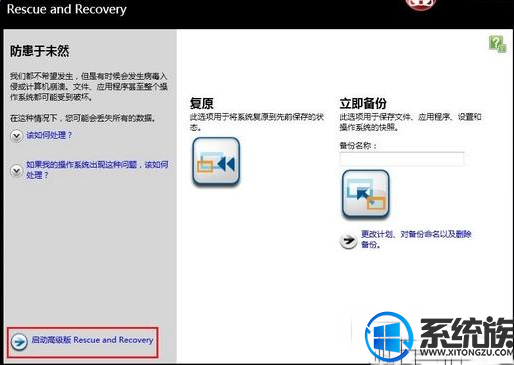
3、在高级界面可以对软件进行设置,点击设置计划和首选项;
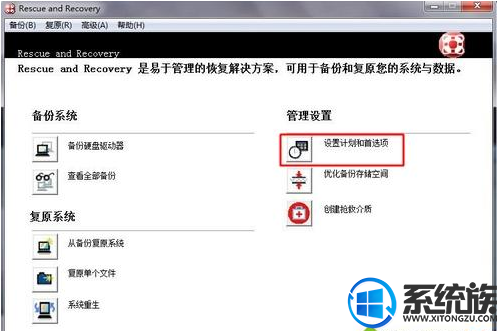
4、对自动备份进行设置,设置备份位置、频率和要备份的分区;
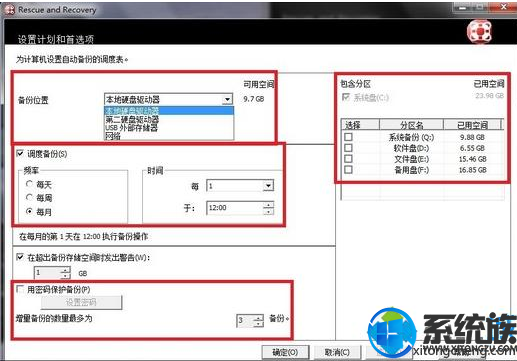
5、“优化备份存储空间”则可以排除不重要的文件,加快备份速度;
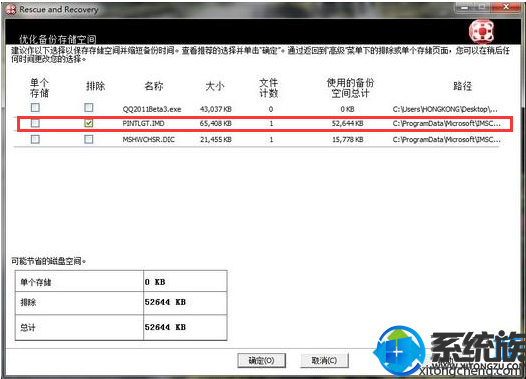
6、“创建挽救介质” 则可以在系统无法启动时通过介质来修复系统;

7、设置完成后,点击“备份磁盘驱动器”,选择备份数据,备份名称输入英文或拼音,也可以创建到CD/DVD进行备份;
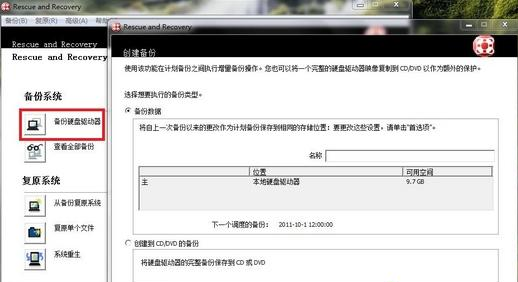
8、点击确定,提示是否创建挽救介质,如果有U盘或光盘则点击是,没有则点击否,开始进行备份。
二、Rescue and Recovery恢复系统步骤
1、开机状态下打开Rescue and Recovery,如果无法启动则在按下电源键时按下深蓝色按键ThinkVantage,启动恢复程序;

2、点击“从备份复原系统”,复原时一般选择“系统重生”;
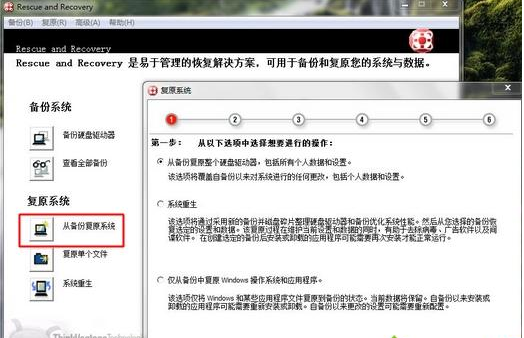
3、选择备份的系统用于复原系统,下一步即可进行恢复;
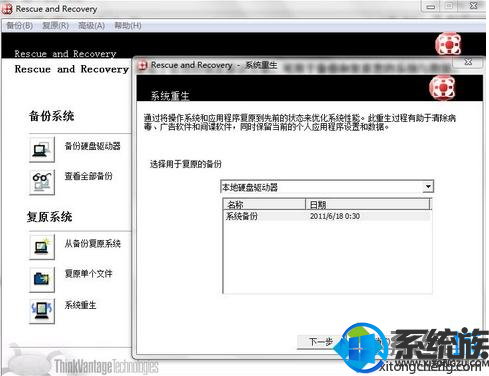
4、“复原单个文件”则可以选择误删的软件或文件进行恢复。
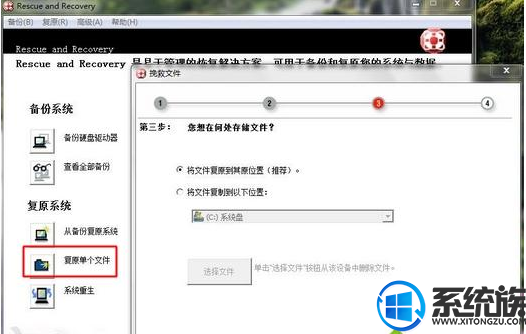
教程到此结束了,相必朋友们也都感受到了Rescue和Recovery功能的强大了吧,这样设置之后我们就能在极短的时间内完成系统的恢复,还没设置的朋友赶紧行动起来吧。
相关教程:
Lenovo联想y470一键还原win7系统教程
预装win8联想ThinkPad怎么恢复出厂设置
一、备份系统
1、在开始菜单所有程序ThinkVantage打开Rescue and Recovery,如果没有则到官网根据电脑型号下载安装;
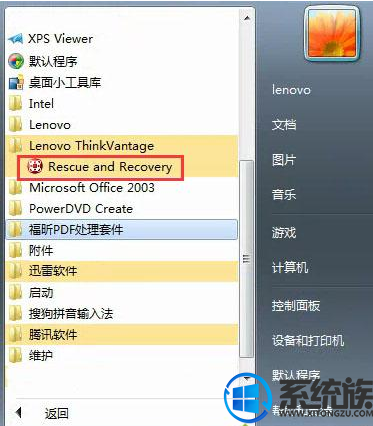
2、在界面左下角点击“启动高级版Rescue and Recovery”;
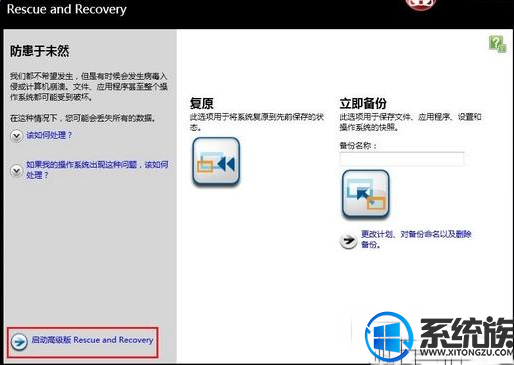
3、在高级界面可以对软件进行设置,点击设置计划和首选项;
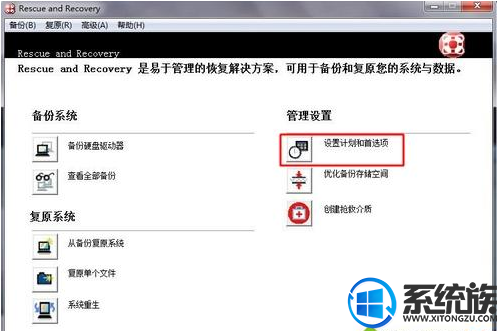
4、对自动备份进行设置,设置备份位置、频率和要备份的分区;
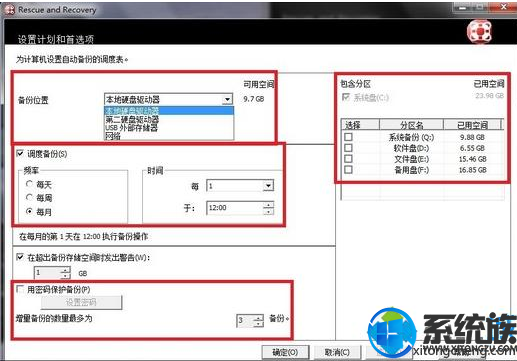
5、“优化备份存储空间”则可以排除不重要的文件,加快备份速度;
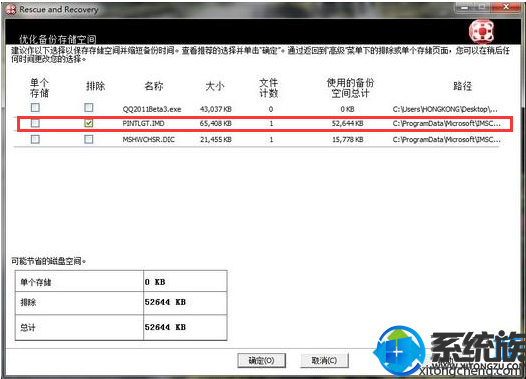
6、“创建挽救介质” 则可以在系统无法启动时通过介质来修复系统;

7、设置完成后,点击“备份磁盘驱动器”,选择备份数据,备份名称输入英文或拼音,也可以创建到CD/DVD进行备份;
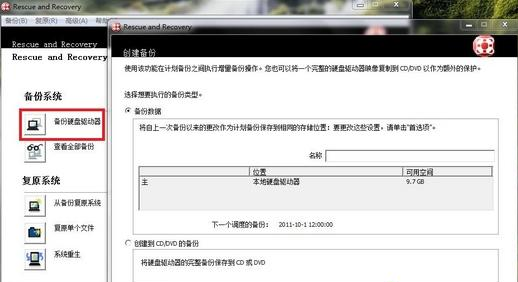
8、点击确定,提示是否创建挽救介质,如果有U盘或光盘则点击是,没有则点击否,开始进行备份。
二、Rescue and Recovery恢复系统步骤
1、开机状态下打开Rescue and Recovery,如果无法启动则在按下电源键时按下深蓝色按键ThinkVantage,启动恢复程序;

2、点击“从备份复原系统”,复原时一般选择“系统重生”;
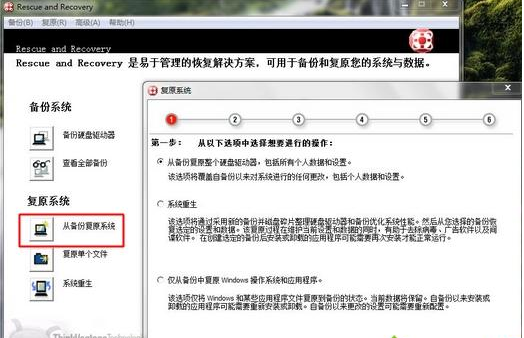
3、选择备份的系统用于复原系统,下一步即可进行恢复;
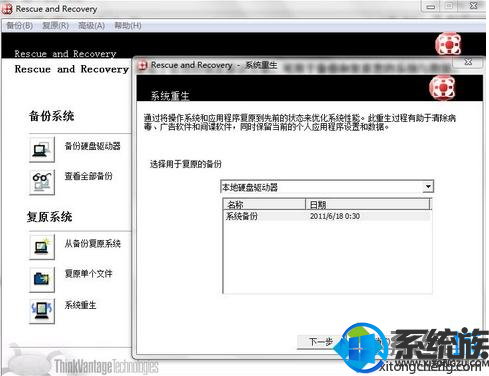
4、“复原单个文件”则可以选择误删的软件或文件进行恢复。
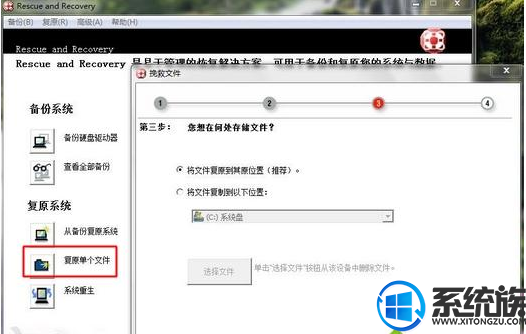
教程到此结束了,相必朋友们也都感受到了Rescue和Recovery功能的强大了吧,这样设置之后我们就能在极短的时间内完成系统的恢复,还没设置的朋友赶紧行动起来吧。



















