戴尔Inspiron 灵越一键重装Win7系统的教程
发布时间:2019-01-31 16:52:58 浏览数: 小编:yue
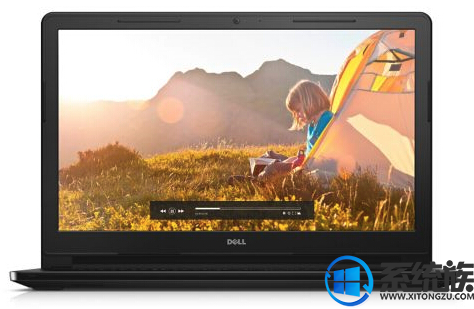
准备工作
1.使用U行侠U盘启动盘制作工具制作本地启动。
2.下载Win7系统镜像文件。
教程步骤:
1.首先重启戴尔Inspiron 灵越,重启电脑后,在出现的系统引导界面,选择 “U行侠”(必须先制作本地启动之后才会出现),之后按 "回车键” 即可进入U行侠主菜单界面,如下图所示:
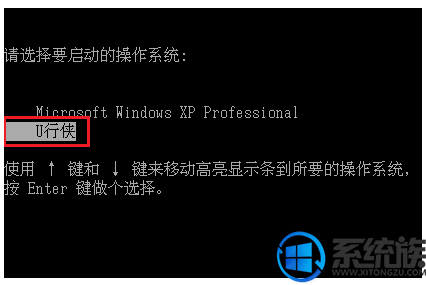
2.进入U行侠主菜单界面后,选择 “【01】运行U行侠 Win8PE系统” 选项,之后按 ”回车键” 进入U行侠PE系统,如下图所示:
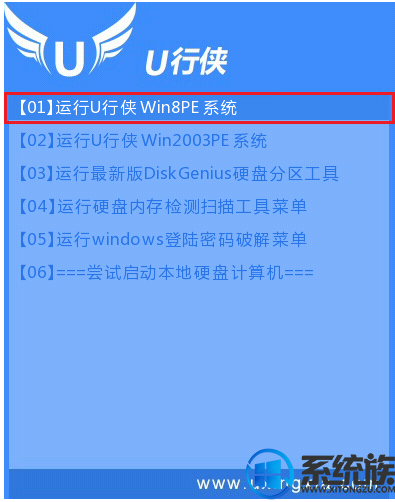
3.进入U行侠PE系统后,U行侠一键装机工具会自动启动,之后我们点击 “浏览镜像” 按钮,如下图所示:
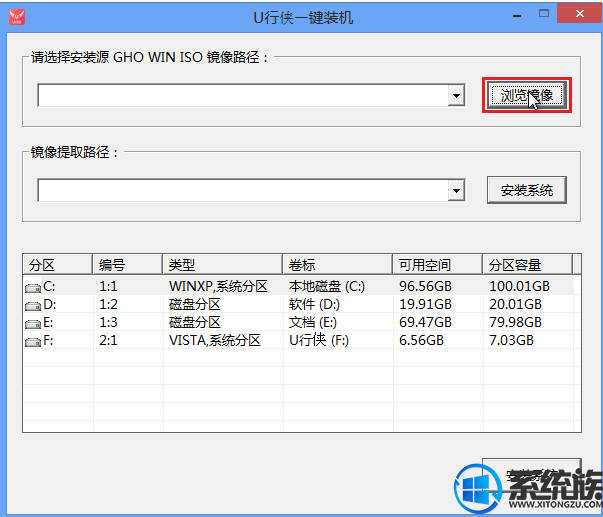
4.在弹出的选择文件对话框里,选择已经下载准备好的Win7系统镜像,之后我们点击 “打开” 按钮选择Win7系统镜像,如下图所示:
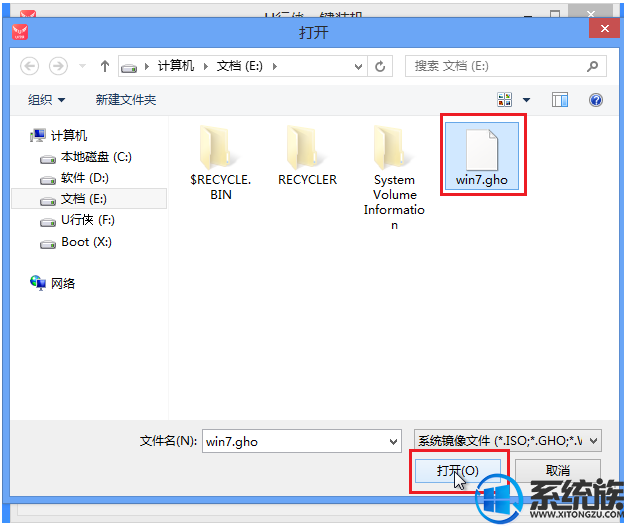
5.选择好Win7系统镜像后,选择要安装的盘符(一般是C盘),之后我们点击 “安装系统” 按钮开始安装Win7系统,如下图所示:
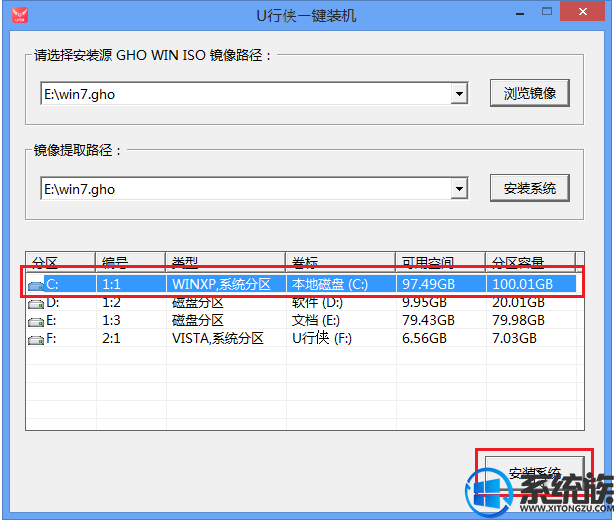
6.点击 “安装系统” 按钮后,U行侠一键装机便开始安装Win7系统,我们只要等待完成即可,如下图所示:

7.Win7系统安装完成后,在弹出的询问是否重启的对话框里,点击 “是” 按钮重启电脑,如下图所示:
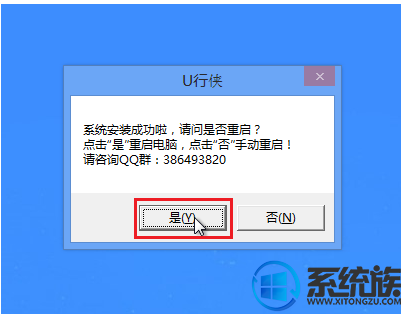
8.点击 “是” 按钮重启电脑后,会继续执行安装Win7系统的剩余过程,直到安装结束后就可以进入到Win7系统桌面,如下图所示:
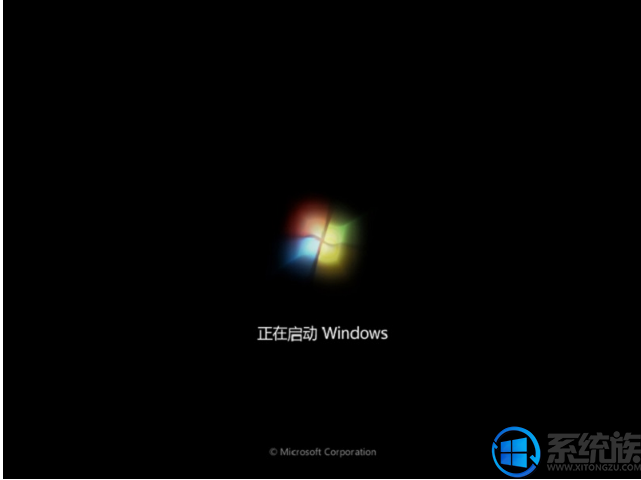
以上内容就是戴尔Inspiron 灵越一键重装Win7系统过程,有需要的用户可以参照上述方法来操作,希望今天的分享能给大家带来帮助。


















