联想ThinkPad L450笔记本安装windows10
发布时间:2019-01-20 10:28:28 浏览数: 小编:xiaoling
联想ThinkPad L450笔记本低价不低质,它通过了太阳辐射 、盐雾、真菌、抗冲击、防潮、防尘、抗震、耐高温和耐低温等11项严苛的军标测试,绝对可以放心使用的一款笔记本。那这款联想ThinkPad L450笔记本有用户想要安装windows10要怎么来安装呢?本文小编就来介绍要怎么安装吧。
准备工作:
1、首先制作一个U盘启动工具盘,制作方法可以参考:微PE U盘启动盘制作方法
2、下载联想电脑专用的的Win7 64位系统:联想笔记本ghost win7旗舰版64位系统下载V1808
3、将下载好的win系统进行解压,将里面的GHO文件复制到U盘启动工具盘中;
一、BIOS修改与U盘启动:
1、开机一直按F2或(FN+F2)进入BIOS,按→方向键切换到Security,选择Secure Boot回车设置成Disabled,如下图所示;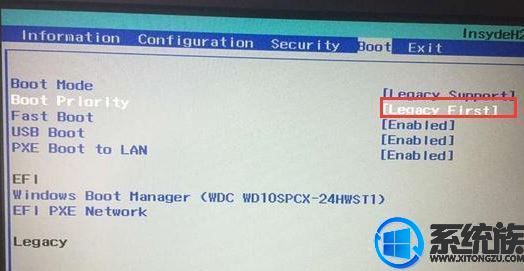 2、转到Exit,把OS Optimized Defaults设置为Disabled或Other OS,如下图所示;
2、转到Exit,把OS Optimized Defaults设置为Disabled或Other OS,如下图所示;
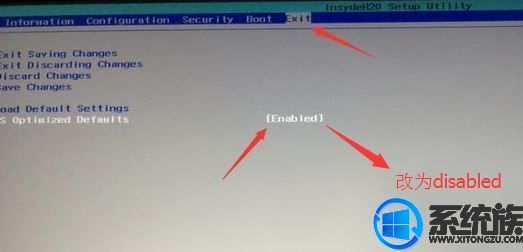 3、选择Load Default Settings回车加载设置,加载默认设置之后,部分机型需要先按F10保存重启再按F2进入BIOS继续下面的设置,如下图所示;
3、选择Load Default Settings回车加载设置,加载默认设置之后,部分机型需要先按F10保存重启再按F2进入BIOS继续下面的设置,如下图所示;
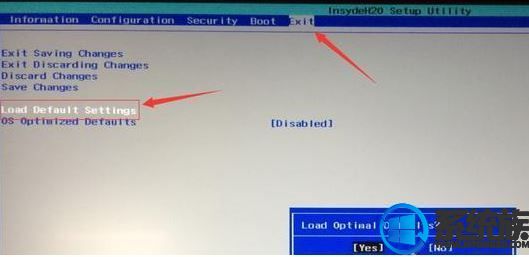 4、切换到Boot,把Boot Mode从UEFI改成Legacy Support;
4、切换到Boot,把Boot Mode从UEFI改成Legacy Support;
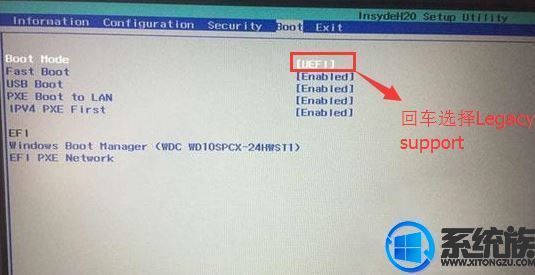 5、再把Boot Priority设置成Legacy First,按F10弹出窗口选择yes回车;
5、再把Boot Priority设置成Legacy First,按F10弹出窗口选择yes回车;
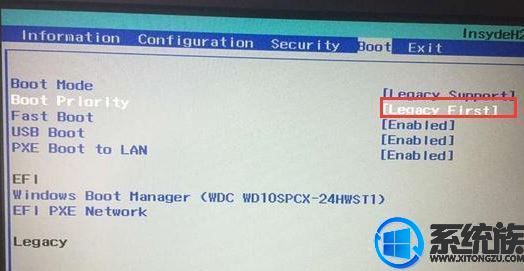 6、插入制作好的U盘启动盘,重启按F12或FN+F12调出启动管理对话框,选择USB HDD识别到U盘启动进入PE,回车进入PE:
6、插入制作好的U盘启动盘,重启按F12或FN+F12调出启动管理对话框,选择USB HDD识别到U盘启动进入PE,回车进入PE:
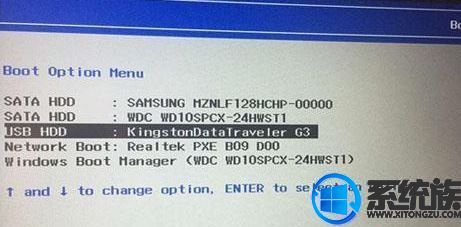
二、系统重装步骤:
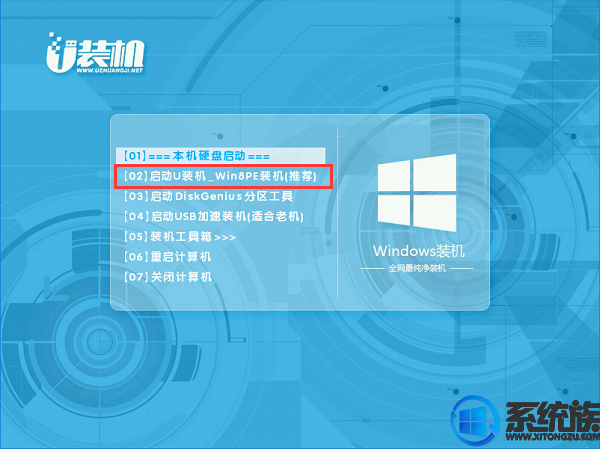

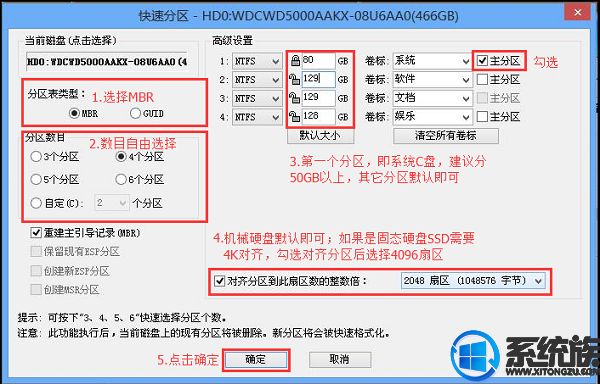
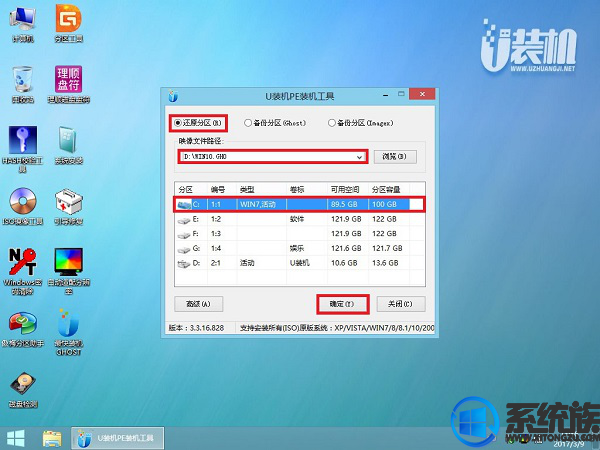
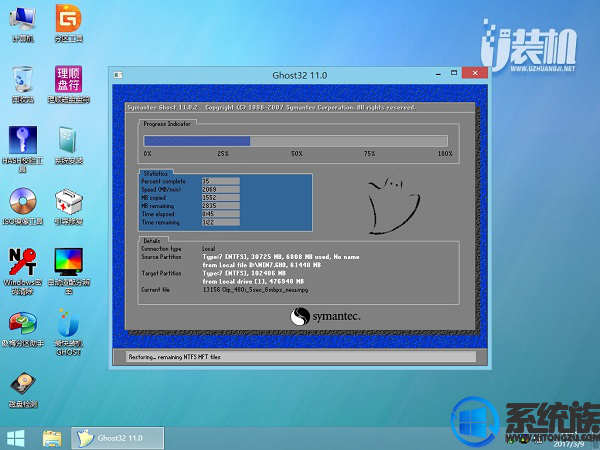

准备工作:
1、首先制作一个U盘启动工具盘,制作方法可以参考:微PE U盘启动盘制作方法
2、下载联想电脑专用的的Win7 64位系统:联想笔记本ghost win7旗舰版64位系统下载V1808
3、将下载好的win系统进行解压,将里面的GHO文件复制到U盘启动工具盘中;
一、BIOS修改与U盘启动:
1、开机一直按F2或(FN+F2)进入BIOS,按→方向键切换到Security,选择Secure Boot回车设置成Disabled,如下图所示;
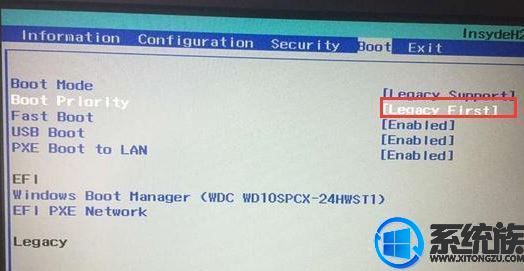
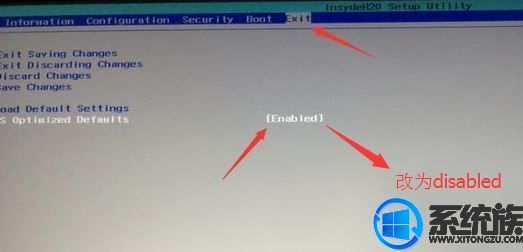
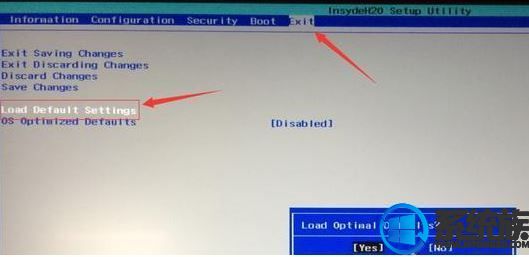
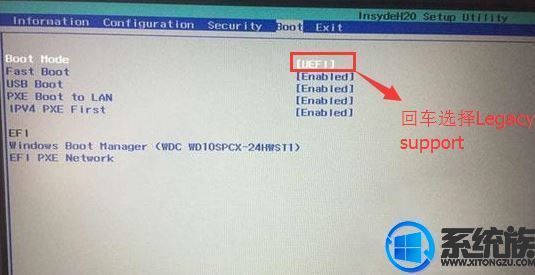
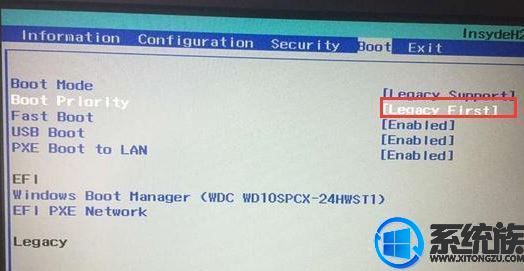
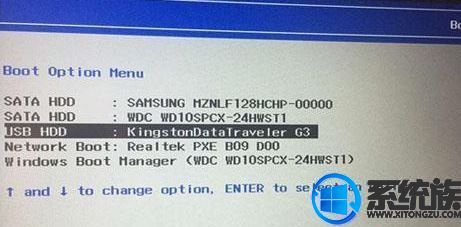
二、系统重装步骤:
1、选择【02】启动U装机_Win8PE装机(推荐)选项:
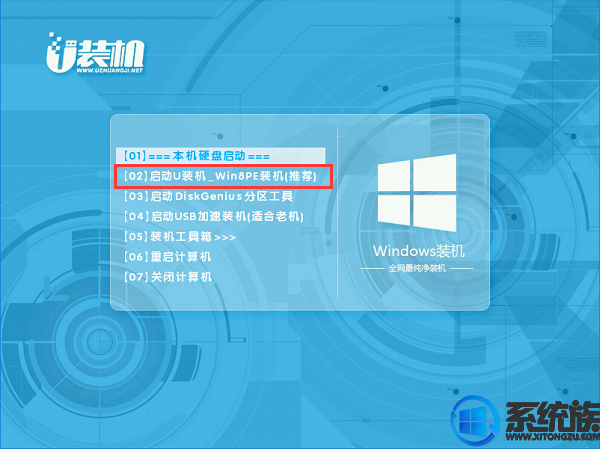
2、(如果不想重新分区请直接跳到第8步)进入win8pe桌面后,打开桌面上DiskGenius分区工具,在分区工具栏主菜单上寻找并点击快速分区选项:

3、弹出的窗口中选择分区数目,在高级设置中可以设置磁盘格式、大小、卷标以及主分区选择,操作完成后点击确定:(1、分区表类型选择MBR;2、分区数目看想分几个区自由选择;3、系统盘建议为C盘,大小分配50GB以上;4、如果是固态硬盘勾选4K对齐;6、勾选重建主引导记录MBR)
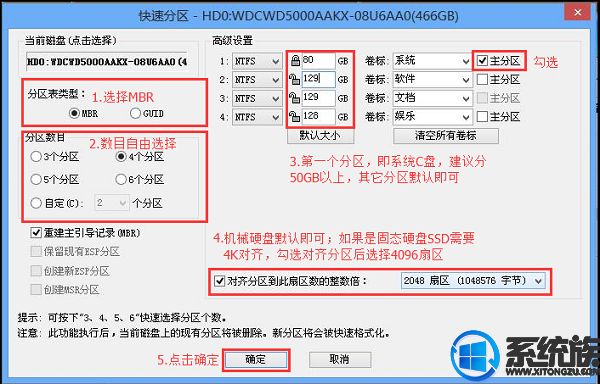
4、分区完成后,运行PE一键装机,进行电脑公司ghost win10系统安装操作。
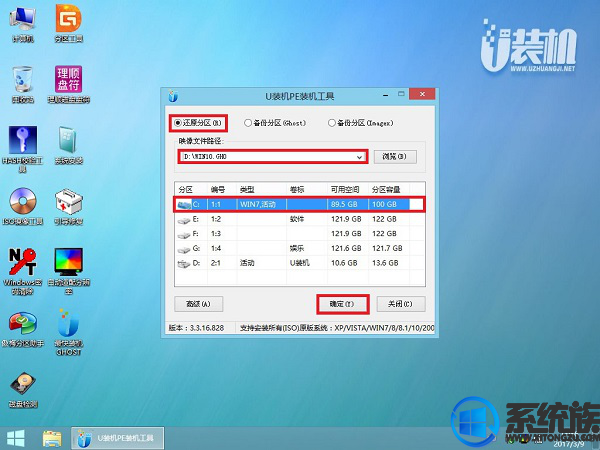
5、在这个界面执行电脑公司ghost win10系统解压操作。
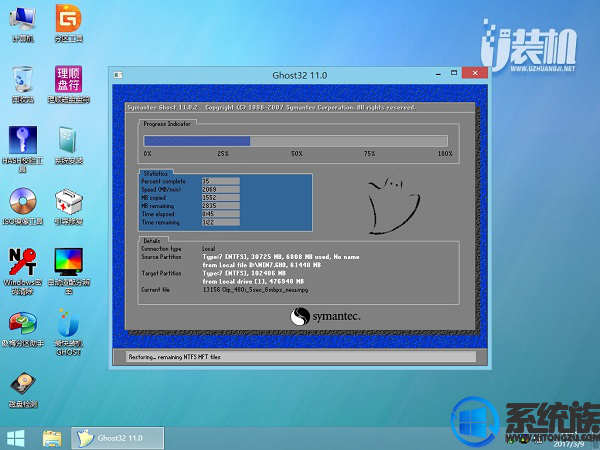
6、最后进入win10桌面即可使用

联想ThinkPad L450笔记本安装windows10的分享就到这里了,使用联想ThinkPad L450笔记本想要安装windows10系统的用户按照本文步骤来安装激活,想要了解更多安装教程请继续关注本站。



















