联想昭阳K41-70商务本重装系统具体步骤
发布时间:2019-01-27 11:31:56 浏览数: 小编:xiaoling
联想昭阳K41-70商务本搭载英特尔5代处理器和内置的电池,14英寸显示屏预装win7操作系统,使用用户反馈是一款外观很受欢迎的商务本。这款商务本的使用用户在使用过程中需要重装系统就来咨询小编要如何重装,接下来呢小编就来分享联想昭阳K41-70商务本重装系统具体步骤。
一、准备工作:
1、首先制作一个U盘启动工具盘,制作方法可以参考:微PE U盘启动盘制作方法
2、下载联想电脑专用的的Win7 64位系统:联想笔记本ghost win7旗舰版64位系统下载V1808
3、将下载好的win系统进行解压,将里面的GHO文件复制到U盘启动工具盘中;
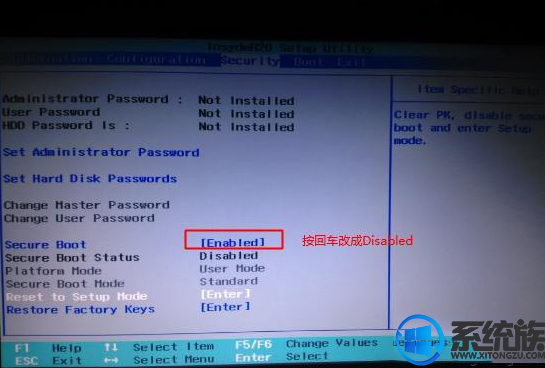
2、转到Exit,把OS Optimized Defaults设置为Disabled或Other OS,如下图所示;
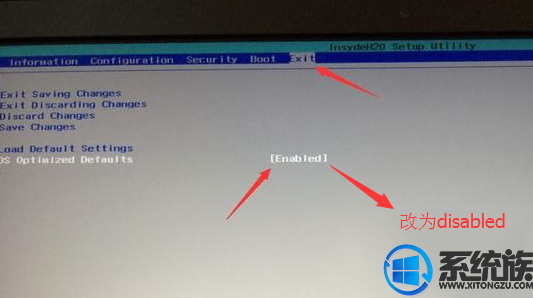
3、注意:再返回configuration这项,查看sata controller mode这项,如果默认硬盘模式为RAID,请将硬盘模式改为AHCI模式,否则进PE后不能认出硬盘,如下图所示;
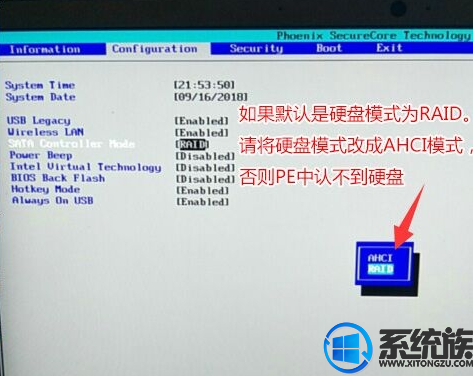
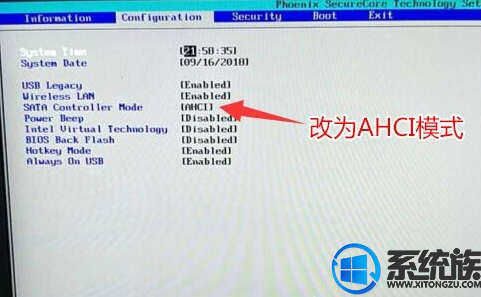
4、切换到Boot,把Fast Boot从Disabled改成Enabled,开启快速启动设置U盘启动,然后按F10保存,如下图所示;
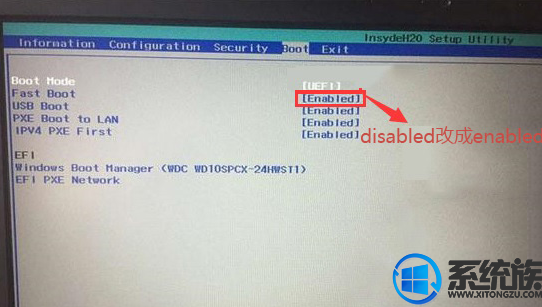
5、插入制作好的U盘启动盘,重启按F12或FN+F12调出启动管理对话框,选择USB HDD识别到U盘启动进入PE,回车;

三、系统重装步骤: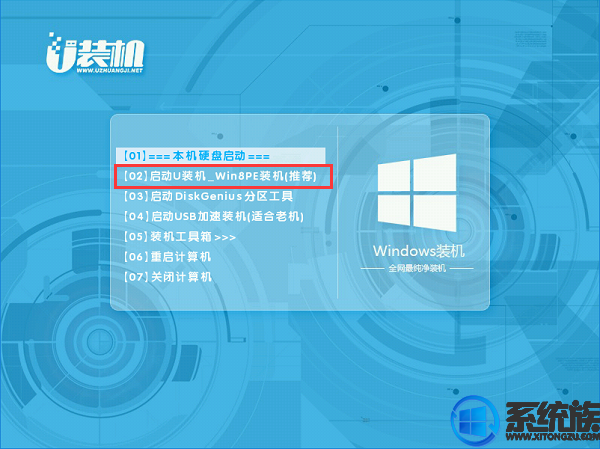

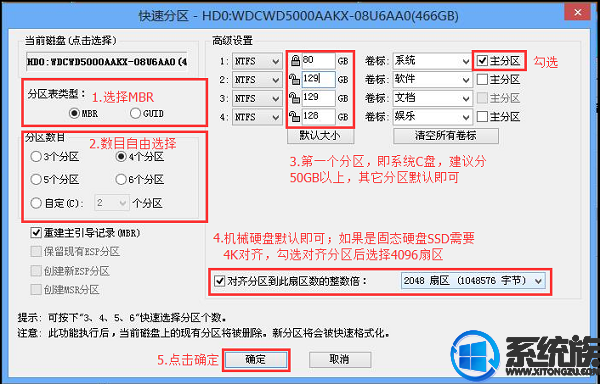
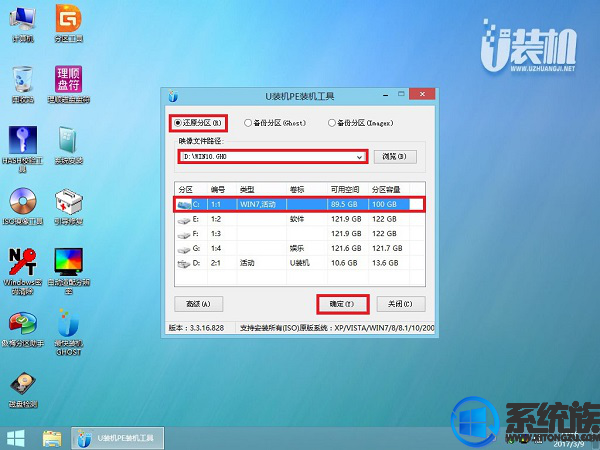
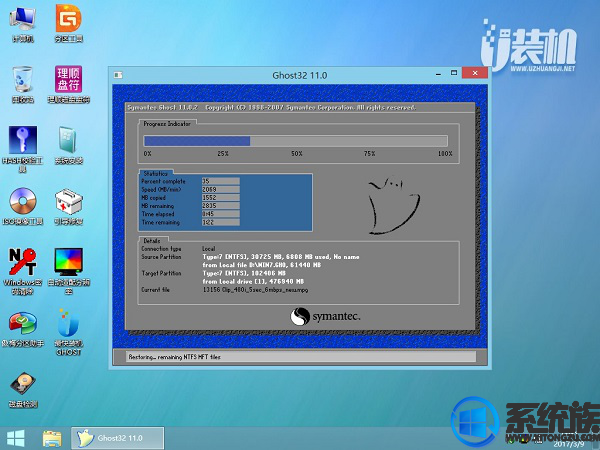

一、准备工作:
1、首先制作一个U盘启动工具盘,制作方法可以参考:微PE U盘启动盘制作方法
2、下载联想电脑专用的的Win7 64位系统:联想笔记本ghost win7旗舰版64位系统下载V1808
3、将下载好的win系统进行解压,将里面的GHO文件复制到U盘启动工具盘中;
二、BIOS设置步骤:
1、开机一直按F2或(FN+F2)进入BIOS,按→方向键切换到Security,选择Secure Boot回车设置成Disabled;
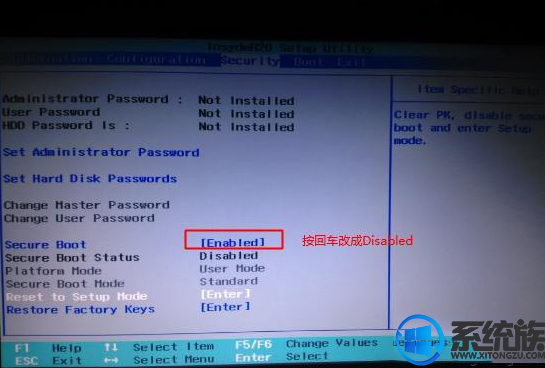
2、转到Exit,把OS Optimized Defaults设置为Disabled或Other OS,如下图所示;
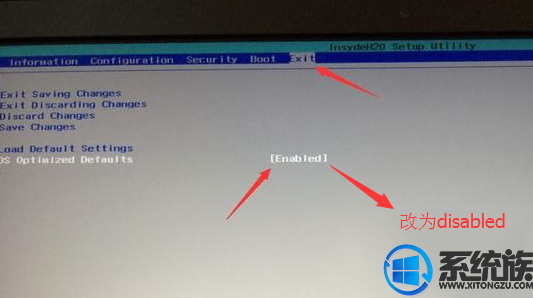
3、注意:再返回configuration这项,查看sata controller mode这项,如果默认硬盘模式为RAID,请将硬盘模式改为AHCI模式,否则进PE后不能认出硬盘,如下图所示;
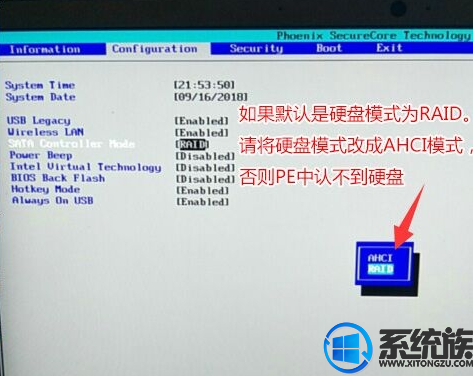
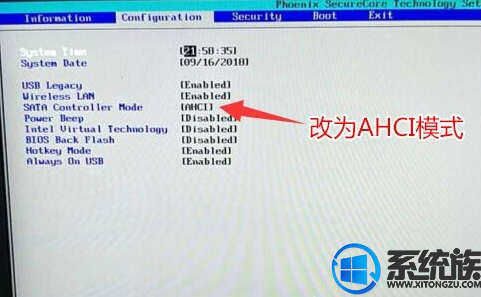
4、切换到Boot,把Fast Boot从Disabled改成Enabled,开启快速启动设置U盘启动,然后按F10保存,如下图所示;
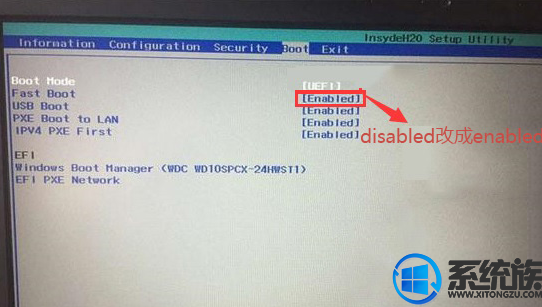
5、插入制作好的U盘启动盘,重启按F12或FN+F12调出启动管理对话框,选择USB HDD识别到U盘启动进入PE,回车;

三、系统重装步骤:
1、选择【02】启动U装机_Win8PE装机(推荐)选项:
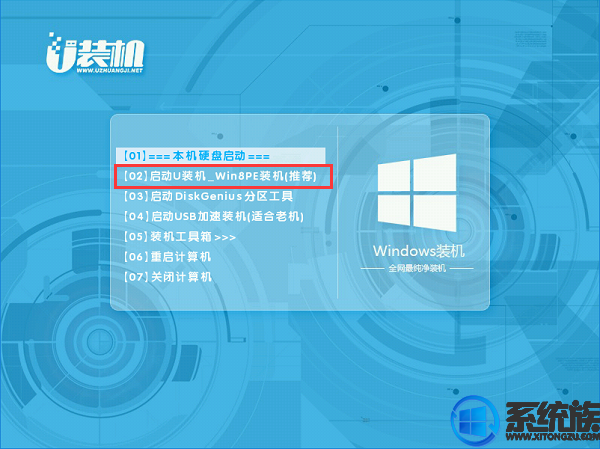
2、(如果不想重新分区请直接跳到第8步)进入win8pe桌面后,打开桌面上DiskGenius分区工具,在分区工具栏主菜单上寻找并点击快速分区选项:

3、弹出的窗口中选择分区数目,在高级设置中可以设置磁盘格式、大小、卷标以及主分区选择,操作完成后点击确定:(1、分区表类型选择MBR;2、分区数目看想分几个区自由选择;3、系统盘建议为C盘,大小分配50GB以上;4、如果是固态硬盘勾选4K对齐;6、勾选重建主引导记录MBR)
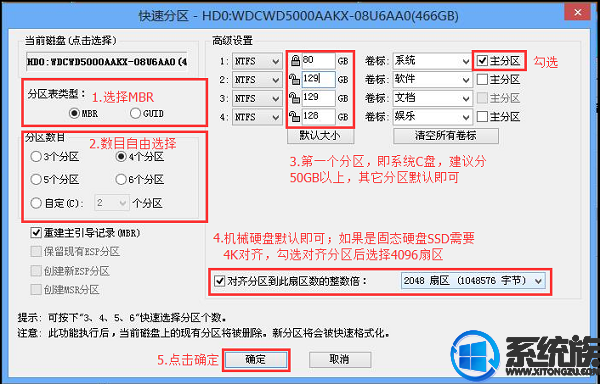
4、分区完成后,运行PE一键装机,进行电脑公司ghost win10系统安装操作。
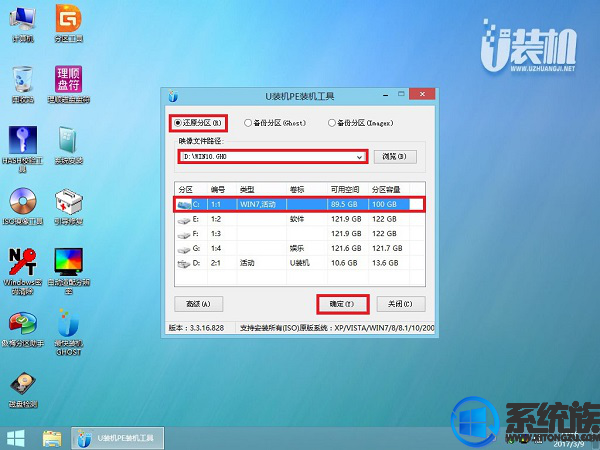
5、在这个界面执行电脑公司ghost win10系统解压操作。
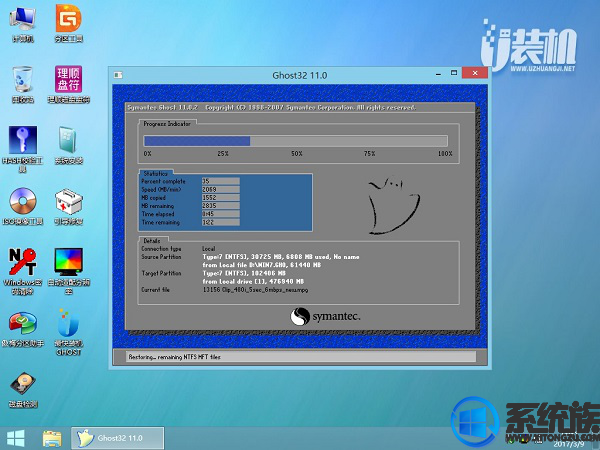
6、最后进入win10桌面即可使用

关于联想昭阳K41-70商务本重装系统具体步骤小编分享到这里就全部结束了,使用联想电脑的用户需要重装系统的可参考本文的步骤进行安装。



















