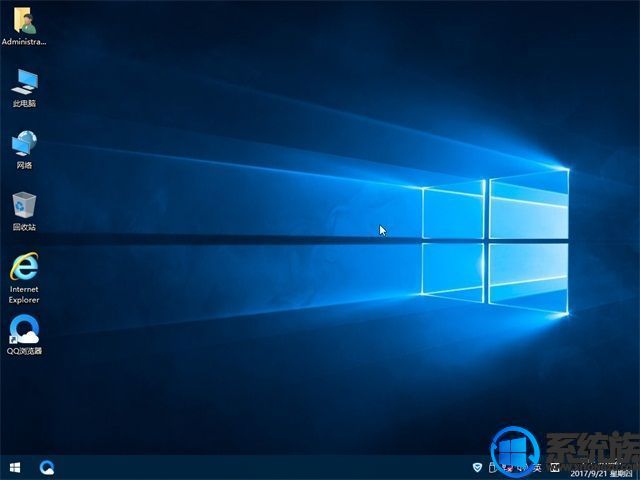戴尔Latitude E5440装win10|装win10详细步骤介绍
发布时间:2019-01-30 18:03:39 浏览数: 小编:xiaoling
戴尔Latitude E5440搭载Intel 酷睿i5 4300U CPU是一款商务办公本,这款电脑上市时受到很多用户的喜爱,那我们主要的是来说说这款戴尔Latitude E5440要怎么装win10,新手用户害怕安装不成功的可参考本文的步骤来进行安装,接下来请参考下文安装步骤。
相关事项:
1、如果当前电脑已经无法顺利进入到桌面,则需通过另一台电脑制作启动U盘
2、一般内存4G以下选择32位系统,内存4G以上选择64位系统
3、装系统前请备份好C盘和桌面文件,如果系统崩溃需进入PE备份文件:怎么进pe备份C盘和桌面文件
一、准备工作
1、系统镜像下载:笔记本GHOST WIN10 X64 专业版系统
2、4G或以上容量U盘:U盘启动盘制作教程
二、戴尔Latitude E5440安装系统步骤如下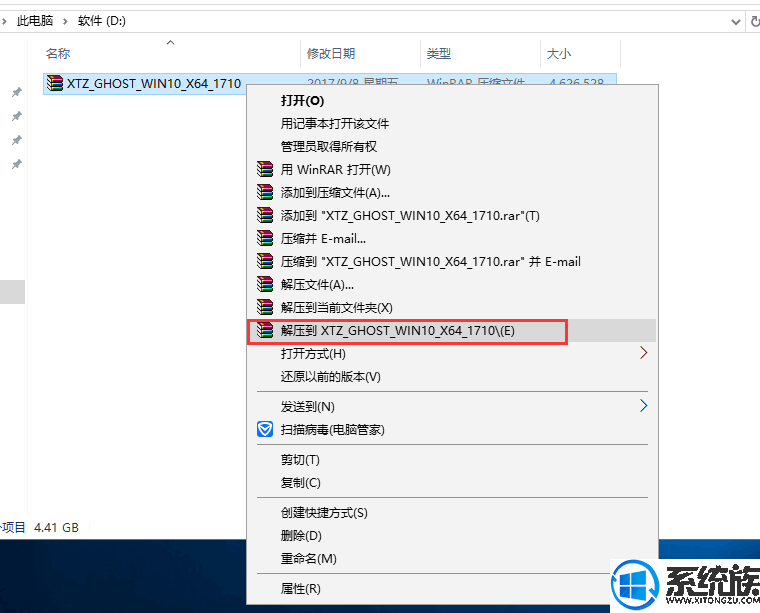
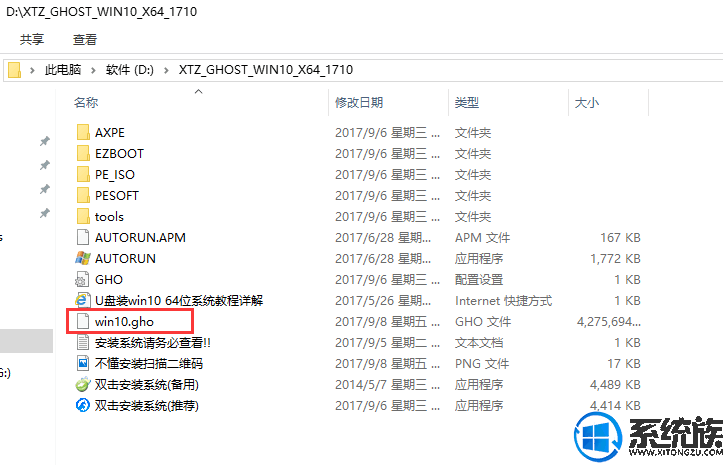
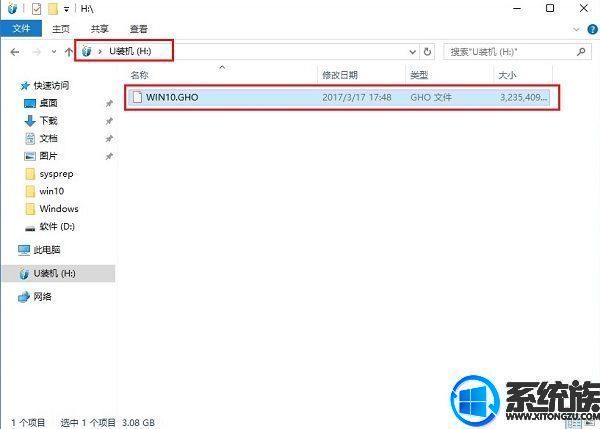
3、把启动U盘插入到电脑上,按下F12/ESC等快捷键,在弹出的启动菜单中选择USB启动
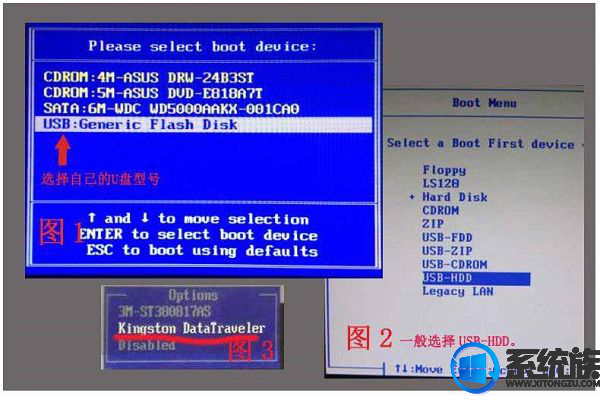
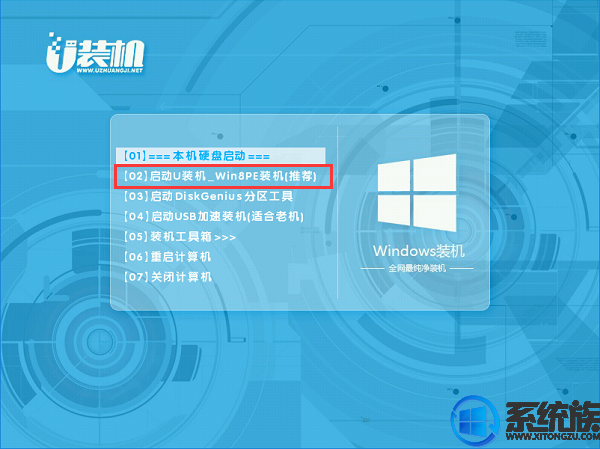
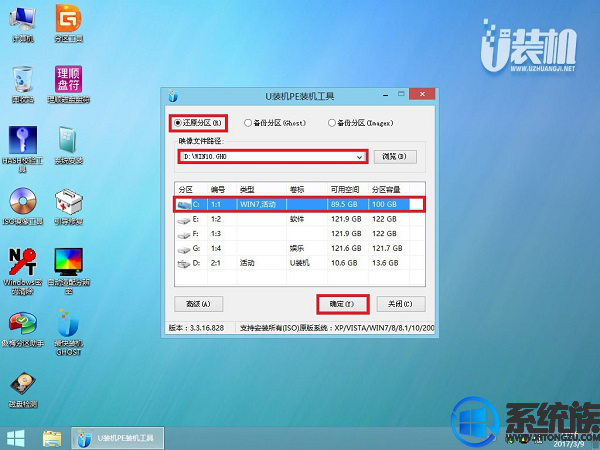
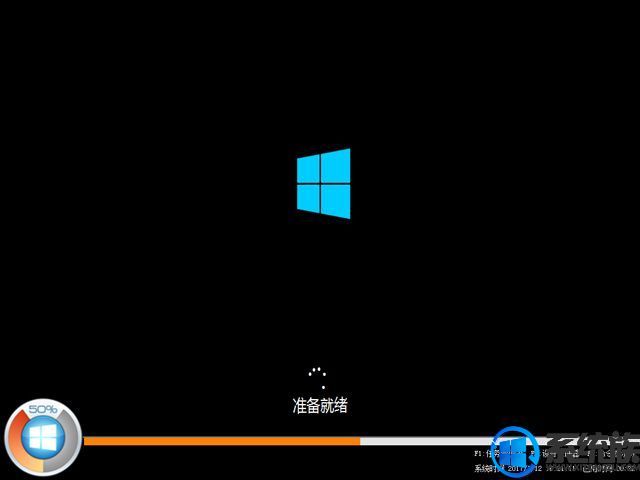
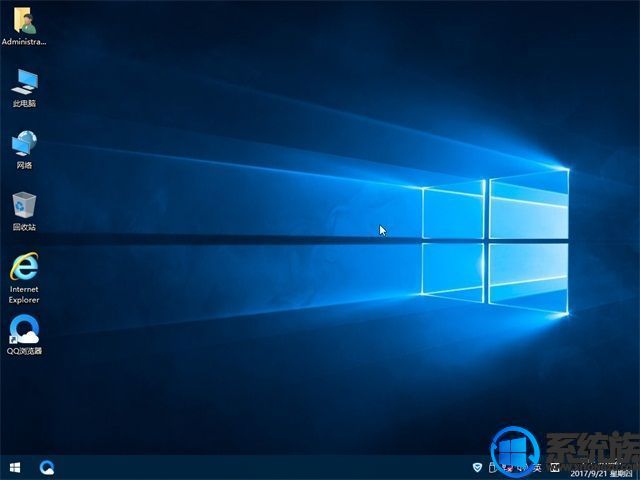 上述介绍的便是戴尔Latitude E5440装win10详细步骤,同样使用戴尔的用户需要安装系统时可参考上述步骤来安装,希望今天分享的安装系统步骤对用户们有所帮助。
上述介绍的便是戴尔Latitude E5440装win10详细步骤,同样使用戴尔的用户需要安装系统时可参考上述步骤来安装,希望今天分享的安装系统步骤对用户们有所帮助。
相关事项:
1、如果当前电脑已经无法顺利进入到桌面,则需通过另一台电脑制作启动U盘
2、一般内存4G以下选择32位系统,内存4G以上选择64位系统
3、装系统前请备份好C盘和桌面文件,如果系统崩溃需进入PE备份文件:怎么进pe备份C盘和桌面文件
一、准备工作
1、系统镜像下载:笔记本GHOST WIN10 X64 专业版系统
2、4G或以上容量U盘:U盘启动盘制作教程
二、戴尔Latitude E5440安装系统步骤如下
1、下载win10系统iso包到C盘之外的分区,右键解压出来
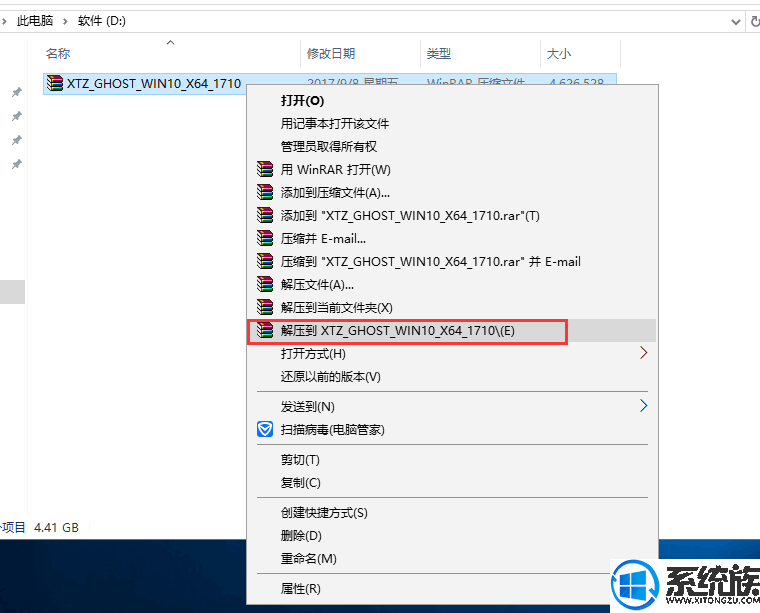
2、打开解压后的文件夹,找到WIN10.GHO文件,然后将其复制到已经制作好的U盘启动盘中。
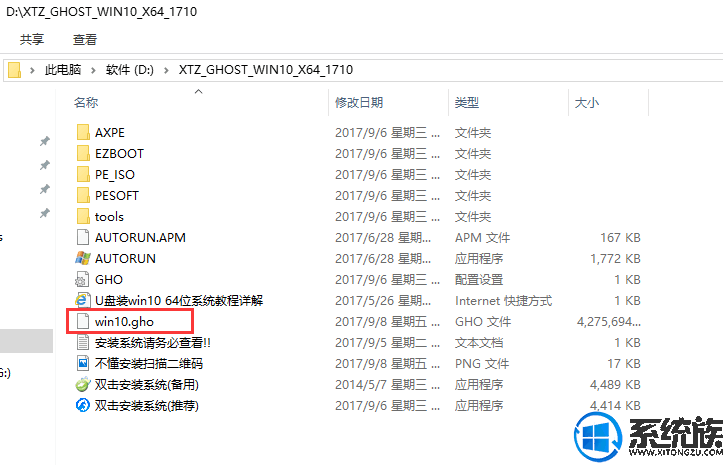
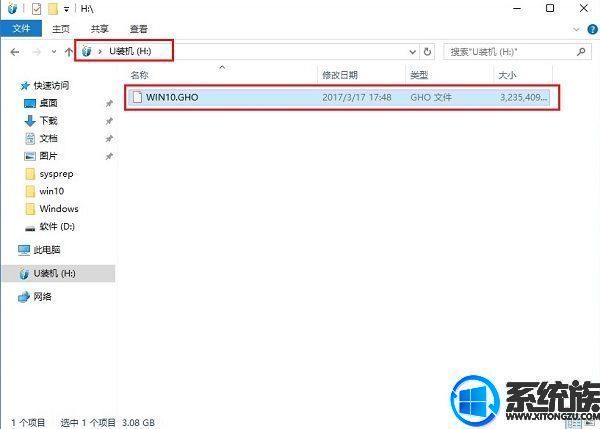
3、把启动U盘插入到电脑上,按下F12/ESC等快捷键,在弹出的启动菜单中选择USB启动
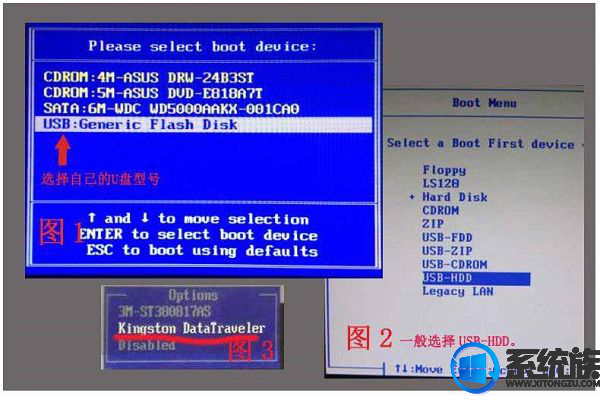
4、进入U盘安装页面,选择【02】项回车运行PE系统。
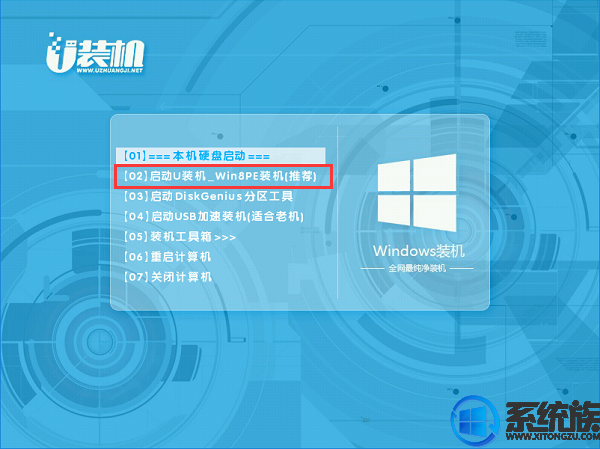
5、系统自动弹出一键装机,如果没有,请点击方框中的【最快装机】,保持默认设置,选择U盘中的win10.gho文件,点击安装位置(建议C盘),确定。
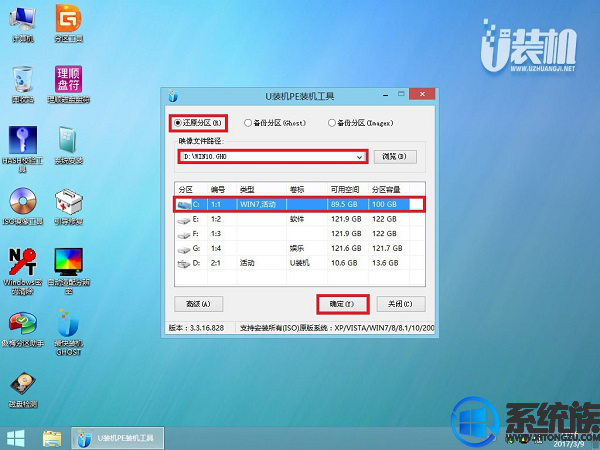
6、在这个界面执行win10系统的解压操作。
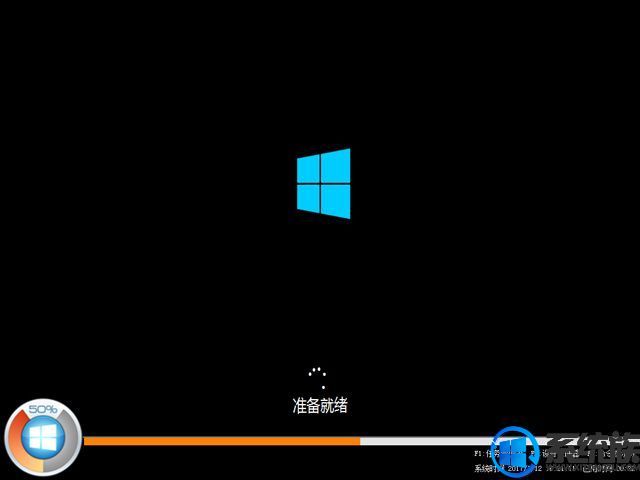
7、安装完成后启动进入到win10系统桌面,可以立即使用,无需重启电脑