电脑很卡怎么解决|重装系统解决win10电脑卡死
发布时间:2019-02-03 13:39:44 浏览数: 小编:xiaoling
使用win10电脑时只要很多用户应该都有遇到电脑变得很卡的情况,出现这种情况的原因很多,那我们要怎么来解决呢下面小编会来和用户们讲解。如果使用前两种方法都不能解决你电脑卡死的问题,就再一起试试第三种方法来解决吧就是重装系统,下面有同样问题的用户就一起往下了解要如何解决吧。
方法一:
1、右击“此电脑”,选择“属性”;
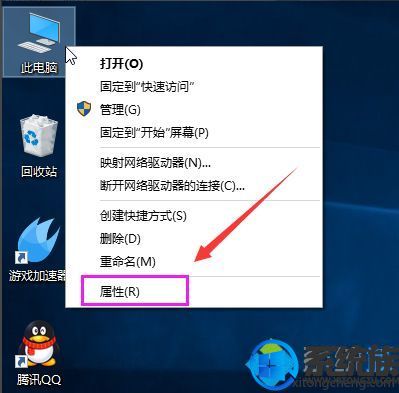
2、选择“高级系统设置”;
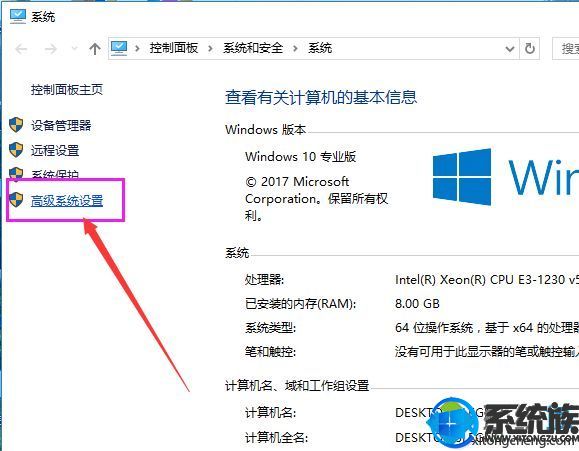
3、点击“高级”选项卡,再点击“设置”;
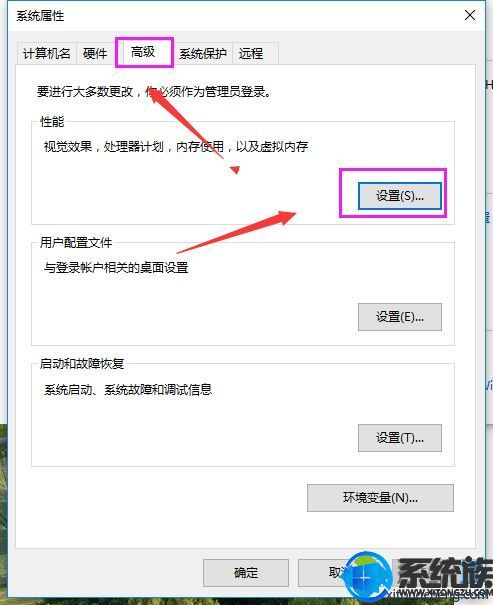
4、选择"选择调整为最佳性能"然后点击“应用”再点击“确定”;
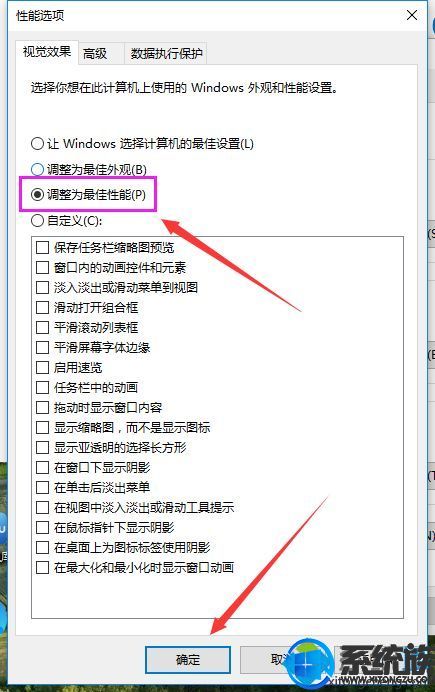
方法二:
1、双击进入“此电脑”;
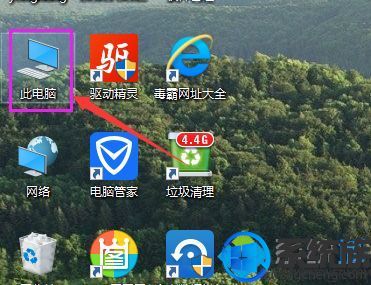
2、找到Win图标系统盘,点击右键选择属性进入;
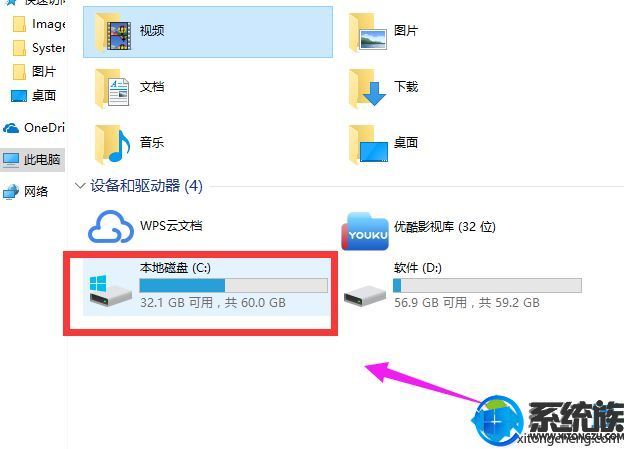
3、进入系统盘属性界面,选择磁盘清理;
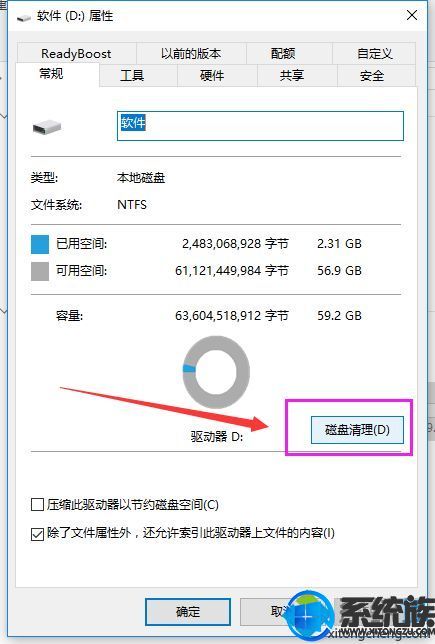
4、等待程序扫描系统垃圾文件;
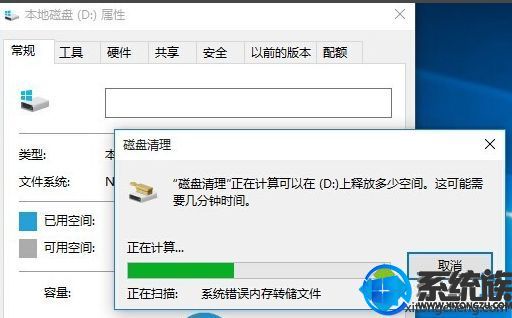
5、勾选需要清理的垃圾文件,点击确定按钮;
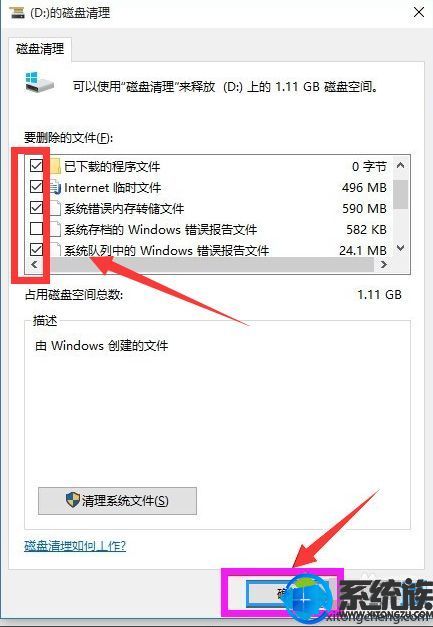
6、弹出清理确定窗口,点击删除文件,清理完毕回到系统盘属性界面。点击系统盘属性界面,点击“工具”选项卡,选择优化。
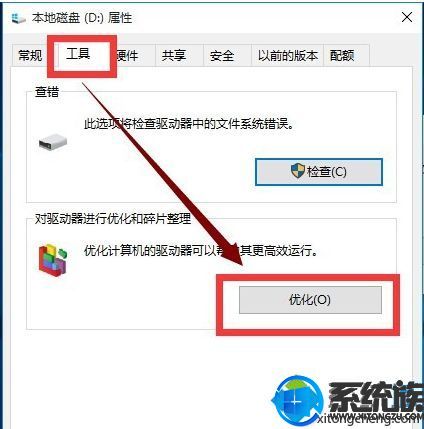
方法三:重装系统
1、系统下载:
w7 32位系统:深度技术GHOST WIN7 X86旗舰版下载
w7 64位系统:深度技术GHOST WIN7 X64旗舰版系统下载
硬盘安装方法:
1、下载win7 64位系统iso包到C盘之外的分区,右键解压出来(有些用户反映无法解压,那是因为没有安装解压软件,遇到此类情况,只要到网上下载解压软件即可解决):
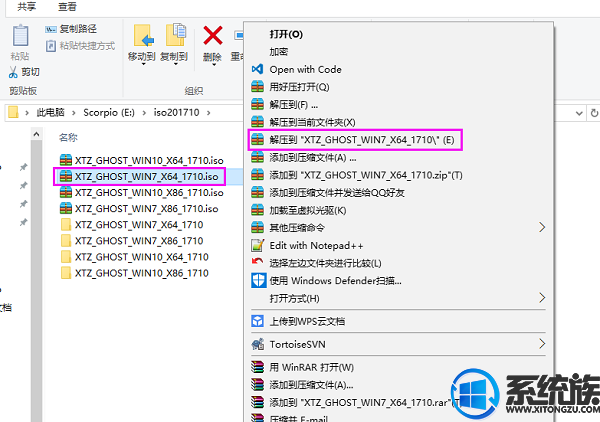
2、打开“双击安装系统(推荐).exe”,默认会加载映像路径(解压后的文件夹路径中的win7.gho文件,路径不能含有中文)选择安装在C盘分区,点击确定(如果重启之后没有进行重装,请用“双击安装系统(备用).exe”进行安装,系统族独家安装器支持GPT分区直接安装,让装机更加快捷方便!
注:打开“双击安装系统(推荐).exe”前,请把杀毒软件关闭,避免安装失败。点击“立即重装系统”,电脑将会自动重启安装系统了。
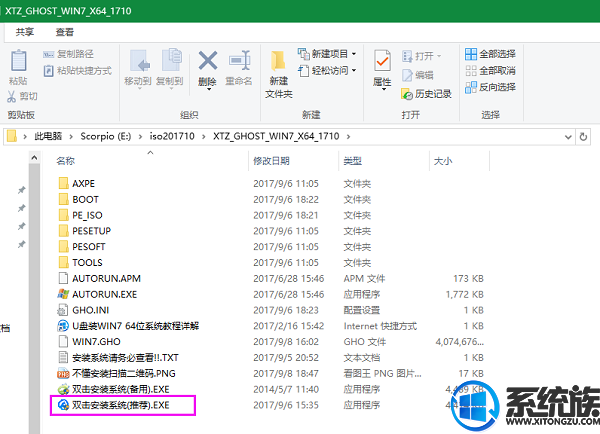
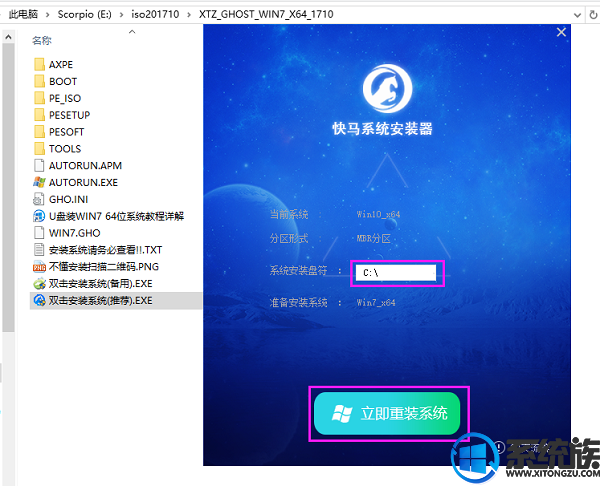
3、重启进入以下界面,执行系统的还原过程;
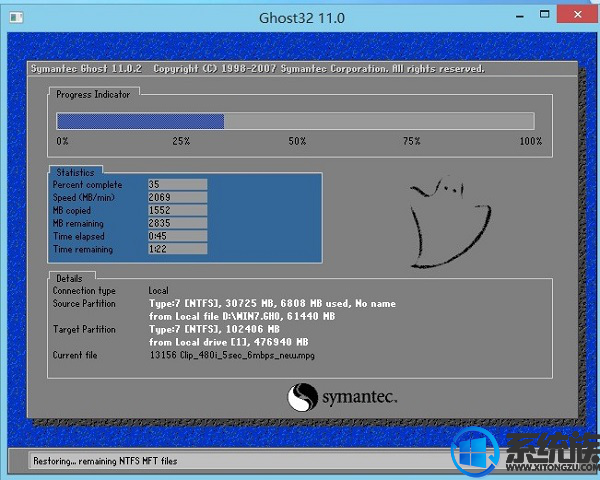
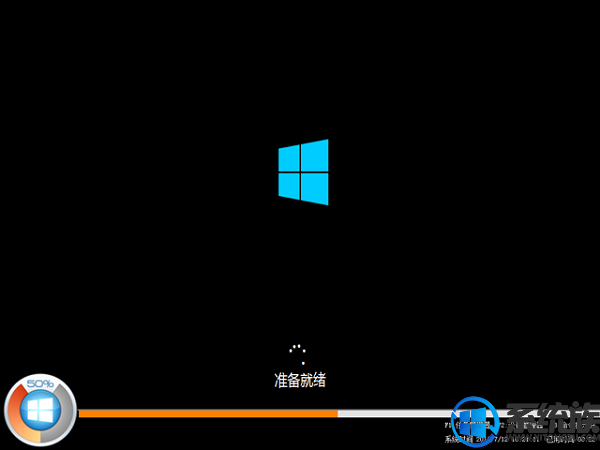
4、不要动任何鼠键!系统备份还原后就自动进入系统桌面即可。

用户们可参考上述分享的内容来解决电脑很卡问题,以及重装系统解决win10电脑卡死的方法,希望今天小编分享的解决win10电脑很卡的方法对用户们有所帮助。



















