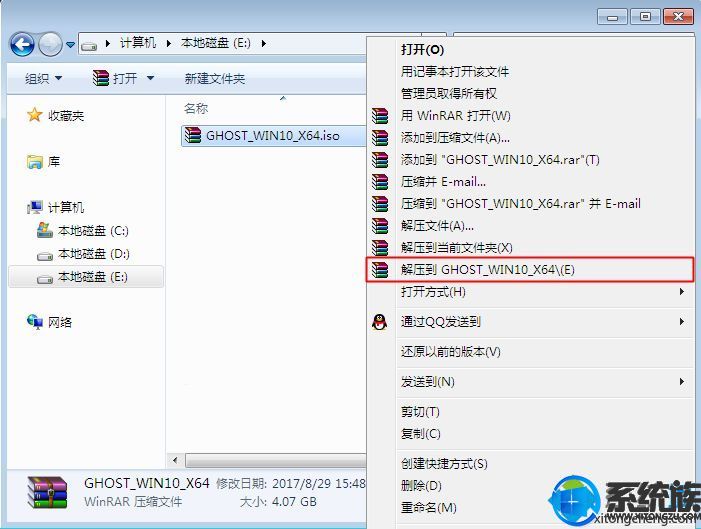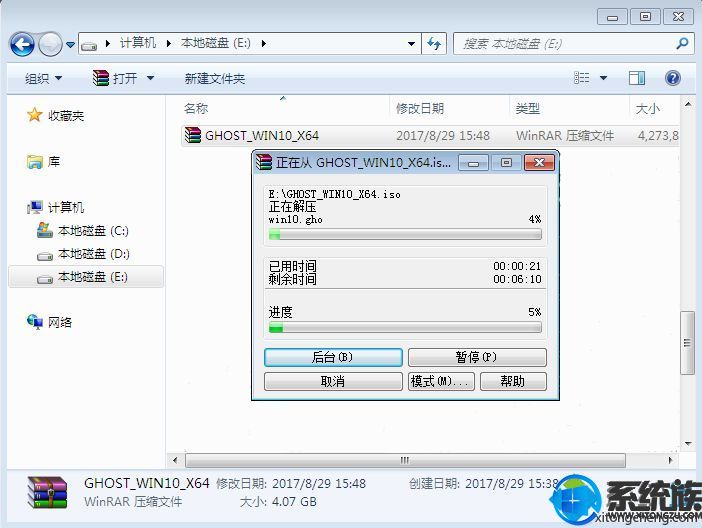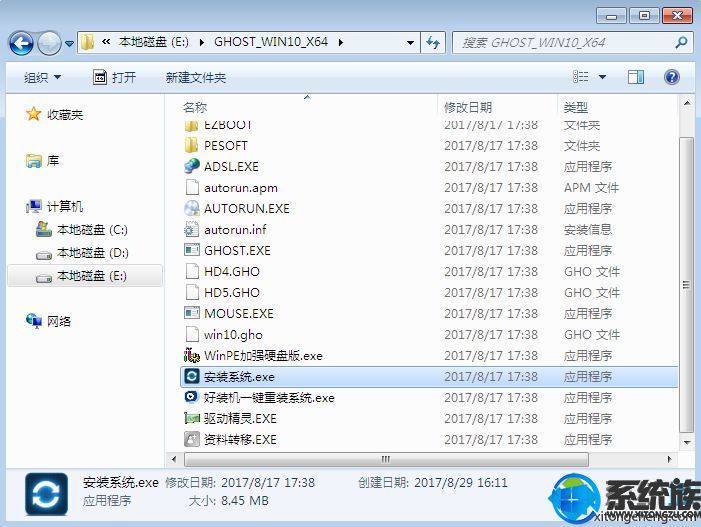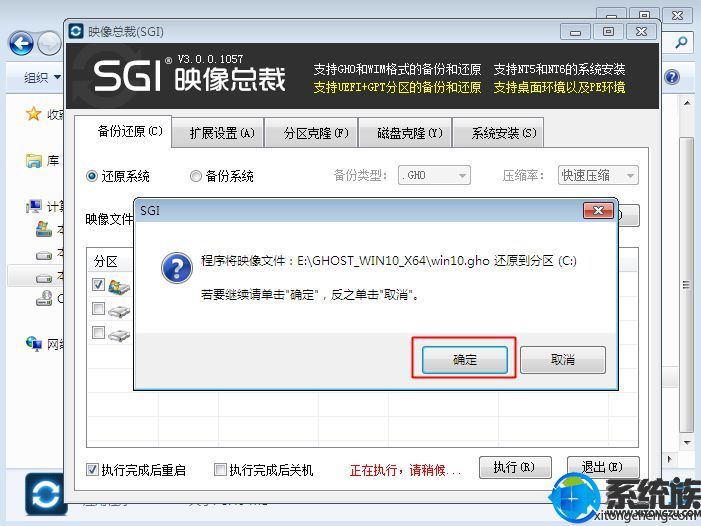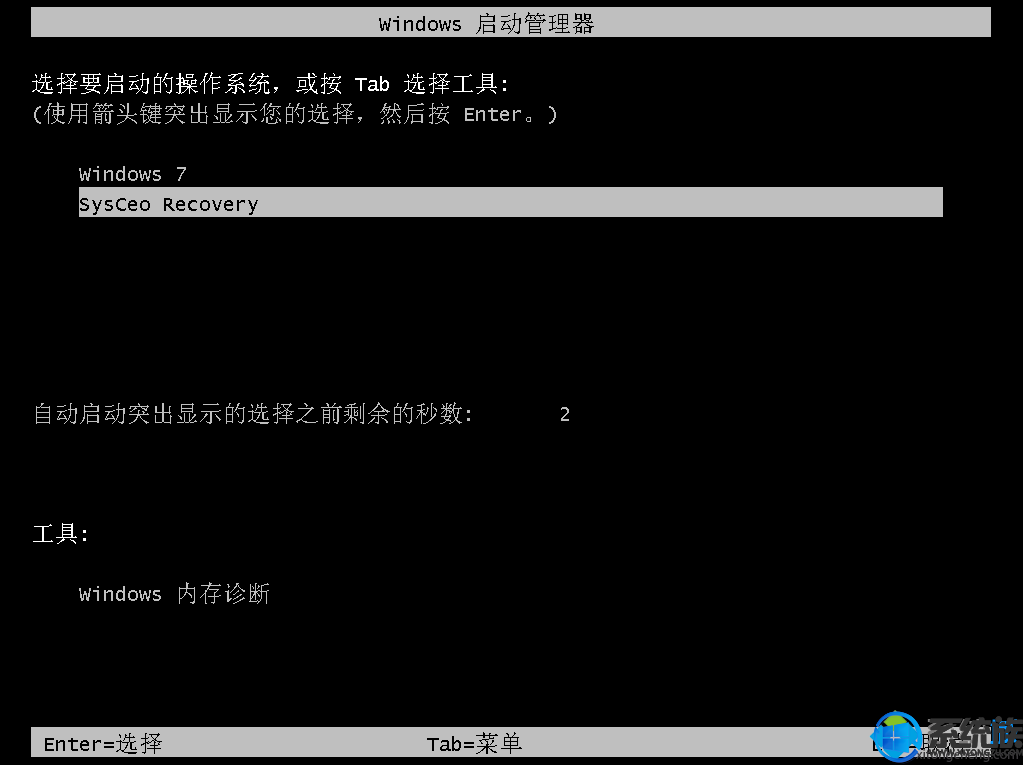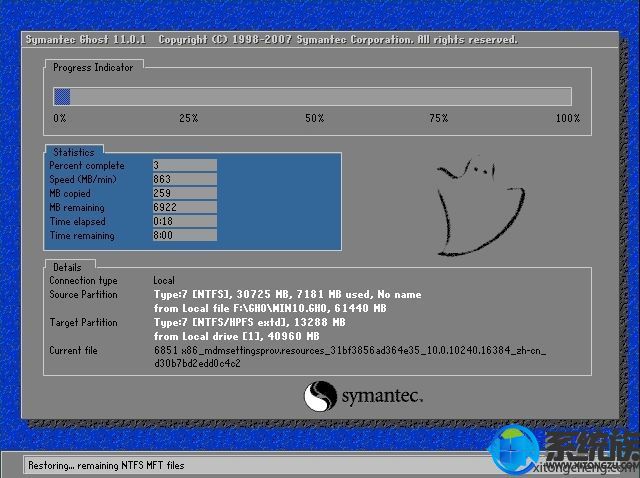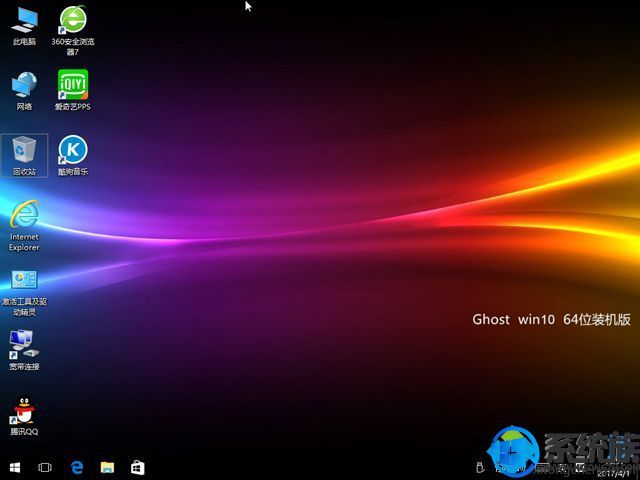宏碁V3-331-P8Y3笔记本如何更改预装windows8.1系统
发布时间:2019-02-08 19:02:49 浏览数: 小编:xiaoling
宏碁V3-331-P8Y3笔记本性能稳定,散热良好,使用感非常好,它的外观和质量都有一定的保障,且品牌的售后服务也做的很好,流畅的使用体验和稳健的性能给家庭带来更多的可能。那这款都非常好的宏碁V3-331-P8Y3笔记本如何将预装的windows8.1更改系统呢?下文就来详细解答更改系统的步骤。
安装须知:
1、要一键装机win10系统,要求当前系统可以正常运行
2、如果系统不能正常启动,需要通过U盘来安装,下面有提供方法
3、一般电脑运行内存2G要装win10 32位系统,内存4G以上装win10 64位系统
一、准备工作
1、备份好重要数据,尤其是桌面
2、win10系统下载:雨林木风ghost win10 64位系统下载v0115
3、解压软件:WinRAR、好压等解压工具
二、安装宏碁V3-331-P8Y3笔记本系统步骤如下
1、将win10系统iso镜像包文件下载到C盘之外的分区,比如下载到E盘,右键使用WinRAR等工具解压到当前文件夹或指定文件夹,不能解压到C盘和桌面,否则无法安装;
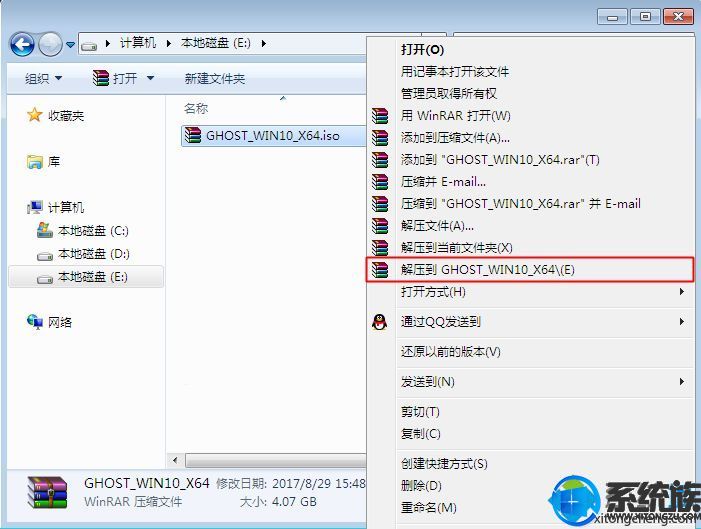 2、弹出这个对话框,执行win10系统iso镜像解压过程,需要等待几分钟;
2、弹出这个对话框,执行win10系统iso镜像解压过程,需要等待几分钟;
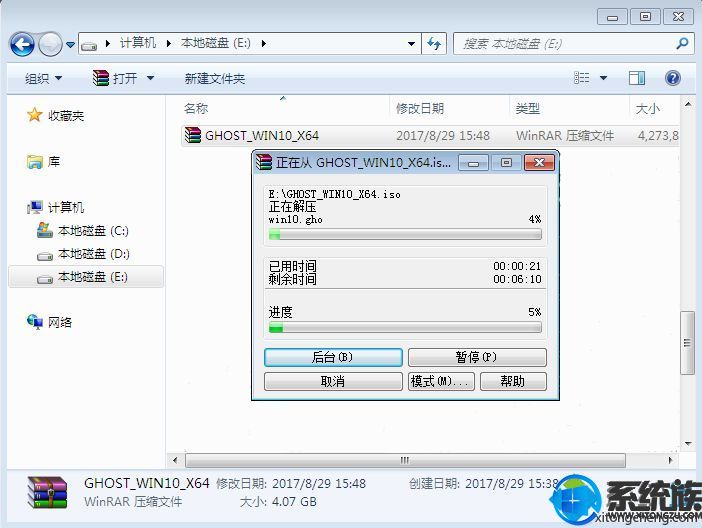 3、解压之后,我们打开安装目录,找到【安装系统.exe】可执行程序;
3、解压之后,我们打开安装目录,找到【安装系统.exe】可执行程序;
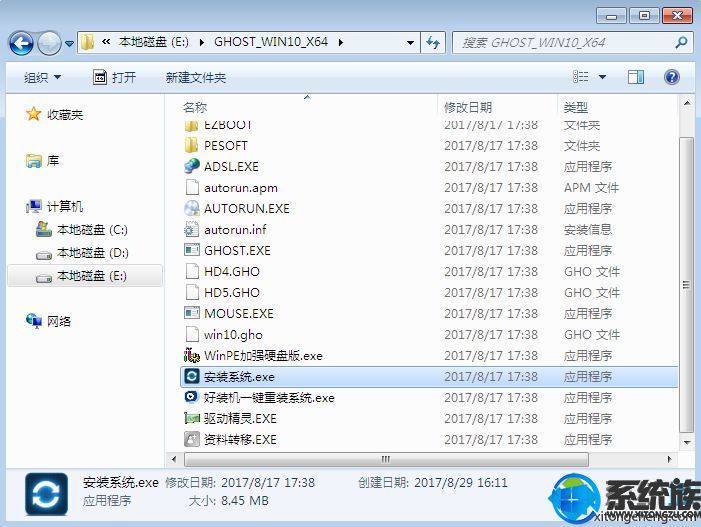 4、双击【安装系统.exe】打开这个安装界面,选择【还原系统】,映像文件路径选择win10.gho文件,勾选要安装的位置C盘,如果不是显示C盘,要根据卷标或容量来判断C盘,再勾选【执行完成后重启】,最后点击【执行】;
4、双击【安装系统.exe】打开这个安装界面,选择【还原系统】,映像文件路径选择win10.gho文件,勾选要安装的位置C盘,如果不是显示C盘,要根据卷标或容量来判断C盘,再勾选【执行完成后重启】,最后点击【执行】;
 5、弹出提示框,提示映像文件即将还原到分区C,点击确定继续;
5、弹出提示框,提示映像文件即将还原到分区C,点击确定继续;
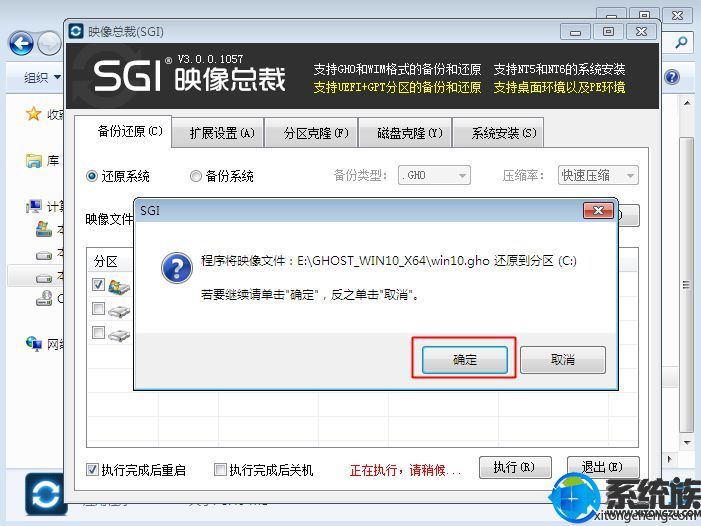 6、这时候电脑会重启,进入到这个界面,电脑默认会选择SysCeo Recovery项启动;
6、这时候电脑会重启,进入到这个界面,电脑默认会选择SysCeo Recovery项启动;
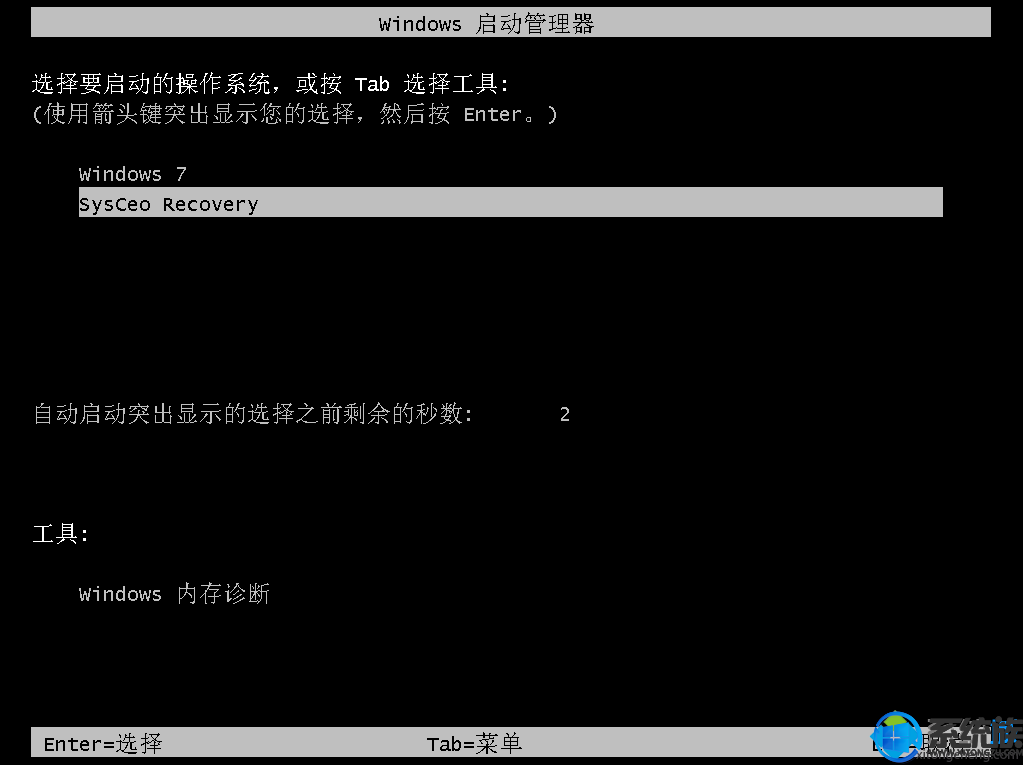 7、启动进入这个界面,执行C盘格式化以及win10系统安装到C盘的过程,需要等待3-5分钟;
7、启动进入这个界面,执行C盘格式化以及win10系统安装到C盘的过程,需要等待3-5分钟;
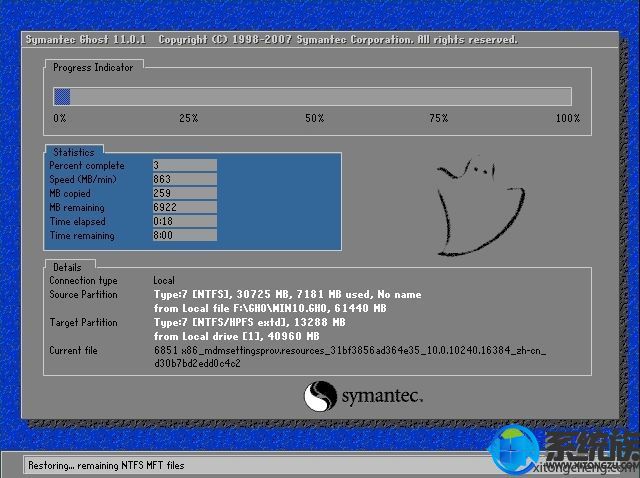 8、上述执行完成后会自动重启,进入这个界面,执行win10系统组件、驱动安装、配置过程和系统激活操作;
8、上述执行完成后会自动重启,进入这个界面,执行win10系统组件、驱动安装、配置过程和系统激活操作;
 9、整个安装过程5-10分钟,最后启动进入全新win10系统桌面,win10一键装机完成。
9、整个安装过程5-10分钟,最后启动进入全新win10系统桌面,win10一键装机完成。
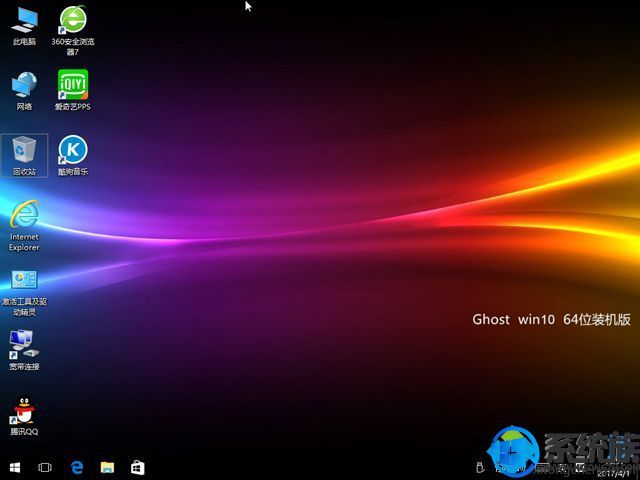 综上所述,宏碁V3-331-P8Y3笔记本如何更改预装windows8.1系统 的步骤就到这里,使用这款宏碁笔记本用户需要更改预装的系统可参考上述步骤来进行更改。
综上所述,宏碁V3-331-P8Y3笔记本如何更改预装windows8.1系统 的步骤就到这里,使用这款宏碁笔记本用户需要更改预装的系统可参考上述步骤来进行更改。
安装须知:
1、要一键装机win10系统,要求当前系统可以正常运行
2、如果系统不能正常启动,需要通过U盘来安装,下面有提供方法
3、一般电脑运行内存2G要装win10 32位系统,内存4G以上装win10 64位系统
一、准备工作
1、备份好重要数据,尤其是桌面
2、win10系统下载:雨林木风ghost win10 64位系统下载v0115
3、解压软件:WinRAR、好压等解压工具
二、安装宏碁V3-331-P8Y3笔记本系统步骤如下
1、将win10系统iso镜像包文件下载到C盘之外的分区,比如下载到E盘,右键使用WinRAR等工具解压到当前文件夹或指定文件夹,不能解压到C盘和桌面,否则无法安装;