神舟E590游戏本U盘装win7旗舰版怎么操作
发布时间:2019-02-13 15:52:28 浏览数: 小编:xiaoling
神舟E590搭载Intel Core i7-6500U(2.5GHz/L3 4M)处理器和4GB内存容量是一款游戏影音本,使用这款游戏本的用户想要装win7旗舰版系统,下文就来讲解使用U盘安装的教程,接下来分享神舟E590游戏本U盘装win7旗舰版怎么操作。
一、安装准备
1、准备4G大小的U盘,制作成U盘PE启动盘,怎么制作请参考教程:如何使用U盘制作工具制作U盘启动?
2、下载系统镜像:ghost win7 64位旗舰版
3、转移硬盘的所有重要文件,怎么转移?将硬盘内的资料拷贝到移动硬盘或者U盘中。
二、神舟E590游戏本安装系统步骤
1、重启笔记本按F2进入BIOS,在Security下把Secure Boot Control设置为Disabled;
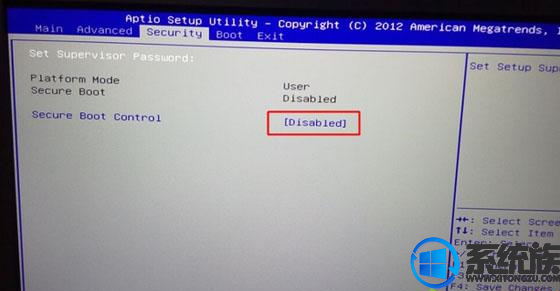
2、转到Boot界面,选择UEFI Setting回车;
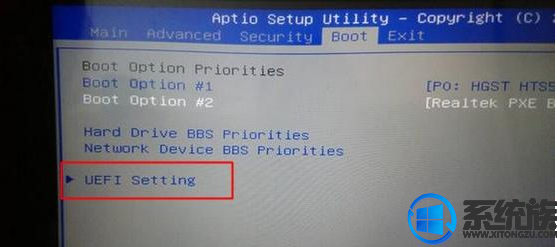
3、选择UEFI Boot回车设置成Disabled,如果有CSM,设置为Enabled,按F4保存;
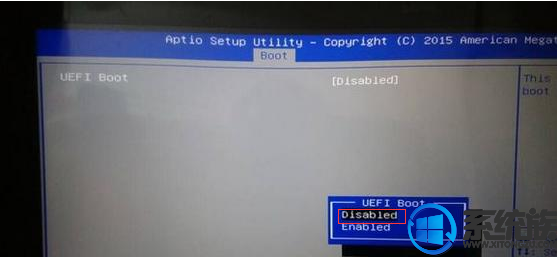
4、插入U盘启动盘,重启按F12/F7/ESC快捷键,在启动菜单中选择USB启动;
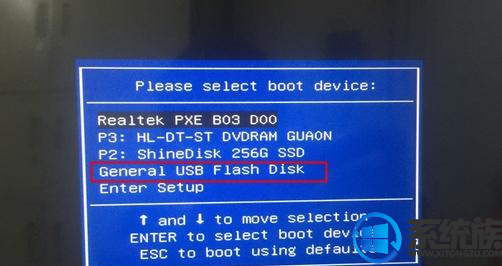
5、启动进入U盘,运行Win8PE系统;
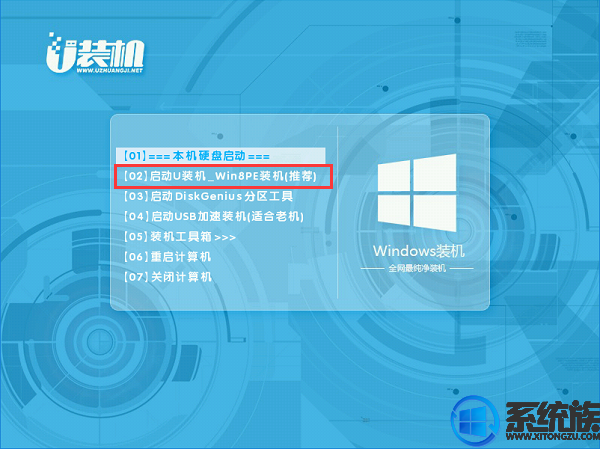
6、打开DiskGenius分区工具,先删除所有分区,再转换分区表为MBR,最后进行快速分区;具体分区教程可参考:如何使用U盘启动工具进行硬盘分区?

7、分区完成后,运行PE一键装机,进行win7系统安装操作。
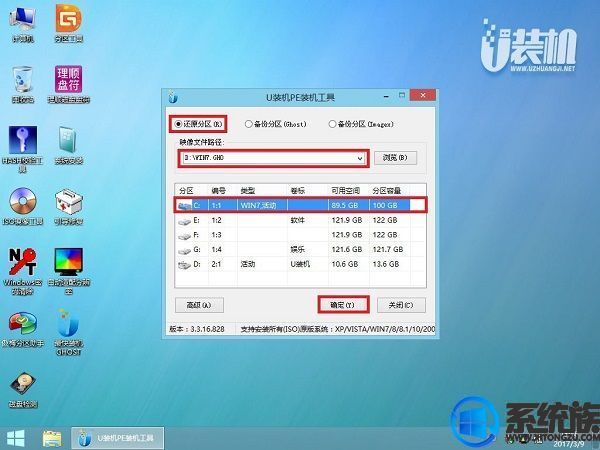
接下去系统会自动进行gho还原与系统安装直至完成,无需人工操作。
阅读上述教程之后用户们就知道神舟E590游戏本U盘装win7旗舰版怎么操作了吧,希望本文分享的安装win7旗舰版教程对用户们有所帮助。
一、安装准备
1、准备4G大小的U盘,制作成U盘PE启动盘,怎么制作请参考教程:如何使用U盘制作工具制作U盘启动?
2、下载系统镜像:ghost win7 64位旗舰版
3、转移硬盘的所有重要文件,怎么转移?将硬盘内的资料拷贝到移动硬盘或者U盘中。
二、神舟E590游戏本安装系统步骤
1、重启笔记本按F2进入BIOS,在Security下把Secure Boot Control设置为Disabled;
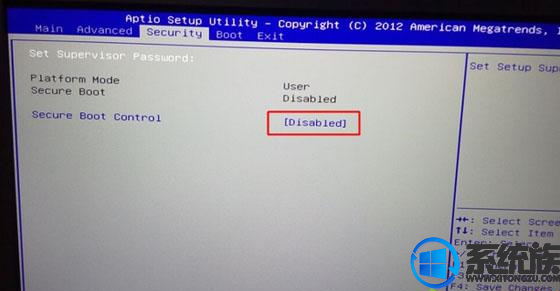
2、转到Boot界面,选择UEFI Setting回车;
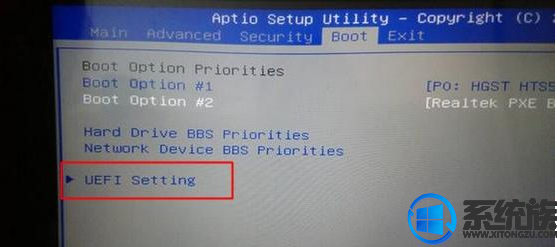
3、选择UEFI Boot回车设置成Disabled,如果有CSM,设置为Enabled,按F4保存;
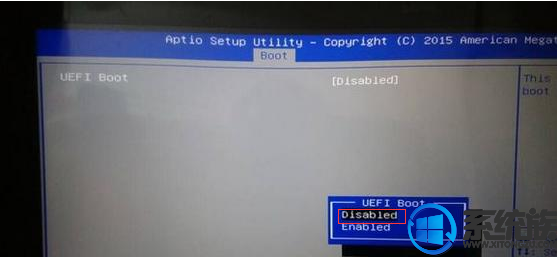
4、插入U盘启动盘,重启按F12/F7/ESC快捷键,在启动菜单中选择USB启动;
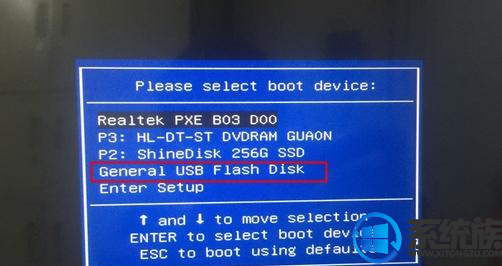
5、启动进入U盘,运行Win8PE系统;
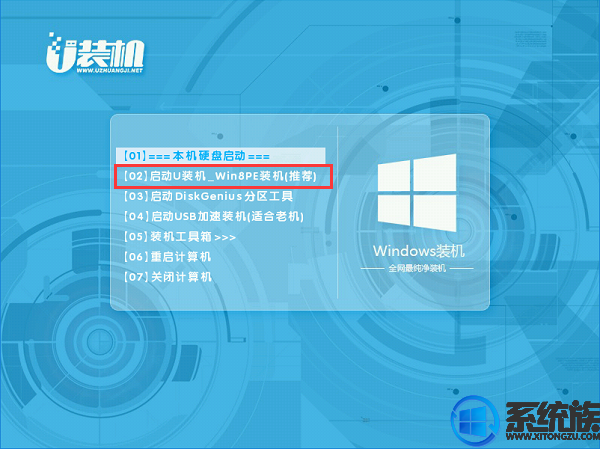
6、打开DiskGenius分区工具,先删除所有分区,再转换分区表为MBR,最后进行快速分区;具体分区教程可参考:如何使用U盘启动工具进行硬盘分区?

7、分区完成后,运行PE一键装机,进行win7系统安装操作。
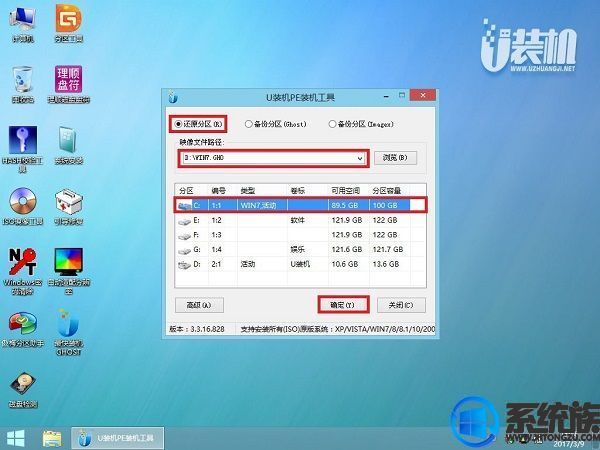
接下去系统会自动进行gho还原与系统安装直至完成,无需人工操作。
阅读上述教程之后用户们就知道神舟E590游戏本U盘装win7旗舰版怎么操作了吧,希望本文分享的安装win7旗舰版教程对用户们有所帮助。



















