华硕G751笔记如何U盘装windows10系统?
发布时间:2019-02-18 16:44:42 浏览数: 小编:xiaoling
华硕 G751是17.3英寸游戏影音笔记本,采用英特尔四代处理器,配备发烧级独立显卡,支持混合硬盘、低音炮、背光键盘等功能。这款笔记本小编了解使用这款笔记本的用户想要安装windows10系统,那我们就借本文来分享华硕G751笔记如何U盘装windows10系统,有兴趣了解如何安装的用户就一起往下看看吧。
一、准备工作
1、8G或更大容量空U盘
2、制作pe启动盘:微pe工具箱怎么制作u盘启动盘(UEFI&Legacy双模式)
3、win10系统下载:深度技术win10 64位旗舰版下载v1224
二、BIOS修改与U盘启动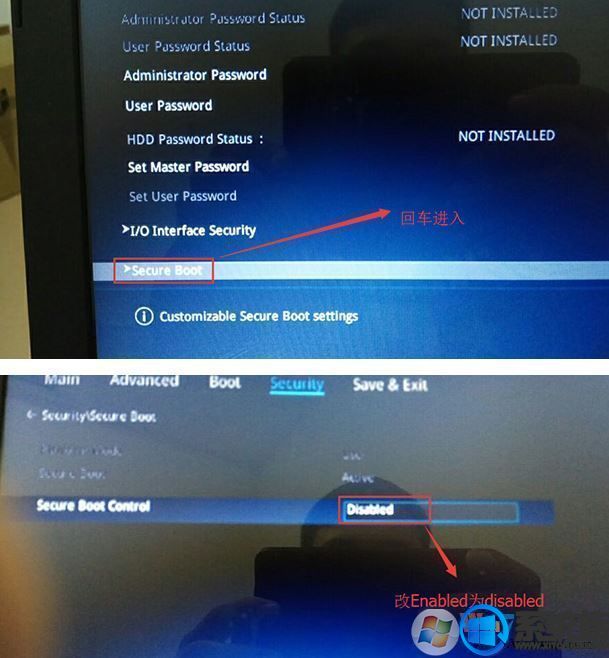
2、重启后切换到BOOT的选项,分别把fast boot和csm support由disabled改成enabled,分别开启快速启动和兼容模式;
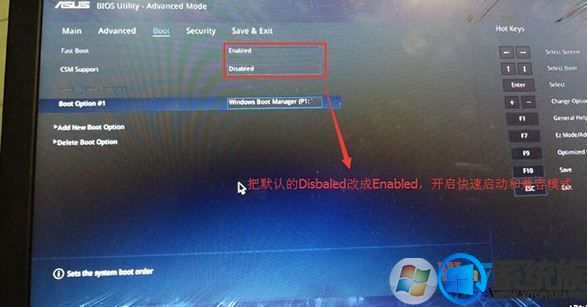
3、继续把boot option#1选项改为普通引导的,boot option#1和boot option#2硬盘启动位置对换,设置第一启动项为普通硬盘引导,带Windwos Boot Manager的为UEFI引导分区;
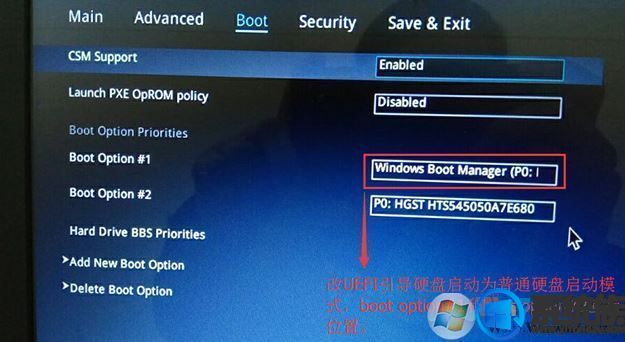
4、插入U盘启动盘,重启按ESC选择识别到U盘启动项,回车;
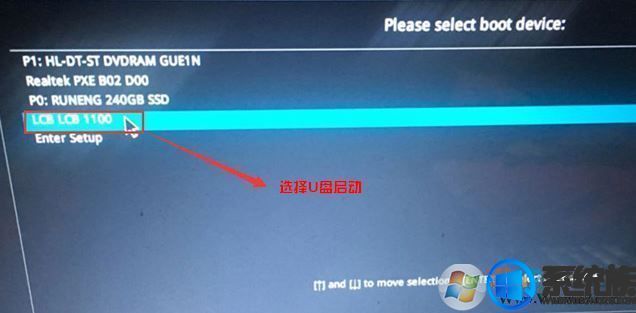
三、U盘重装win10教程步骤如下
1、制作好u装机uefi pe启动U盘之后,将ghost win10直接复制到U盘gho目录下;
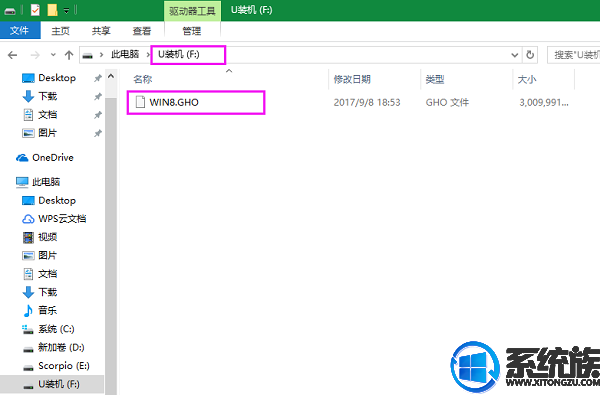 2、在uefi电脑上插入U盘,启动之后不停按F12或F11或Esc等快捷键,不同电脑启动键不同,在弹出的启动项选择框中,选择识别到的U盘选项,如果有带UEFI的启动项,要选择uefi的项,回车从uefi引导;
2、在uefi电脑上插入U盘,启动之后不停按F12或F11或Esc等快捷键,不同电脑启动键不同,在弹出的启动项选择框中,选择识别到的U盘选项,如果有带UEFI的启动项,要选择uefi的项,回车从uefi引导;
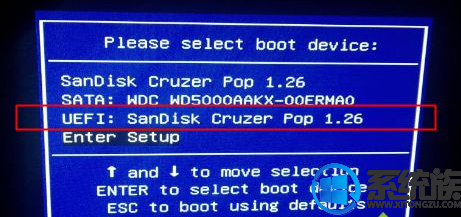 3、进入U盘安装页面,选择【02】项回车运行PE系统。
3、进入U盘安装页面,选择【02】项回车运行PE系统。
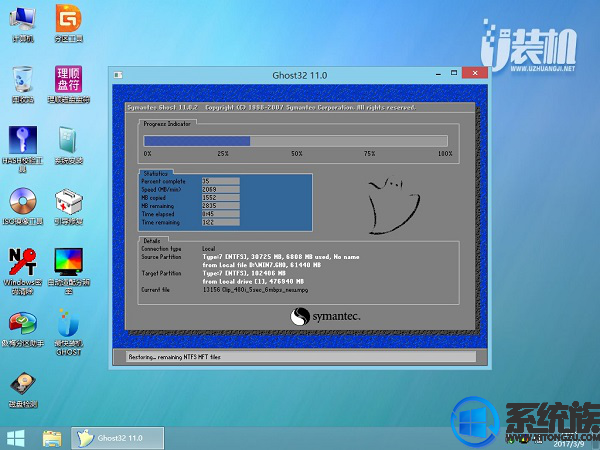 4、进入pe后打开 DG分区工具;
4、进入pe后打开 DG分区工具;
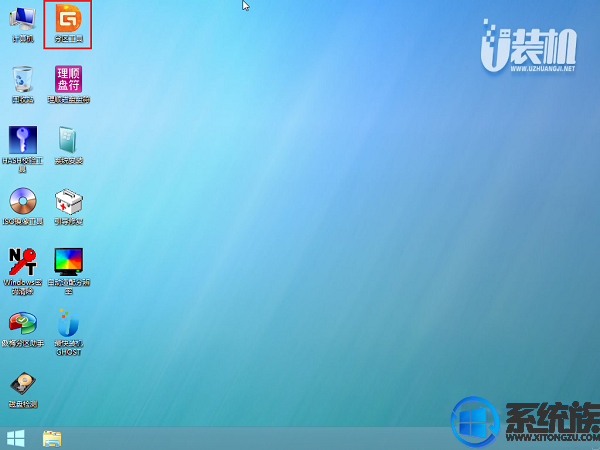 5、选中固态硬盘,点击【快速分区】,分区类型设置为【GUID】,设置分区的个数,一般120G的固态小编都是直接分2个去,主分区 60G D盘50G,然后勾选【对齐分区到此扇区的整数倍】,在后面下拉菜单中选择对下面一个 4096 点击确定分区;
5、选中固态硬盘,点击【快速分区】,分区类型设置为【GUID】,设置分区的个数,一般120G的固态小编都是直接分2个去,主分区 60G D盘50G,然后勾选【对齐分区到此扇区的整数倍】,在后面下拉菜单中选择对下面一个 4096 点击确定分区;
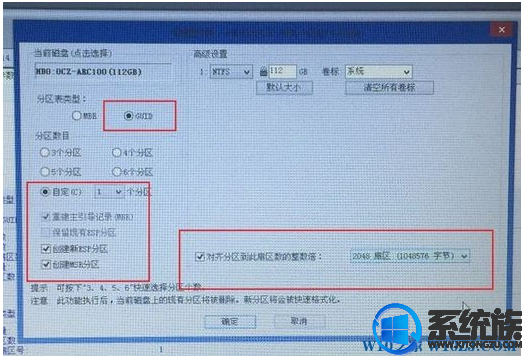 6、点击方框中的【最快装机】,保持默认设置,选择U盘中的win7.gho文件,点击安装位置(建议C盘),确定。
6、点击方框中的【最快装机】,保持默认设置,选择U盘中的win7.gho文件,点击安装位置(建议C盘),确定。
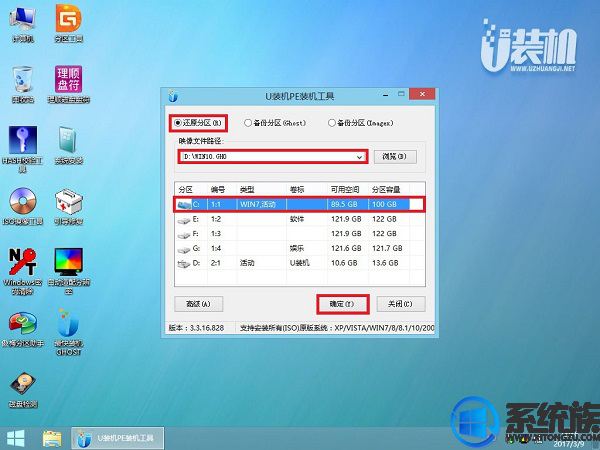 7、在这个界面执行win7系统的解压操作。
7、在这个界面执行win7系统的解压操作。
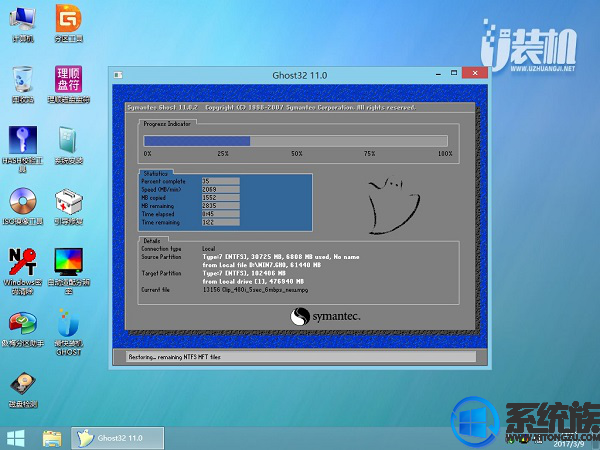
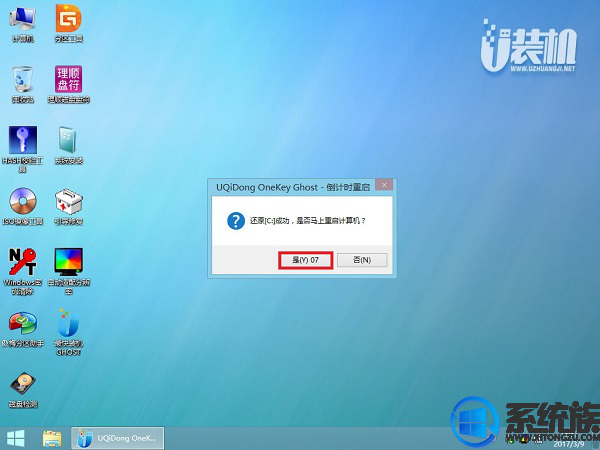
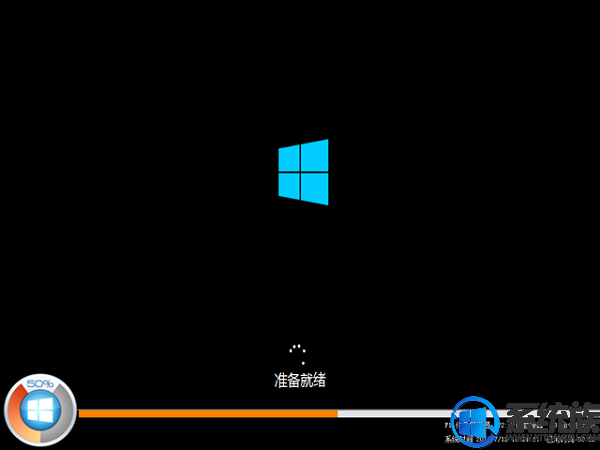
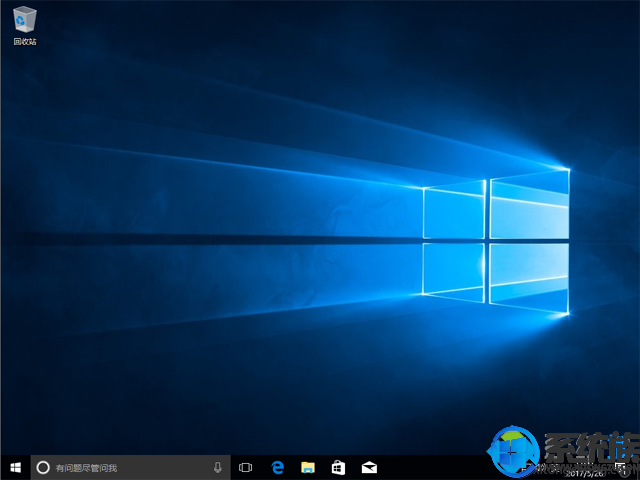
一、准备工作
1、8G或更大容量空U盘
2、制作pe启动盘:微pe工具箱怎么制作u盘启动盘(UEFI&Legacy双模式)
3、win10系统下载:深度技术win10 64位旗舰版下载v1224
二、BIOS修改与U盘启动
1、重启笔记本按esc进入BIOS设置,然后按F7进入高级模式,按→方向键移动到Security,选择Secure Boot,然后回车进入把Secure Boot control选enabled改为disabled关闭安全启动,然后按F10保存重启;
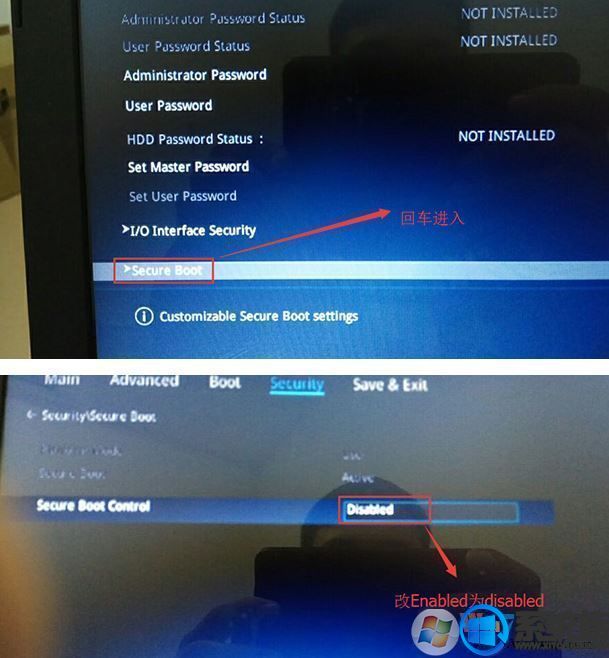
2、重启后切换到BOOT的选项,分别把fast boot和csm support由disabled改成enabled,分别开启快速启动和兼容模式;
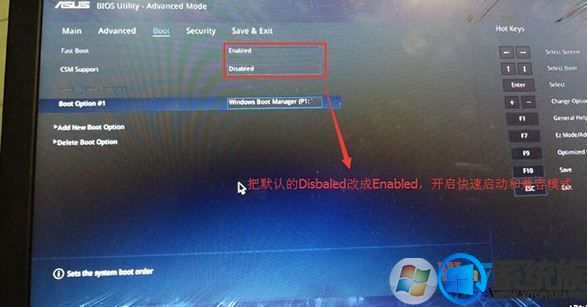
3、继续把boot option#1选项改为普通引导的,boot option#1和boot option#2硬盘启动位置对换,设置第一启动项为普通硬盘引导,带Windwos Boot Manager的为UEFI引导分区;
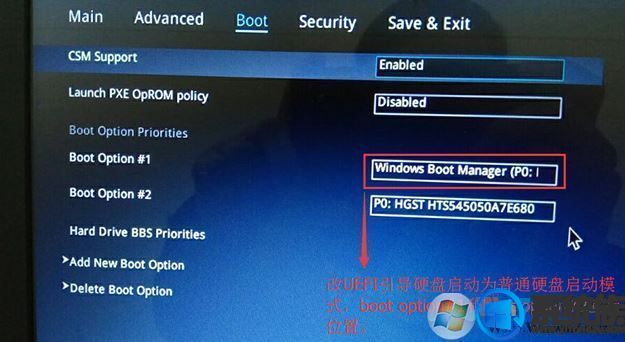
4、插入U盘启动盘,重启按ESC选择识别到U盘启动项,回车;
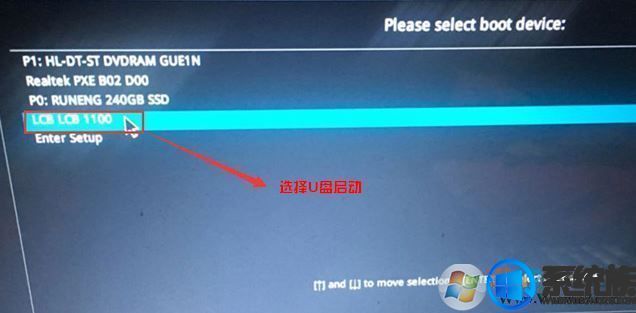
三、U盘重装win10教程步骤如下
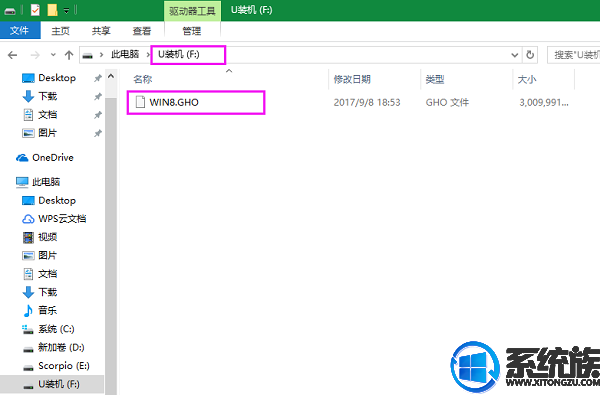
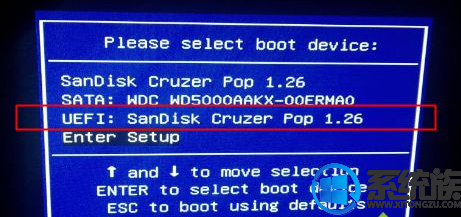
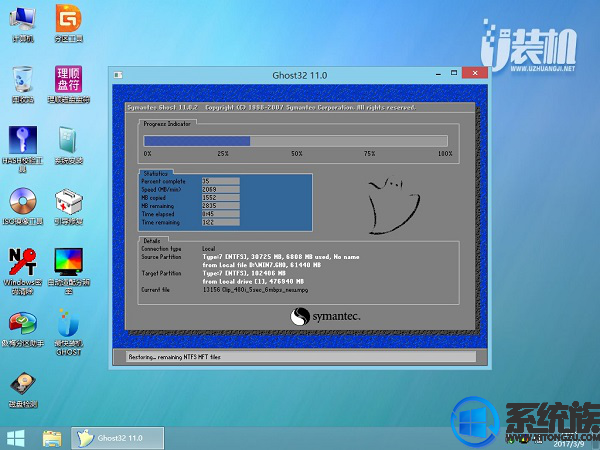
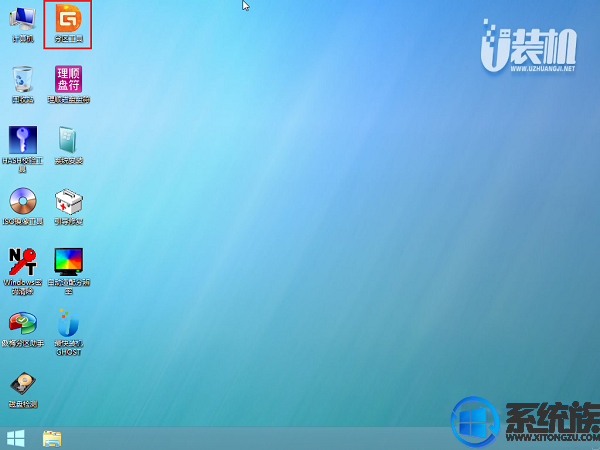
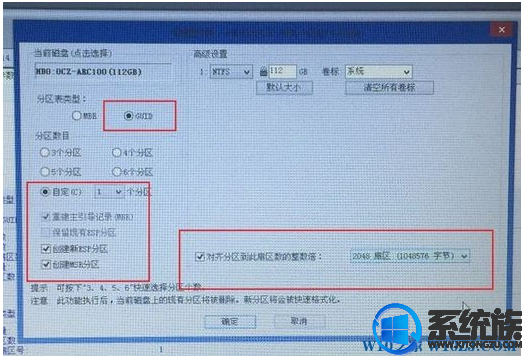
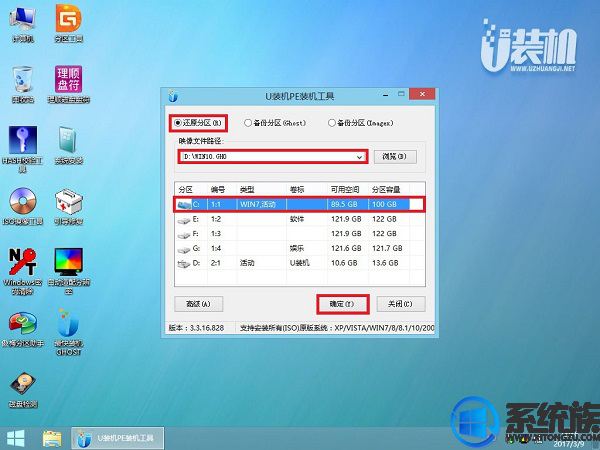
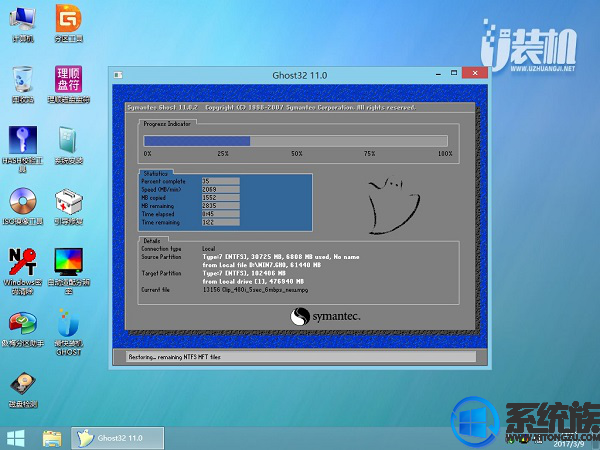
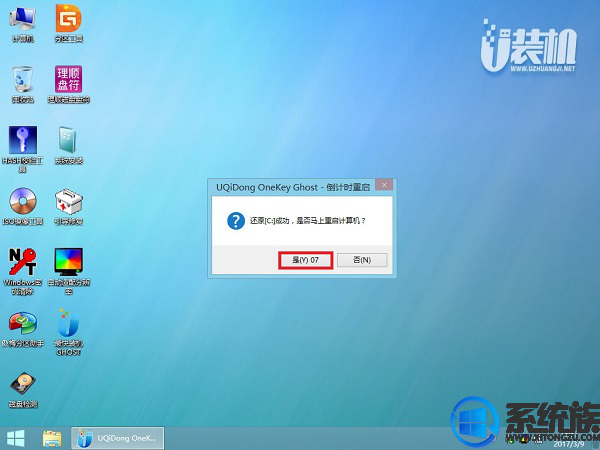
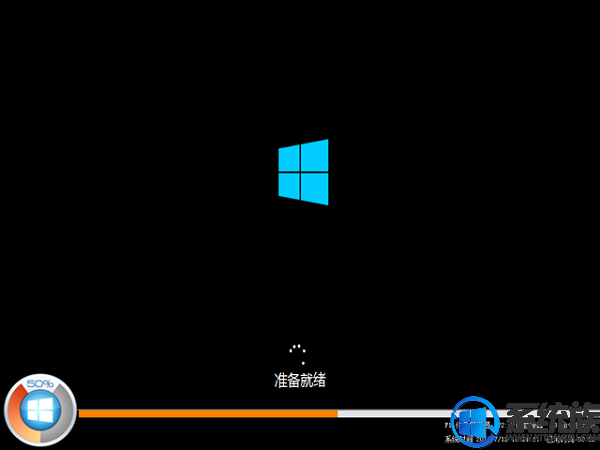
8、不要动任何鼠键!系统备份还原后就自动进入系统桌面即可。
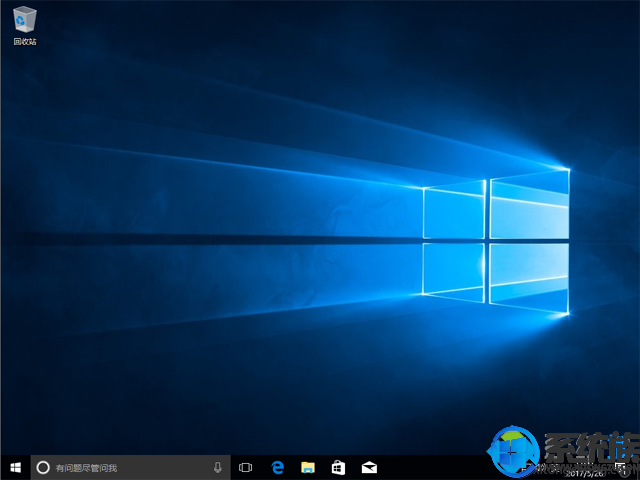
以上,华硕G751笔记如何U盘装windows10系统的分享,用户们通过本文的安装教程就可以清除的知道要怎么使用U盘安装系统了吧,希望各位能轻松的安装好windows10系统。



















