怎么操作惠普ProBook 470 G3重装系统|惠普ProBook 470 G3快速安装系统教程
发布时间:2019-03-22 11:24:08 浏览数: 小编:wenxiang
惠普ProBook 470 G3笔记本的外观是chun纯黑色的,不过该笔记本现在是已经停产了,但是还有一些用户拥有该笔记本,不过由于使用年日有点久,系统难免出些问题,有时就需要重装系统来帮助,不过有些用户不懂怎么去操作导致问题一直无法解决,为了预防出现这种情况发生,今天我来教大家怎么给惠普ProBook 470 G3笔记本重装系统。
一、注意事项:
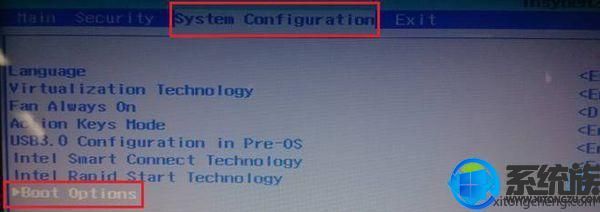
3、选择Legacy Support,按回车修改为“Enabled”,再将Secure Boot修改为“Disabled”;
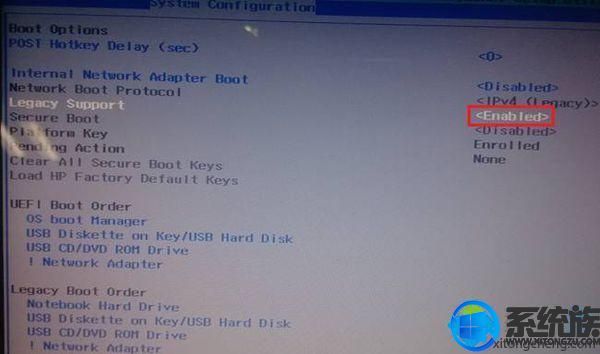
4、按F10保存BIOS设置退出;
5、插入U盘启动盘,重启系统时按住F9,在Boot Manager中选择U盘选项如KingstonData,按回车;
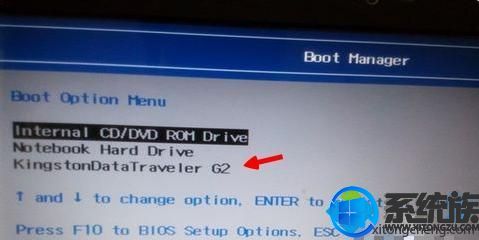
6、如果是安装原版win7,则在安装界面按下Shift+F10调出命令提示符;
7、依次输入以下命令,每个命令都要按回车执行,将硬盘改为MBR格式;
diskpart
list disk
select disk 0
clean
convert mbr
exit

8、返回安装界面,重新分区硬盘进行安装;
9、如果是安装ghost win7,则进入PE系统打开DiskGenius;

10、使用DiskGenius将硬盘分区转换为MBR格式,重启进行win7系统安装。
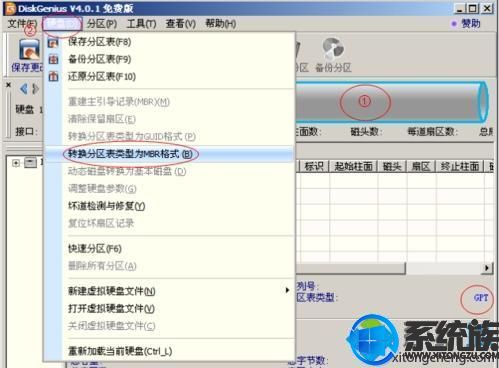
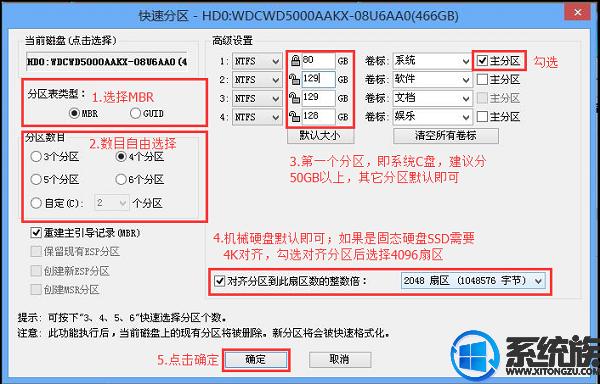
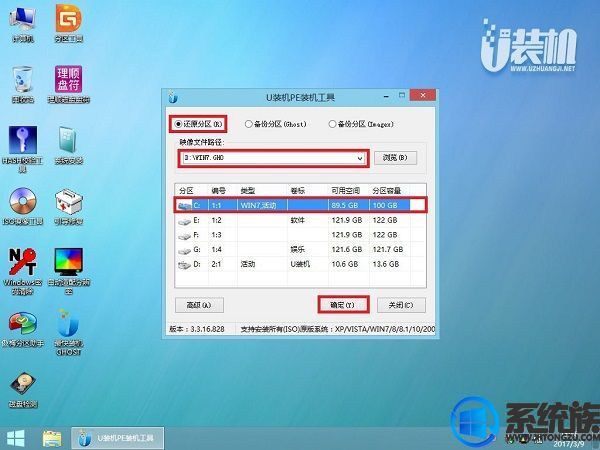
13、在这个界面执行win7系统解压操作。
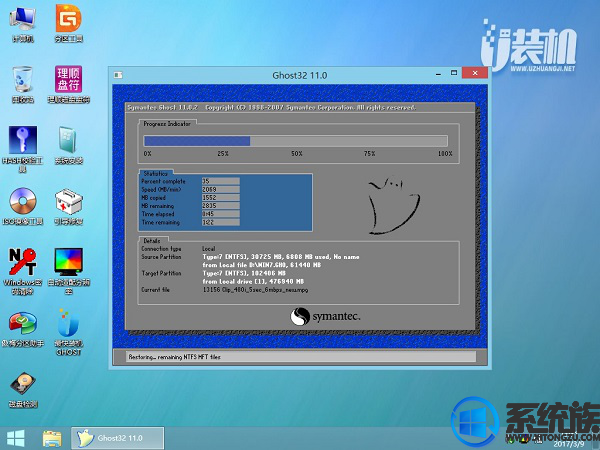
14、最后进入win7桌面即可使用

关于惠普ProBook 470 G3笔记本如何重装系统的方法,小编就给大家介绍完了,此方法适用于电脑进不去系统或可以正常进去系统的情况,大家可以参考本篇去给惠普ProBook 470 G3笔记本重装系统。
一、注意事项:
1、整个硬盘的数据都会丢失,需进行全盘数据备份
2、以下设置将UEFI+GPT改成Legacy+MBR,需转换硬盘分区表格式
二、安装准备:
1、 系统下载:番茄花园win7旗舰版64位系统下载v0212
2、8G容量U盘一个:怎么制作纯净无插件的U盘启动工具
三、惠普笔记本重装win7步骤:
1、重启笔记本,出现开机画面时按F10进入BIOS设置,其他型号需按ESC再按F10;
2、移动到System Configuration,选择Boot Options,按回车键进入;
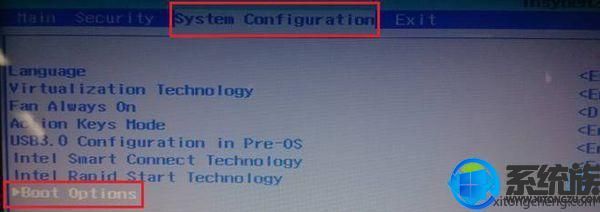
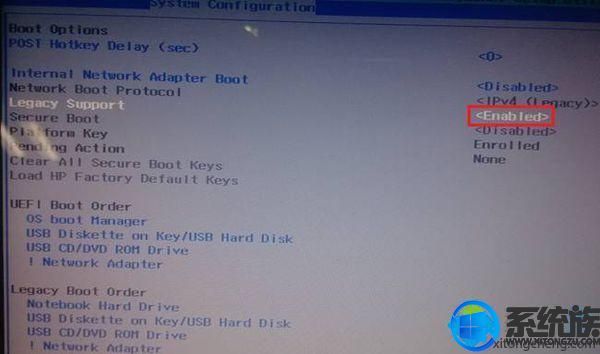
4、按F10保存BIOS设置退出;
5、插入U盘启动盘,重启系统时按住F9,在Boot Manager中选择U盘选项如KingstonData,按回车;
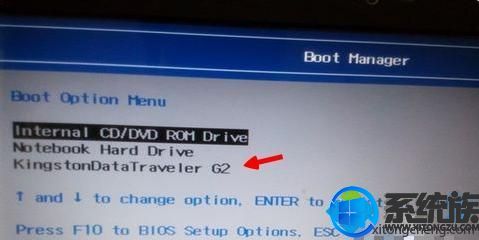
7、依次输入以下命令,每个命令都要按回车执行,将硬盘改为MBR格式;
diskpart
list disk
select disk 0
clean
convert mbr
exit

8、返回安装界面,重新分区硬盘进行安装;
9、如果是安装ghost win7,则进入PE系统打开DiskGenius;

10、使用DiskGenius将硬盘分区转换为MBR格式,重启进行win7系统安装。
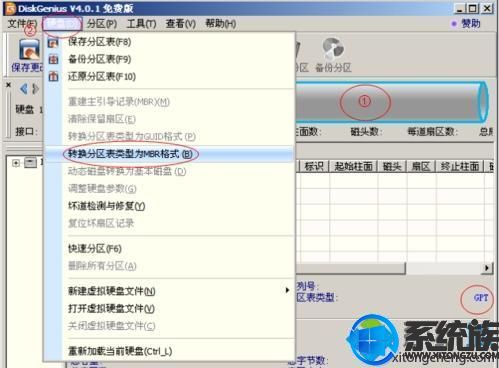
11、弹出的窗口中选择分区数目,在高级设置中可以设置磁盘格式、大小、卷标以及主分区选择,操作完成后点击确定:(1、分区表类型选择MBR;2、分区数目看想分几个区自由选择;3、系统盘建议为C盘,大小分配50GB以上;4、如果是固态硬盘勾选4K对齐;6、勾选重建主引导记录MBR)
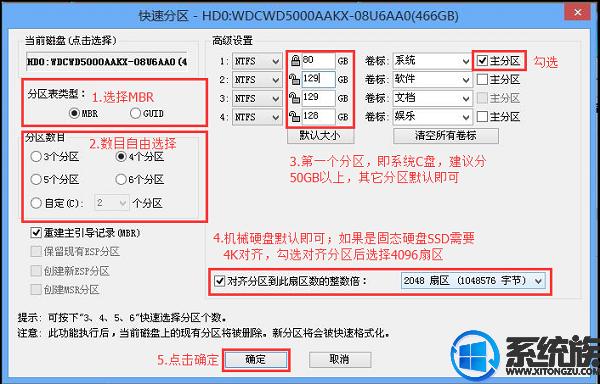
12、分区完成后,运行PE一键装机,进行win7系统安装操作。
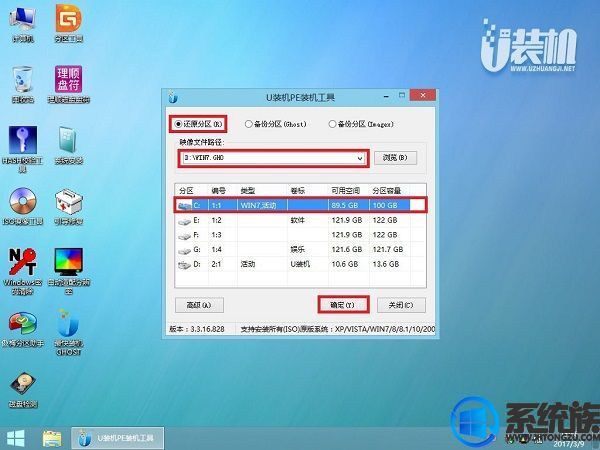
13、在这个界面执行win7系统解压操作。
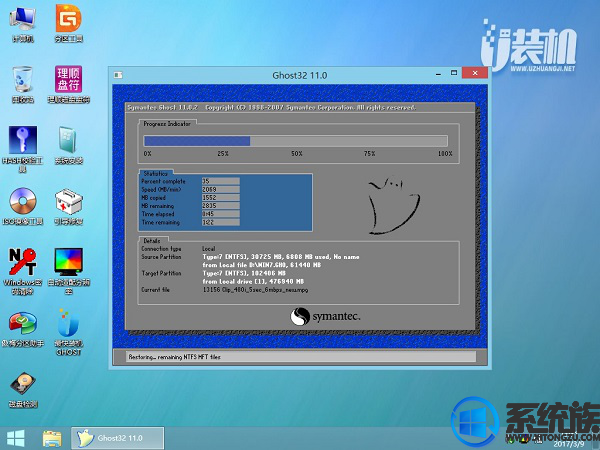
14、最后进入win7桌面即可使用




















