怎么安装VirtualBox虚拟机|VirtualBox下载安装教程讲解
发布时间:2017-11-14 16:29:56 浏览数: 小编:jiwei
VirtualBox虚拟机是一款免费的虚拟机软件,可以用来模拟创建出各种操作系统,其中包含了windows全系列,linux操作系统也行,在模拟创建出来的操作系统中我们就可以使劲的“折腾”,而完全不用担心会对本机造成任何的影响,是个非常好用的软件,对经常需要进行软件测试的工程师来说简直是神奇,那么怎么安装VirtualBox虚拟机,下面为大家做详细的说明。
相关教程:
如何给VirtualBox安装扩展包
怎么用虚拟机VirtualBox安装ghost xp系统
win8.1/win10打开virtualbox虚拟机提示“不能为虚拟电脑XX打开一个新任务”的解决方法
安装说明:
VirtualBox安装后会识别系统语言,比如当前是简体中文系统,安装后界面语言就是中文,也可以通过语言设置修改,无需下载中文版。
一、VirtualBox下载
1、百度搜索“Download VirtualBox”,点击搜索到的第一个结果,就是官网;
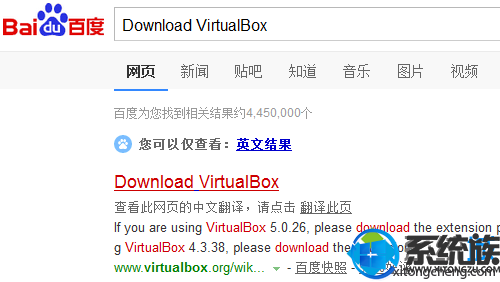
2、或者直接进入官网下载地址:https://www.virtualbox.org/wiki/Downloads;
3、找到for Windows hosts,点击【x86/amd64】下载,如果是苹果系统,则选择for OS X hosts;
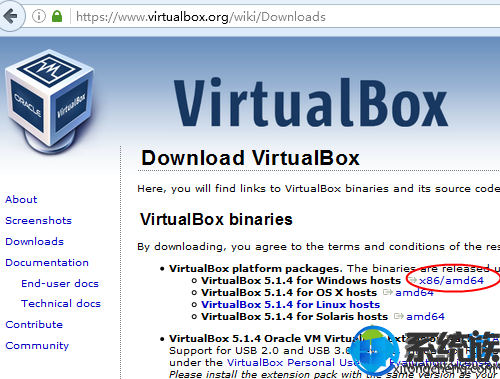
4、安装包100多MB,5.1版本为115MB,下载后如图所示。

二、VirtualBox安装步骤
1、双击打开或管理员身份运行VirtualBox-Win.exe,打开安装向导,点击“Next”;
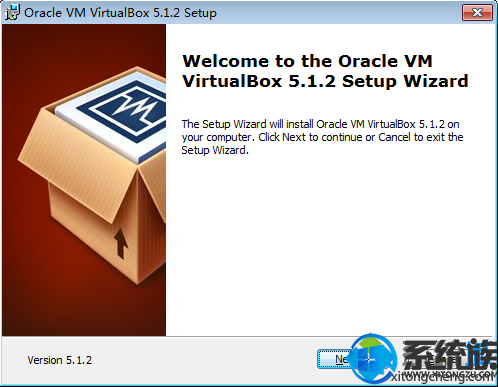
2、选择要安装的组件,保留默认即可,默认安装路径是C盘,点击“Browse”选择其他路径,然后点击“Next”;
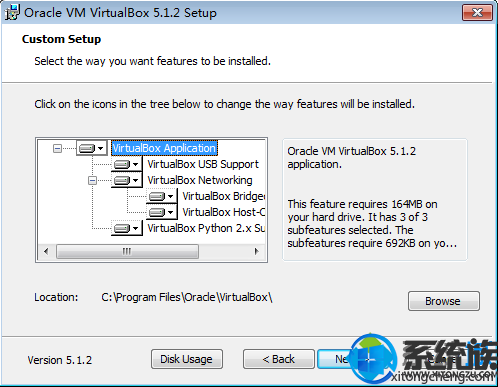
3、这三项分别表示:创建桌面快捷方式、添加快捷方式到快速启动栏、关联文件,可选可不选,点击“Next”;
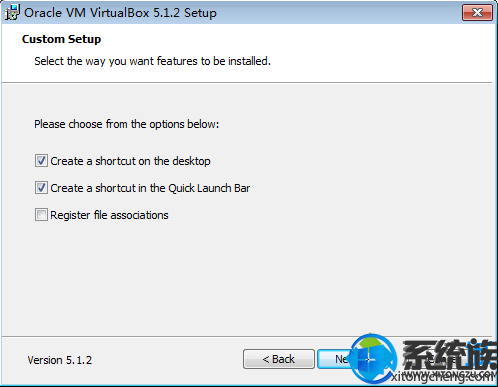
4、转到警告界面,提示安装网络组件会重置当前网络,是否安装,点击Yes;
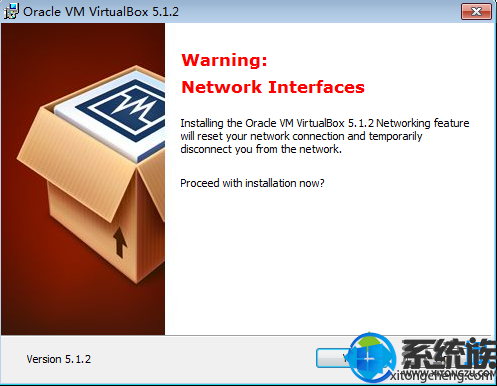
5、准备安装,点击Install执行安装操作;
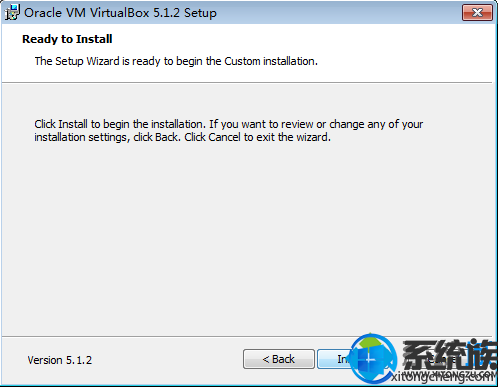
6、在这个界面,开始安装VirtualBox虚拟机;
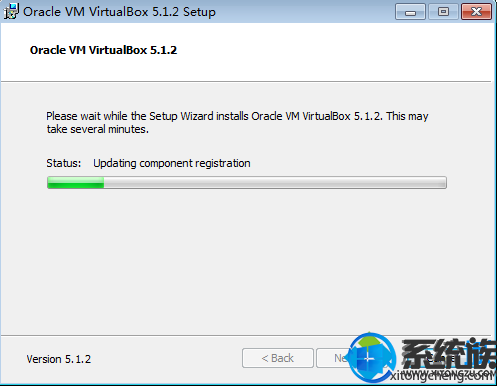
7、弹出Windows安全提示框,勾选“始终信任来自Oracle Corporation的软件”,点击安装;
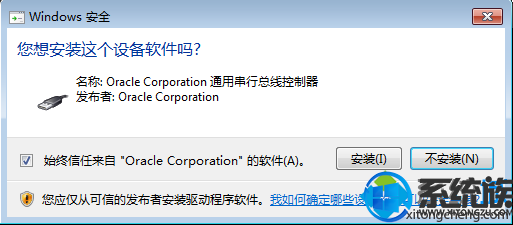
8、这个选项表示,安装后启动Oracle VM VirtualBox虚拟机,可选可不选,点击Finish;
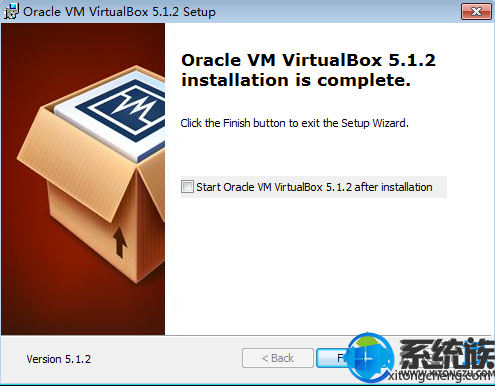
9、打开Oracle VM VirtualBox管理器,界面自动转换成中文,如图所示,安装结束。
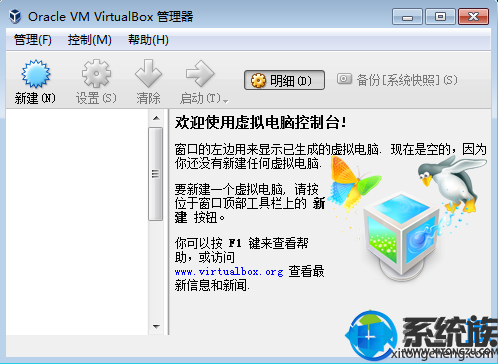
虚拟机VirtualBox的下载与安装步骤就是上面介绍的那样了,虽然步骤比较多,但是只要一步步跟着操作还是很容易的,有需要的朋友赶紧跟着教程学习安装一下吧。
相关教程:
如何给VirtualBox安装扩展包
怎么用虚拟机VirtualBox安装ghost xp系统
win8.1/win10打开virtualbox虚拟机提示“不能为虚拟电脑XX打开一个新任务”的解决方法
安装说明:
VirtualBox安装后会识别系统语言,比如当前是简体中文系统,安装后界面语言就是中文,也可以通过语言设置修改,无需下载中文版。
一、VirtualBox下载
1、百度搜索“Download VirtualBox”,点击搜索到的第一个结果,就是官网;
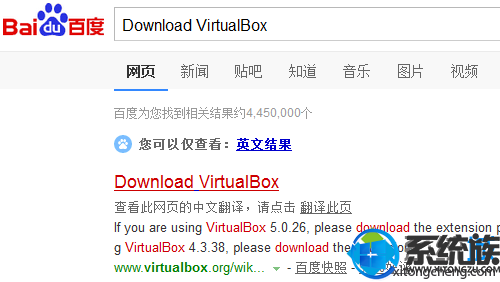
2、或者直接进入官网下载地址:https://www.virtualbox.org/wiki/Downloads;
3、找到for Windows hosts,点击【x86/amd64】下载,如果是苹果系统,则选择for OS X hosts;
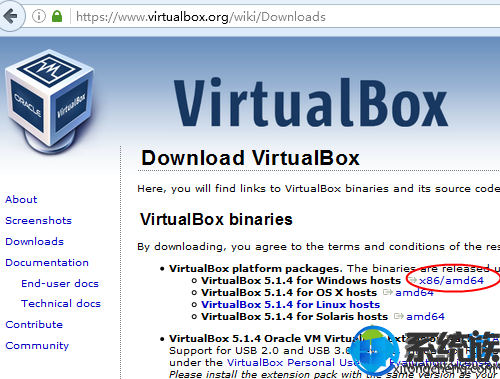
4、安装包100多MB,5.1版本为115MB,下载后如图所示。

二、VirtualBox安装步骤
1、双击打开或管理员身份运行VirtualBox-Win.exe,打开安装向导,点击“Next”;
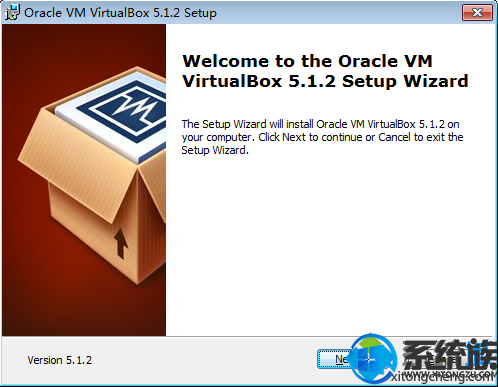
2、选择要安装的组件,保留默认即可,默认安装路径是C盘,点击“Browse”选择其他路径,然后点击“Next”;
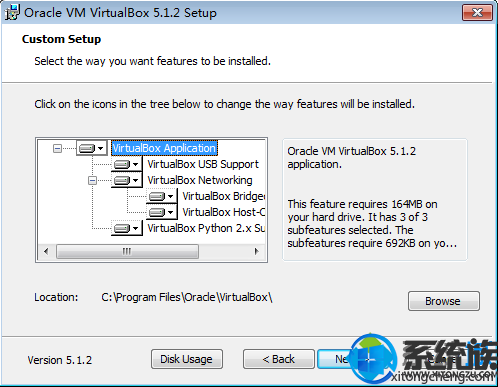
3、这三项分别表示:创建桌面快捷方式、添加快捷方式到快速启动栏、关联文件,可选可不选,点击“Next”;
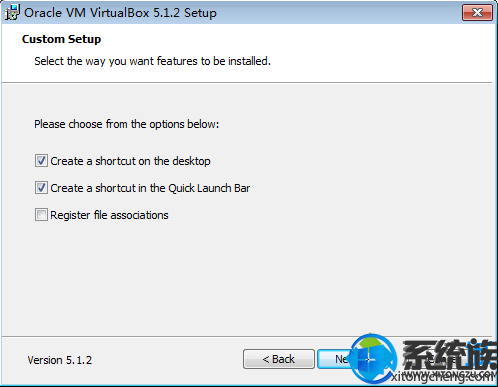
4、转到警告界面,提示安装网络组件会重置当前网络,是否安装,点击Yes;
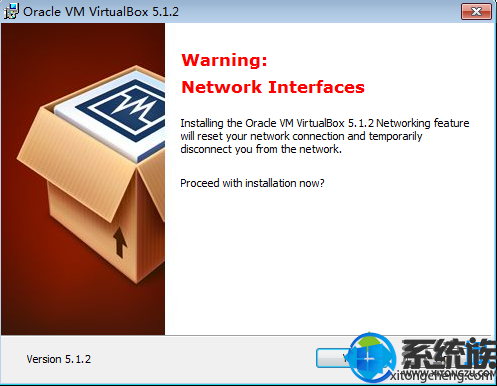
5、准备安装,点击Install执行安装操作;
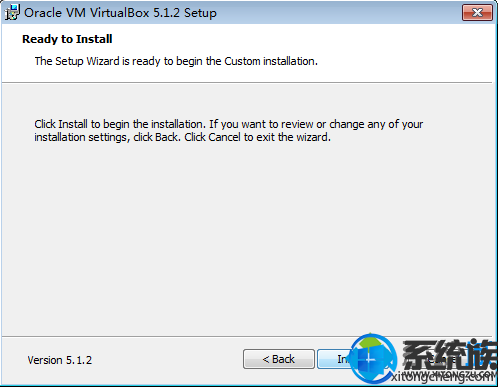
6、在这个界面,开始安装VirtualBox虚拟机;
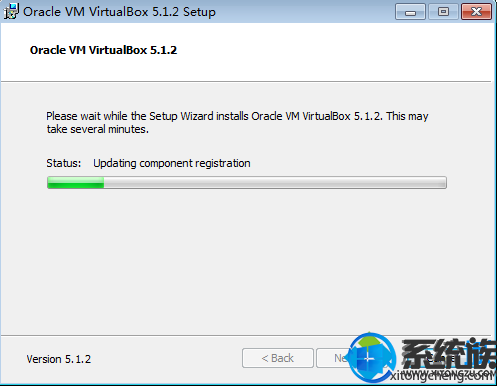
7、弹出Windows安全提示框,勾选“始终信任来自Oracle Corporation的软件”,点击安装;
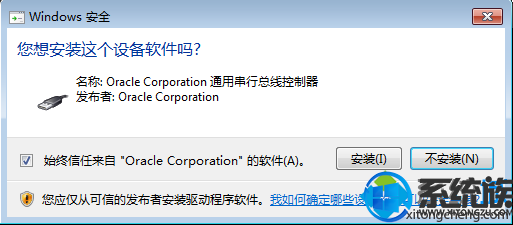
8、这个选项表示,安装后启动Oracle VM VirtualBox虚拟机,可选可不选,点击Finish;
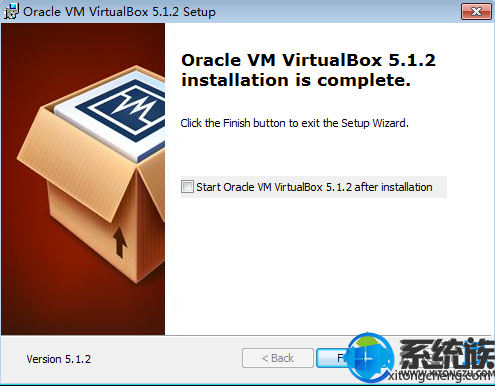
9、打开Oracle VM VirtualBox管理器,界面自动转换成中文,如图所示,安装结束。
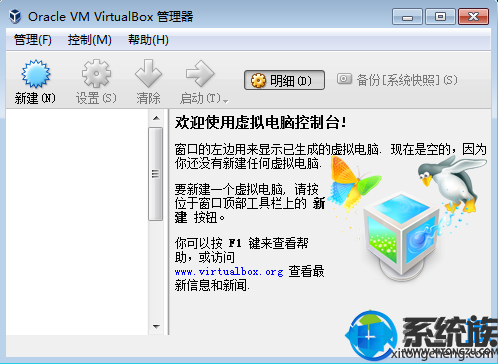
虚拟机VirtualBox的下载与安装步骤就是上面介绍的那样了,虽然步骤比较多,但是只要一步步跟着操作还是很容易的,有需要的朋友赶紧跟着教程学习安装一下吧。



















