一起练习宏碁V5-591G-55UY重装Win10系统的操作过程
发布时间:2019-04-10 10:39:32 浏览数: 小编:wenxiang
有在经常使用电脑的小伙伴,有没有接触过一款宏碁V5-591G-55UY笔记本呢?该型号笔记本产自2015年,出厂预装的是Win10系统,小编之所以会突然说起该笔记本,是因为有小伙伴需要宏碁V5-591G-55UY笔记本重装Win10系统的方法,所以我们今天就一起来了解一下,宏碁V5-591G-55UY笔记本重装Win10系统的全过程吧。
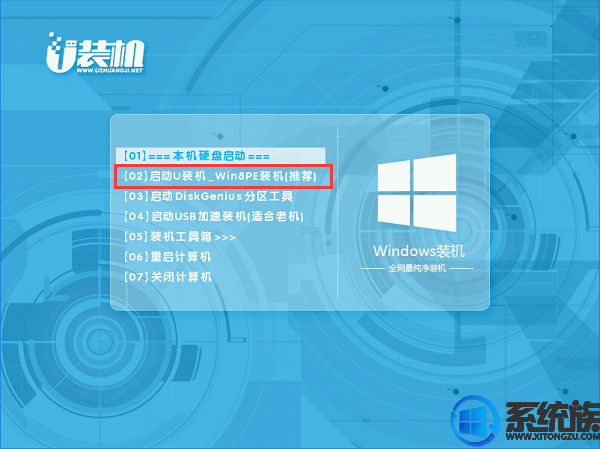
4、系统自动弹出一键装机,如果没有,请点击方框中的【最快装机】,保持默认设置,选择U盘中的win10.gho文件,点击安装位置(建议C盘),确定。
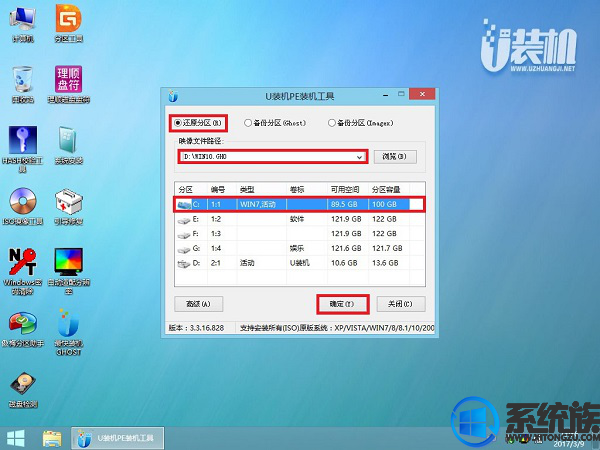
5、在这个界面执行win10系统64位的解压操作。
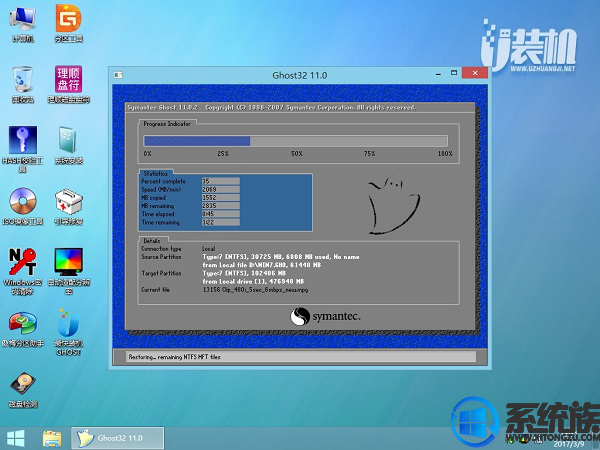
6、解压完毕后会弹出重新重启电脑提示,点击【立即重启】,拔出U盘,自动开始安装win10系统64位组件和驱动程序。
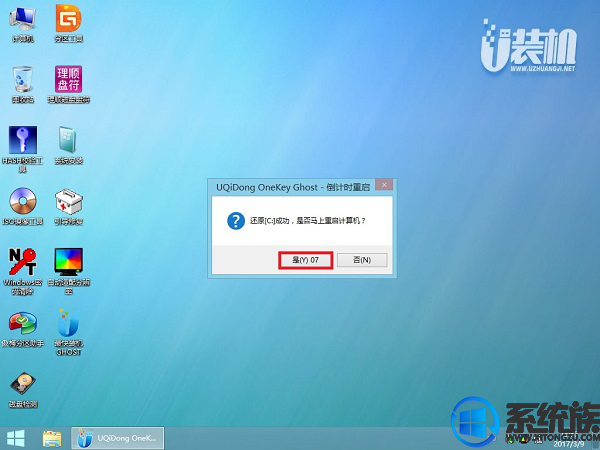
7、安装完成后启动进入到win10系统64位桌面,可以立即使用,无需重启电脑

以上全部内容,就是有关宏碁V5-591G-55UY笔记本重装Win10系统的全部过程了,如果上面所安装的Win10版本不喜欢的话,可以在本站另行下载自己喜欢,再按照上面的步骤来操作就可以了。
相关教程:
Acer宏碁安装win7|Ace蜂鸟s5 371装win7教程分享
如何做到快速把宏碁E5-473G-55WJ预装系统改为Win7系统
一、安装准备
1、4G容量U盘一个并制作成启动盘:怎么制作纯净的uefi格式U盘启动盘
2、UEFI版下载:(相关教程:如何快速判断自己电脑是否为uefi启动模式)
3、win10系统镜像:雨林木风win10 iso镜像64位下载v0403
4、启动设置:U盘装系统BIOS设置教程
二、具体步骤如下:
1、把宏碁笔记本win10系统镜像的GHO文件解压到U盘启动盘的GHO目录下;
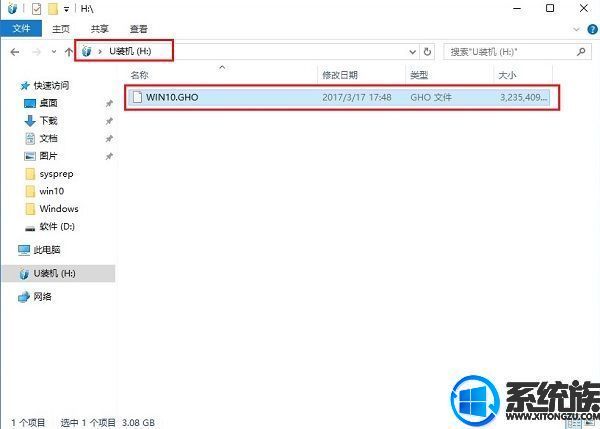
2、在宏基笔记本上插入U盘,重启后按F12,选择USB HDD选项回车;
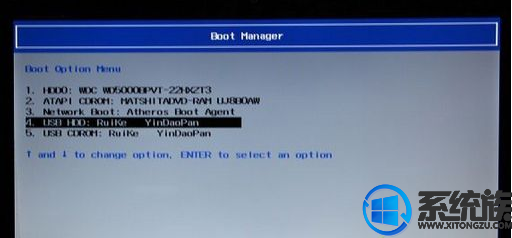
3、进入U盘安装页面,选择【02】项回车运行PE系统。
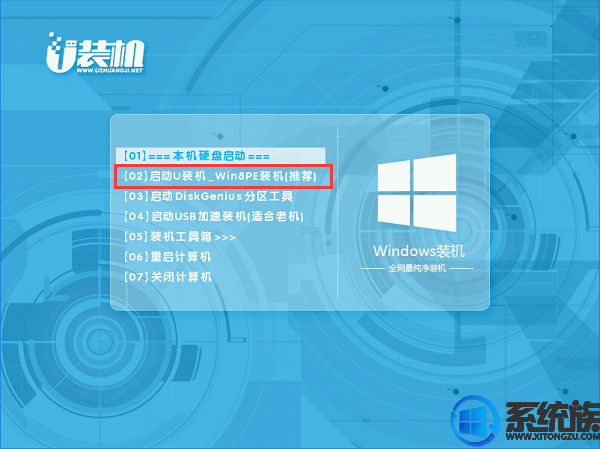
4、系统自动弹出一键装机,如果没有,请点击方框中的【最快装机】,保持默认设置,选择U盘中的win10.gho文件,点击安装位置(建议C盘),确定。
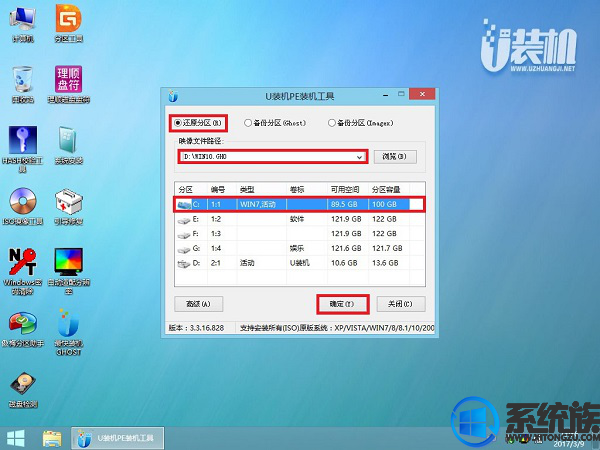
5、在这个界面执行win10系统64位的解压操作。
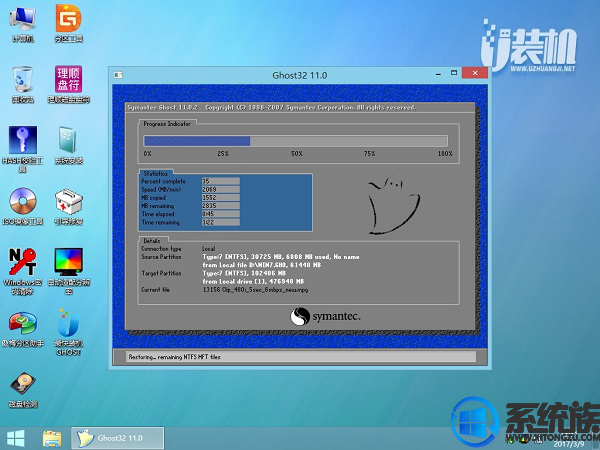
6、解压完毕后会弹出重新重启电脑提示,点击【立即重启】,拔出U盘,自动开始安装win10系统64位组件和驱动程序。
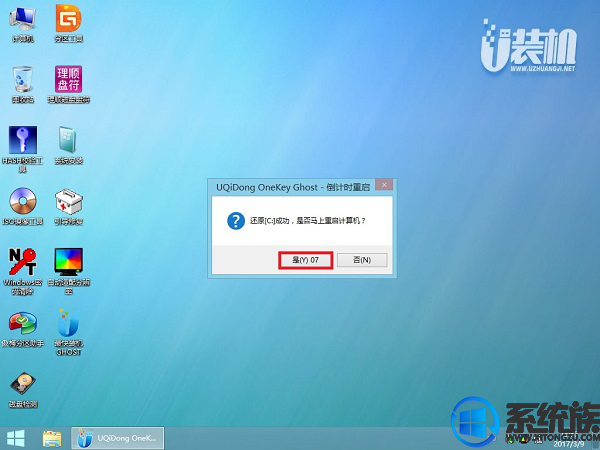
7、安装完成后启动进入到win10系统64位桌面,可以立即使用,无需重启电脑

以上全部内容,就是有关宏碁V5-591G-55UY笔记本重装Win10系统的全部过程了,如果上面所安装的Win10版本不喜欢的话,可以在本站另行下载自己喜欢,再按照上面的步骤来操作就可以了。






















